Windows Local Group Policy Editor dla początkujących

- 3676
- 647
- Pan Natan Sawicki
W tym artykule porozmawiamy o innym narzędziu administracyjnym Windows - redaktorem polityki lokalnej grupy. Dzięki temu możesz skonfigurować i określić znaczną liczbę parametrów komputera, ustawić ograniczenia użytkowników, zabranianie uruchamiania lub instalacji programów, włączanie lub wyłączenie funkcji systemu operacyjnego i wiele więcej.
Zauważam, że redaktor polityki grupy lokalnej nie jest dostępny w systemie Windows 7 Home i Windows 8 (8.1) SL, które są wstępnie zainstalowane przez wiele komputerów i laptopów (jednak możesz zainstalować edytor lokalnych zasad grupy oraz w domowej wersji systemu Windows). Będziesz potrzebować wersji, która zaczyna się od profesjonalisty.
Dodatkowo w administracji Windows
- Administracja Windows dla początkujących
- Redaktor rejestru
- Lokalny redaktor ds. Polityki grupy (ten artykuł)
- Praca z usługami systemu Windows
- Zarządzanie dyskami
- Menadżer zadań
- Zobacz wydarzenia
- Harmonogram zadań
- Monitor stabilności systemu
- Monitor systemu
- Monitor zasobów
- Firewall Windows w trybie wysokiego bezpieczeństwa
Jak uruchomić lokalny edytor zasad grupy
Pierwszym i najszybszym sposobem na rozpoczęcie edytora polityki grupy lokalnej jest naciśnięcie klawiszy Win + R na klawiaturze i wejście Gpedit.MSC - Ta metoda będzie działać w systemie Windows 8.1 i w systemie Windows 7.

Możesz także użyć wyszukiwania - na początkowym ekranie systemu Windows 8 lub w menu Start, jeśli użyjesz poprzedniej wersji systemu operacyjnego.
Gdzie i co jest w redakcji
Interfejs redaktora polityki grupy lokalnej przypomina inne narzędzia administracyjne - ta sama struktura folderów w lewym panelu i główna część programu, w której można uzyskać informacje w wybranej sekcji.
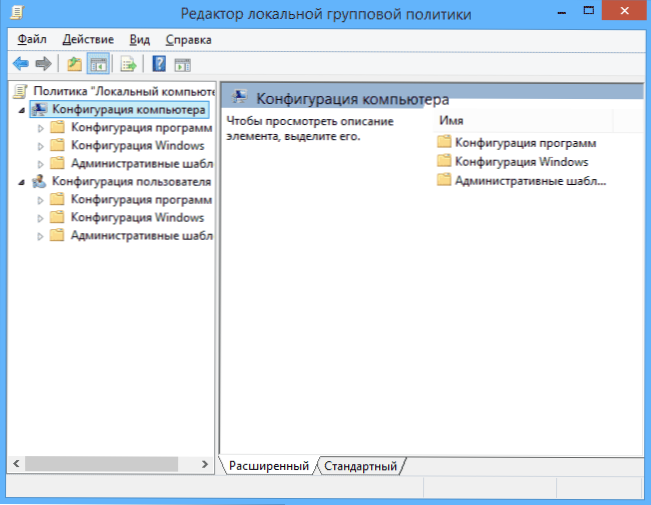
Po lewej stronie ustawień są podzielone na dwie części: konfiguracja komputera (te parametry ustawione dla systemu jako całości, niezależnie od tego, który użytkownik został wykonany) i konfiguracji użytkownika (ustawienia związane z określonymi użytkownikami systemu operacyjnego).
Każda z tych części zawiera następujące trzy sekcje:
- Konfiguracja programu - Parametry związane z aplikacjami komputerowymi.
- Konfiguracja systemu Windows - Ustawienia systemu i bezpieczeństwa, inne parametry Windows.
- Szablony administracyjne - Zawiera konfigurację z rejestru systemu Windows, to znaczy możesz zmienić te same parametry za pomocą edytora rejestru, ale za pomocą edytora lokalnej zasady grupy może być wygodniejsze.
Przykłady używania
Przejdźmy do korzystania z redaktora polityki grupy lokalnej. Pokażę kilka przykładów, które pozwolą ci zobaczyć, jak powstają ustawienia.
Pozwolenie i zakaz uruchamiania programów
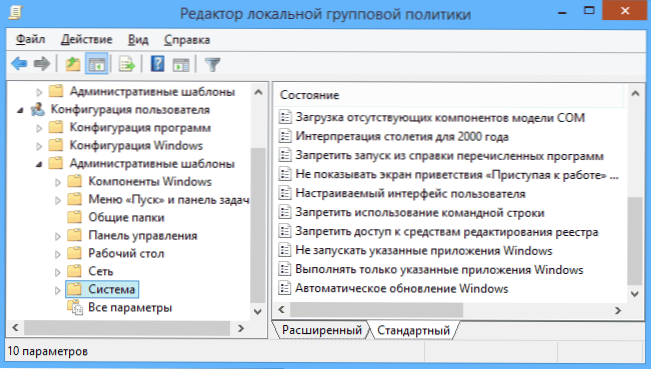
Jeśli przejdziesz do sekcji konfiguracji użytkownika - Systemy administracyjne - system, znajdziesz następujące interesujące punkty:
- Zabranianie dostępu do edycji rejestru
- Zabranianie użycia wiersza poleceń
- Nie uruchamiaj określonych aplikacji Windows
- Wykonaj tylko te aplikacje Windows
Dwa ostatnie parametry mogą być przydatne nawet dla zwykłego użytkownika, daleko od administracji systemu. Kliknij dwa razy z nich.
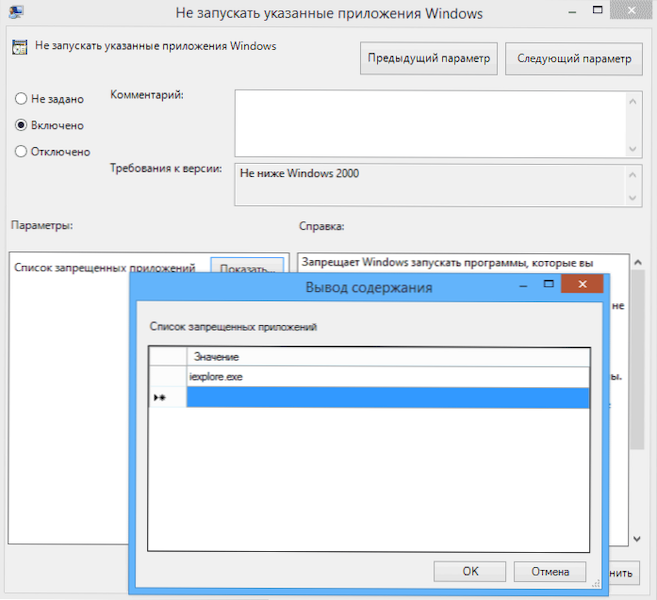
W wyświetlonym oknie ustaw „Inclusive” i kliknij „pokaż” „Lista zakazanych aplikacji” lub „Lista dozwolonych aplikacji”, w zależności od tego, który z parametrów się zmienia,.
Wskaż w wierszach nazwy plików wykonywalnych programów, których uruchomienie musi być dozwolone lub zabronione i zastosować ustawienia. Teraz, kiedy uruchamia program, który nie jest dozwolony, użytkownik zobaczy następujący komunikat o błędzie „Operacja jest anulowana z powodu ograniczeń na tym komputerze”.
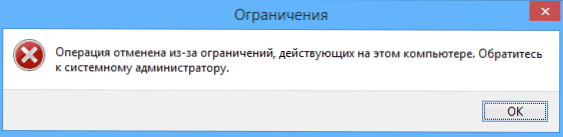
Zmiana parametrów kontroli rachunków UAC
W sekcji konfiguracji komputera - Konfiguracja systemu Windows - Parametry bezpieczeństwa - zasady lokalne - Parametry bezpieczeństwa mają kilka przydatnych ustawień, z których jedno można rozważyć.
Wybierz parametr „Monitorowanie rachunków: Zachowanie wniosku o zwiększenie praw administratora” i dwukrotnie kliknij. Otworzy się okno z parametrami tej opcji, w której domyślnie istnieje „żądanie zgody na pliki wykonywalne nie z systemu Windows” (dlatego za każdym razem, gdy uruchamiając program, który chce zmienić coś na komputerze, należy się żądać za zgodą).
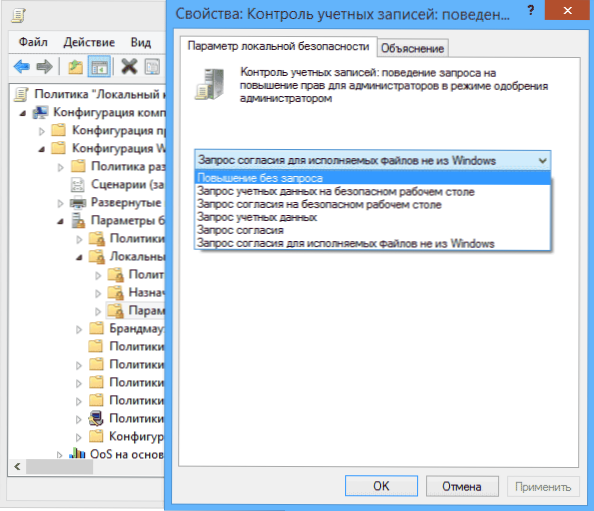
Zasadniczo można usunąć takie żądania, wybierając parametr „Zwiększ bez żądania” (lepiej tego nie robić, jest niebezpieczny) lub, wręcz przeciwnie, ustaw parametr „Żądanie danych rachunkowości na bezpiecznym pulpicie”. W takim przypadku podczas uruchamiania programu, który może wprowadzać zmiany w systemie (a także instalacji programów) za każdym razem, gdy trzeba wprowadzić hasło do konta.
Scenariusze ładowania, wejście do systemu i zakończenie pracy
Kolejną rzeczą, która może zapewnić przydatne, są scenariusze ładowania i wyłączania, które możesz wymusić do wykonania za pomocą redakcji lokalnej zasady grupy.
Może to być przydatne na przykład, aby uruchomić dystrybucję Wi-Fi z laptopa po włączeniu komputera (jeśli zaimplementowałeś go bez programów stron trzecich i tworząc sieć ad-hoc Wi-Fi) lub wykonując kopię zapasową Operacje po wyłączeniu komputera.
Możesz używać plików poleceń jako skryptów .Pliki skryptów nietoperzy lub PowerShell.
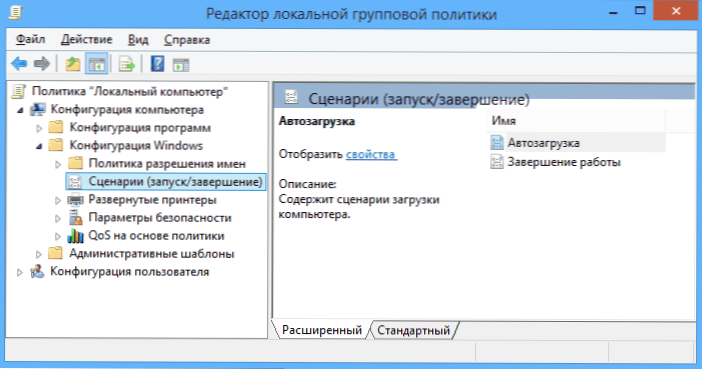
Scenariusze ładowania i wyłączania są w konfiguracji komputera - konfiguracja systemu Windows - Skrypty.
Scenariusze wejścia do systemu i wyjścia - w podobnej sekcji w folderze „Konfiguracja użytkownika”.
Na przykład muszę utworzyć scenariusz wykonany podczas ładowania: klikam „Automobile” w scenariuszach konfiguracji komputera, kliknij „Dodaj” i wskazać nazwę pliku .Nietoperz, który należy wykonać. Sam plik powinien znajdować się w folderze C: \Windows \System32 \Zasady grupy \Maszyna \Skrypty \Uruchomienie (Tej ścieżki można zobaczyć, naciskając przycisk „Pokaż pliki”).
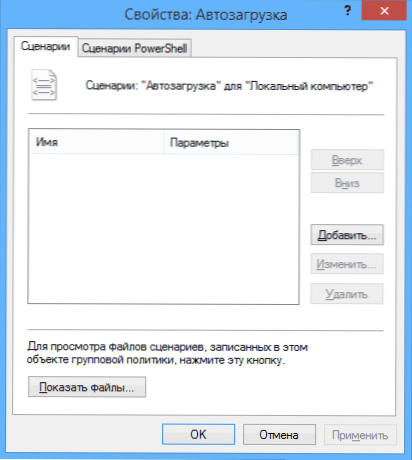
Jeśli skrypt wymaga wprowadzenia danych przez użytkownika, to przez czas jego wykonania, dalsze ładowanie systemu Windows zostanie zawieszone, dopóki skrypt nie zostanie zakończony.
Wreszcie
To tylko kilka prostych przykładów korzystania z edytora lokalnej polityki grupy, aby pokazać, że jest to ogólnie obecne na twoim komputerze. Jeśli nagle chcesz dowiedzieć się bardziej szczegółowo - w sieci jest wiele dokumentacji.
- « Korzystanie z edytora rejestru Wow
- Temperatura karty graficznej - jak się dowiedzieć, programy, normalne wartości »

