Edycja zdjęć w GIMP

- 2370
- 634
- Klara Kopeć
Przetwarzanie zdjęć - prawie najpopularniejsza funkcja każdego edytora graficznego. Często zdarza się, że zdjęcie nie było zbyt wysokiej jakości i musisz je poprawić, rozjaśnić lub sprawić, by był trochę ciemniejszy, a jeśli było zeskanowane stare papierowe zdjęcie, może być konieczne jego przywrócenie. Ponadto, aby zadowolić swoich przyjaciół lub bliskich, może istnieć chęć stworzenia pocztówki. Aby to zrobić, możesz położyć na sobie kilka zdjęć i wyciąć fragment, na przykład twarz, z jednego obrazu i umieścić na drugim.
W dzisiejszym materiale sugerujemy przestudiowanie podstawowych możliwości edytora graficznego GIMP w zakresie pracy ze zdjęciami. Jeśli nie możesz sobie z nimi poradzić, nasza pomoc będzie dla ciebie przydatna.
Podstawowa poprawa jakości zdjęć
Obrót
Jeśli podczas strzelania kamera nie utrzymuje się równomiernie, zdjęcie może okazać się zaśmiecone, to znaczy linia horyzontu będzie pod stokiem. W niektórych przypadkach możesz się z tym pogodzić, ale w większości takie zdjęcia są uważane za nieudane. Aby pozbyć się tej wady, możesz zastosować narzędzie do rotacji. Dla tego:
- Otwórz pożądany rysunek w edytorze GIMP i wybierz „Rotation” na pasku narzędzi na pasku narzędzi.
- Nieco poniżej, wybierz prawidłowe parametry narzędzia: Kierunek - Dostosowanie (z powrotem), przycinanie - z polami, liczbą linii sieciowych - Wartość ustawiona wyższa, wówczas krok będzie minimalny i przetwarzanie tak płynnie, jak to możliwe.
- Ustaw zdjęcie zdjęcia w 100% i znajdź część zdjęcia, w której są nawet linie.
- Kliknij zdjęcie i obracając zdjęcie wokół punktu centralnego, dostosuj sieć, aby linie siatki pokryły się z liniami na zdjęciu.
- Podczas tury możesz zobaczyć menu dialogowe. Po zakończeniu obrotu naciśnij w nim przycisk Turn.
- Jeśli pojawią się krzywe krawędzie, pokrój je i ciesz się nowym zdjęciem.
Nasycenie
- Otwórz zdjęcie w GIMP i powiel je na nowej warstwie. Można to zrobić, naciskając kombinację klawisza Ctrl + Shift + D.
- Przejdź do koloru menu - poziomy, aby zmienić nasycenie zdjęcia. Aby to zrobić, musisz wybrać najciemniejszy i najzdolniejszy punkt.
- Używając suwaków, zmień wskaźniki, aż spodoba ci się nowy rodzaj zdjęcia.
- W menu kolor - ton - nasycenie za pomocą suwaka Ustaw żądaną wartość nasycenia.
- Teraz możesz usunąć warstwę z oryginalnym obrazem i zapisać zdjęcie w żądanym formacie.
Zamiennik efektu czerwonych oczu
- Użyj efektu czerwonego oka wbudowanego w GIMP, przechodząc do menu filtrów - Ulepszenie - Usuń efekt czerwonych oczu. Następnie za pomocą suwaka wybierz poziom niezbędny i potwierdź przycisk OK.
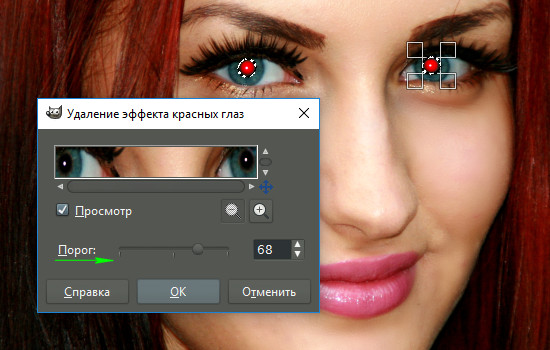
Zresztowanie efektu czerwonych oczu za pomocą filtra GIMP
Lub:
- Podświetl uczniów za pomocą narzędzia „Wybór”, a następnie przejdź do menu kolorów - „kolor - ton - nasycenie” i ustaw poziom czerwonego na minimalną wartość, aż kolor ucznia się nie zmieni.
Jak zmienić rozmiar i rozdzielczość zdjęcia
Przetwarzanie poprzez zmianę rozdzielczości zdjęć jest używane w różnych sytuacjach. Jeśli chcesz przygotować go do użytku na stronie internetowej, rozdzielczość musi zostać zmniejszona, aby zmniejszyć wolumen pliku, a strona ładuje się szybciej. Jeśli chcesz przygotować zdjęcie do wydrukowania, zezwolenie lepiej jest zwiększyć. Aby to zrobić, musisz wykonać następujące działania:
- Otwórz odpowiednie zdjęcie w edytorze GIMP.
- W panelu menu przejdź do obrazu - rozmiar obrazu.
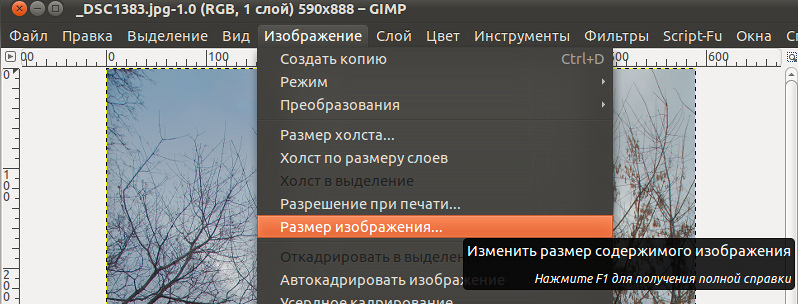
Opcja opcji obrazu w GIMP
- W oknie otwierającym, które otwiera się ręcznie, wprowadź żądaną liczbę pikseli w zależności od tego, gdzie chcesz użyć zmienionego wzoru. Należy pamiętać, że domyślnie program ustawi automatycznie uprawnienia drugiej strony w celu utrzymania proporcji.
- Radzimy również wprowadzić wartości wyższej rozdzielczości, ponieważ wraz ze wzrostem rozdzielczości zdjęcia jakość może się pogorszyć, jeśli początkowo była małe.
- Zapisz zdjęcie.
Jak przyciąć zdjęcie
Jedno z najprostszych działań, które można przeprowadzić za pomocą zdjęcia. Takie przetwarzanie jest używane w przypadku, gdy trzeba pozbyć się nadmiaru lub po prostu zmniejszyć obraz. Możesz wybrać narzędzie do przycinania na kilka sposobów: za pośrednictwem paska narzędzi, za pośrednictwem menu narzędzi - przekształcanie - personel lub za pomocą kombinacji klawiszy Shift + C.
- Wybierz fragment zdjęcia, które chcesz przyciąć w jakikolwiek sposób. Trzymając narożnik prostokąta i wytrzymywanie myszy po przekątnej, zmień rozmiar fragmentu.
- Wybierz zdjęcie narzędzia próbnego i wybierz niezbędne parametry.
- Kliknij przycisk „Wytnij” i zapisz nowe zdjęcie.
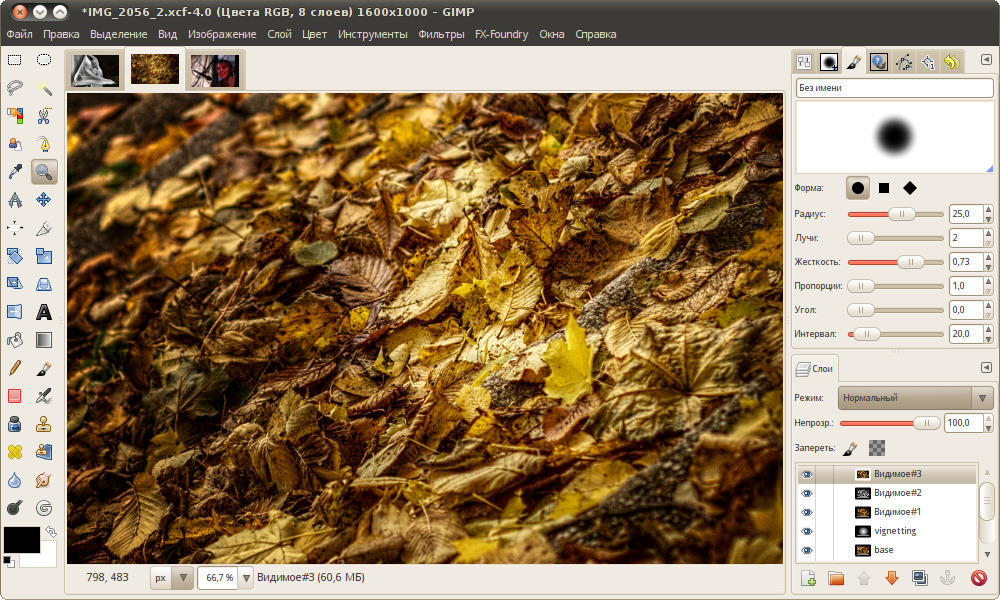
Pasek narzędzi w GIMP
Jak wyciąć fragment fotografii i wstawić go do innego zdjęcia
- Otwórz zdjęcie.
- Utwórz nową warstwę i dodaj do niej drugie zdjęcie, z którego musisz wyciąć kawałek.
- Korzystając z narzędzia „Wybór” lub „lasso” (bezpłatne podświetlenie), zaznacz pożądany fragment, na przykład osobę i wykonaj wykończenie.
- Za pomocą narzędzia „Skalowanie” zmień rozmiar fragmentu, aby pokrył się on z obszarem, który należy wymienić. Aby odpowiednio zastosować nową sekcję, nie zapomnij o odwróceniu go pod kątem prostym, aby wszystkie elementy się pokryły.
- Przenieś nową warstwę, którą trzeba było wyciąć, aby była pod tłem.
- W menu warstwy kliknij górną warstwę za pomocą prawego przycisku myszy i wybierz „Dodaj maskę warstwy”. Wybierz parametr „White Kolor (całkowita krycie)”.
- Wybierz narzędzie „szczotka” i wytrzyj fragment górnej warstwy, której już nie potrzebujesz. Przetwarzanie powinno być wykonywane tak dokładnie, jak to możliwe, aby nie pozostawić śladów. Zobaczysz, jak zacznie się pokazywać dolna warstwa.
- Aby wyeliminować różnicę koloru między dwoma fragmentami zdjęcia, użyj narzędzia „łódź”. Wybierz go na pasku narzędzi, umieść na stronie zdjęcie, z którego chcesz skopiować kolor.
- Przełącz się na pędzel i pomaluj obszary, które różnią.
- Zapisz rysunek w odpowiednim formacie.
Wniosek
GIMP Graphic Editor może stać się niezbędnym narzędziem do edytowania zdjęć amatorskich. Mówiliśmy tylko o jego najpopularniejszych funkcjach. Mamy nadzieję, że uznałeś ten materiał przydatny dla ciebie, a przetwarzanie obrazu będzie znacznie bliżej. Pytania można zadawać w komentarzach.
- « Rejestracja, edycja i usuwanie rachunkowości Skype
- Czy można dołączyć nieograniczony internet do modemu od Beeline »

