Instalacja Ubuntu

- 3373
- 351
- Gracja Piekarski
Postanowiłeś więc zainstalować system operacyjny Ubuntu dla siebie, ale nagle napotkałeś taką koncepcję, jak oznaczenie dysku, i nie rozumiesz, co robić dalej. Sytuacja jest bolesna dla wielu przybyszów w świecie Linuksa. Ale nie powinieneś panikować. Musisz tylko trochę dowiedzieć się, jak utworzyć sekcje dysku podczas instalowania Ubuntu, i z łatwością zrobisz to sam.

Oddzielanie dysku twardego na sekcje podczas instalowania Ubuntu.
Z pewnością w wielu artykułach, na forach Linuksoidów, już słyszałeś wiele razy, że „wszystko jest inne w Linuksie”. To prawda. Ale to wcale nie oznacza, że wszystko jest bardziej mylące i trudniejsze. Tylko te systemy operacyjne wykorzystują te same dyski twarde w nieco inny sposób. Spróbuj zrozumieć, w jaki sposób wszystkie działania są dalsze.
Sekcje płyt w Ubuntu
Windows, z reguły, nie spuszcza dysku na kilka części (a jeśli przecina, maksymalnie dwa i bardzo rzadko na trzy), ale używa go jako niepodzielnej całości: gdzie jest system, są też pliki, są również pliki, są również pliki, są pliki, są pliki Folder domowy i wszystko inne. Systemy Linux są podzielone domyślnie HDD na trzy lub cztery części lub sekcję. Te sekcje to trzy typy.
- Sekcja pierwotna lub główna. Najważniejsze, co musisz o nim wiedzieć - zawsze powinno być na dysku. Systemy operacyjne są na nim zainstalowane. Na przykład system Windows można zainstalować wyłącznie w sekcji głównej.
- Sekcja logiczna to bezpłatne miejsce, które system pozostawia na dysku twardym dla potrzeb użytkowników. Jeśli miałeś Windows XP, pamiętasz kilka „lokalnych dysków”: C, D, E, F. To są logiczne sekcje. Nawiasem mówiąc, systemy Linux są łatwo z nich załadowane.
- Rozszerzona sekcja to kontener, który należy utworzyć, aby umieścić nieograniczoną liczbę logicznych. W praktyce ilość jest oczywiście ograniczona przez oprogramowanie, ale nie ma teorii. W przeciwieństwie do tych samych podstawowych: może istnieć maksymalnie cztery z nich - taka reguła dyktują nowoczesny sprzęt komputera, który nie będzie przyciągnąć bardziej podstawowych sekcji.
Dlaczego takie przecinanie dysku twardego na kawałkach? Prawdopodobnie niektórzy już zgadli.
- Bezpieczeństwo danych. Jeśli system operacyjny zainstalowany w jednej części nagle „lata”, wszystkie inne sekcje pozostaną nienaruszone i zapiszesz wszystkie pliki.
- Korzystanie z różnych systemów plików. Często daje to wielkie udogodnienia i zalety.
- Możliwość zainstalowania dwóch systemów operacyjnych jednocześnie, których potrzebujesz.
Teraz jest jasne, dlaczego warto stworzyć rozszerzoną sekcję, jeśli nie ma jeszcze na HDD - zainstaluj tam Ubuntu. Jednak to nie wszystko. Linux z kolei dzieli tę połowę, trzecią lub ćwierć od dużego jabłka na kilka innych fragmentów różnych rozmiarów. To jest i zasadniczo różni się od systemu Windows. Rozważ te główne części.
- / - Głowna sekcja. Wewnątrz są wszystkie dane. Z pewnej strony nie jest to nawet sekcja, ale pojemnik na sekcje.
- /Sekcja domu - dom. Istnieją jakieś dane użytkownika. Jak widać, należy do sekcji root.
- /SEKCJA SPRAWY. Jak wiecie, pamięć RAM nie zawsze jest wystarczająca, z wyjątkiem wejścia w tryb hibernacji, zawsze musisz mieć taki sekcja. Windows używa do tego pliku, ale sekcja jest nadal wygodniejsza.
- /Boot - część dysku twardego, w którym znajduje się sam system operacyjny: rdzeń i wszystko inne.

Oznaczanie - jest to podział dysku twardego, w wyniku czego okazuje się, że składa się z kilku części. Windows spoczywa na jednym z nich, a Ubuntu kwitnie na innych. Jednak to, co odpocznie, a co prosperować.
Dlaczego to się dzieje? Ponownie, aby nie niszczyć wszystkich plików w huśtawce z powodu jakiegokolwiek błędu systemu. Rdzeń leciał? Nie ma problemu, ustaw nowe, a pliki z katalogu domowego nie zostały w żaden sposób dotknięte. Ponadto Ubuntu często uwalnia aktualizacje. Podczas takiej aktualizacji poprzednie wersje można usunąć, więc wygodne jest utrzymanie systemu osobno od danych użytkownika. Następnie wielu mistrzów tworzy dla siebie jeszcze bardziej logiczne sekcje: dla muzyki, serwerów, specjalnej pamięci podręcznej i innych rzeczy.
Przygotowanie dysku
Przechodzimy do ćwiczeń. Przed rozpoczęciem oznaczeń konieczne jest przygotowanie dysku twardego z zainstalowanym systemem Windows. Proces, który wykonamy, nazywa się kompresją. Faktem jest, że początkowo nie ma nierealistycznej przestrzeni, więc musisz to zrobić sam. Wygodne jest wyciskanie ze środkami starego systemu operacyjnego, ponieważ Ubuntu może łatwo wymazać wszystkie zainstalowane pliki z dysku C.
Nowe okna często zapewnia jedną płytę C i w ogóle nie ma dysku D. Nie jest to zbyt wygodne, ponieważ pracując z tą sekcją, ryzykujesz opuszczenie komputera bez systemów operacyjnych i niszczą wszystkie dane. Dlatego przed rozpoczęciem wszystkich działań warto wykonać kopię zapasową i zapisać je na dysku lub dysku flash. Następnie możesz spokojnie przystąpić do kompresji.
- Otwieramy narzędzie kontroli dysku. Można to zrobić w następujący sposób: Kliknij PKM na ikonie „Ten komputer” i wybierz „Zarządzanie”, stamtąd otwieramy to narzędzie.
- W użyteczności wybierz Tom C, jeśli istnieje D (co jest ważne), wybierz go. D wcześniej warto sformatować. Jeśli w trakcie formatowania nie chcesz stracić wszystkich plików, wrzuć je do C lub na zewnętrzne medium. Nie możesz tego zrobić z dysku, ponieważ jest on systemowy.
- Wybierz C w oknie „Dysk 1”, kliknij PKM i kliknij tam „Clugch the Volume”.
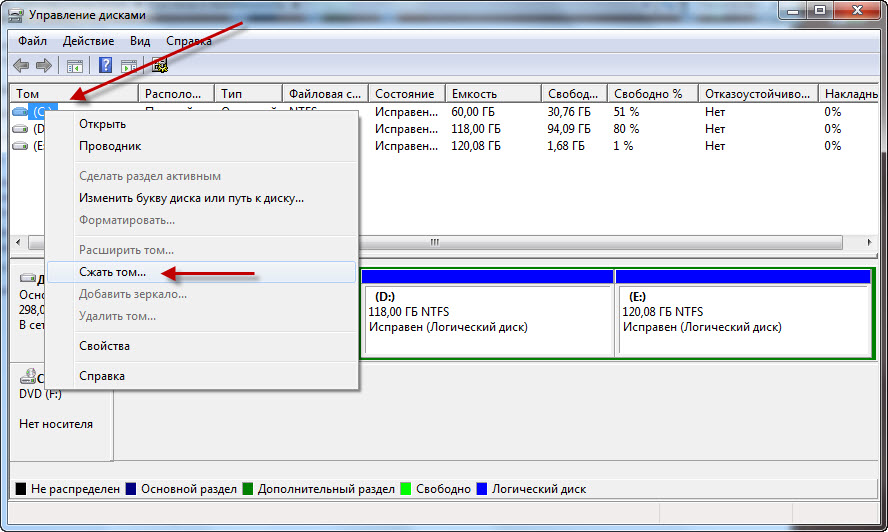
- Otwiera się nowe okno. W polu „rozmiar sprężonej przestrzeni” stawiamy tyle samo, ile nie litością jest dla Ubuntu, ale nie ze szkodą dla okien, ponieważ te gigabajty będą wtedy trudne do jego odwrócenia. Będzie to optymalne dla nowego systemu od 40 GB i więcej.
- Następnie kliknij „Ściśnij”. Ważne jest, aby podczas kompresji komputera była podłączona do sieci, a zasilanie nie jest odłączone. W przeciwnym razie dysk twardy może zostać całkowicie utracony.
Najbardziej niebezpieczny etap ścieżki minął. Następnie będziemy współpracować z oprogramowaniem Ubuntu.
Oznaczenie dysku
Oznaczenie można wykonać na wiele różnych sposobów, w tym za pośrednictwem terminalu. Dla początkujących rozładowanie dysku w Ubuntu jest optymalne podczas instalacji lub za pośrednictwem narzędzia GPARTED, co jest świetne do tego celu.
Separacja przez Ubuntu
To jest najprostszy znaczownik ds. HDD. Jest wykonywany podczas instalowania systemu z załadunkiem dysku flash lub dysku.
- Ładujemy z przewoźnika butów (przepraszam za tautologię).
- Wybierz „Zainstaluj Ubuntu”.
- Umieszczamy wszystkie opcje, kierowane przez nasze priorytety. Najważniejsze jest okno „Typ instalacji”. Zaproponowano tutaj trzy opcje: wraz ze starym systemem operacyjnym, usuń stary system operacyjny i umieść Ubunta lub własną wersję. Możesz ograniczyć się do wyboru jednego z dwóch pierwszych. Wtedy wszystko stanie się automatycznie, nie możesz czytać dalej. Przydatne będzie jednak robienie wszystkiego z własnymi rękami, aby z powodzeniem zastosować nową wiedzę. Ogólnie rzecz biorąc - zdecyduj sam.
- Jeśli wybierzesz trzecią opcję, w następnym oknie konieczne będzie stworzenie nowej tabeli tabeli, naciskając odpowiedni przycisk.
- Podkreślamy wolną przestrzeń, która została zrobiona w poprzednim kroku i klikamy plus.
Warto tutaj zrobić małe, ale ważne rekolekcje. Następnie możesz iść ponownie na dwa sposoby.
- Po pierwsze - jeśli masz UEFI. UEFI jest analogiem BIOS, ale bardziej nowoczesnym, wykonując te same funkcje. Zwykle, jeśli kosztuje UEFI, zostanie to wskazane na jakiejś naklejce na komputerze. Lub możesz użyć specjalnych narzędzi, aby się dowiedzieć. W każdym razie, jeśli osiągnąłeś ten krok, oznacza to, że podłączyli nośnik rozruchowy, wówczas użyli UEFI lub BIOS.
- Po drugie - jeśli masz BIOS. Wtedy wszystko będzie nieco inne i trochę łatwiejsze.
Więc jeśli uefi.
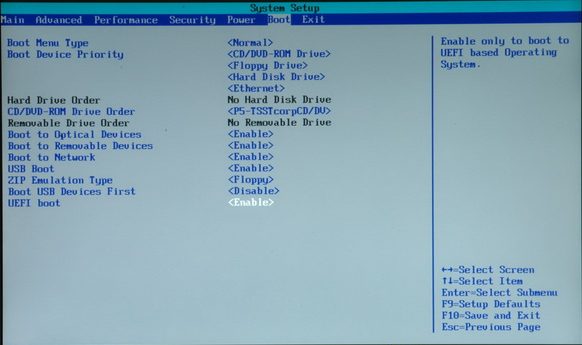
- Kliknij Plus.
- Pierwsza utworzona sekcja będzie ładowana. Musisz umieścić znacznik na „podstawowym” i wybrać „Użyj jako sekcję rozruchu EFI”. Rozmiar: 200 MB.
- Następnie tworzymy katalog root. Wprowadzamy kolumnę, aby użyć „dziennikowy system plików ext4”. Rozmiar: 20-30 GB, w zależności od tego, ile masz miejsc. Zasadniczo jest to około 40–50% całego miejsca. Podstawowy. Początek tej przestrzeni.
- Następna sekcja: Strona główna. Wszystko jest takie samo, z wyjątkiem rozmiaru, który teraz należy dostosować, aby 2-4 GB pozostało dla pliku pompowania i punktu montażowego: /Strona główna. Chociaż jest całkiem możliwe stworzenie sekcji logicznej. To nie ma większego znaczenia.
- Trzecia sekcja, jak można się domyślać, będzie zamieniona lub „zamiana”. Dla niego podkreślamy miejsce równe objętości pamięci RAM na komputerze. Nie ma już sensu podkreślić. Put: „Użyj jako sekcja obrotu”. Typ jest logiczny.
- Wybierz urządzenie do instalowania bootloadera całkowicie całej wcześniej nieopłacalnej sekcji.
- Kliknij „Zainstaluj teraz”.
Jest trochę inaczej, jeśli nie masz UEFI.
- Pierwsza utworzona sekcja zostanie wywołana /rozruch. Wpisany rozmiar: 7-10 GB. Siedem jest jednak wystarczające, jeśli nie ma problemu z miejscem, lepiej jest wziąć dziesięć, ponieważ każda kolejna aktualizacja doda 200-300 MB. Typ: logiczny. Wspólny system plików
- Druga sekcja: /Strona główna. Tutaj podkreślamy całe miejsce, z wyjątkiem tego, że pozostaje ono w zamian. System plików jest taki sam, typ jest również logiczny.
- Cóż, zamień. Wszystko jest tutaj dokładnie, jak w poprzednim kroku -By -cestep instrukcja.
- Teraz urządzenie do instalacji bootloadera musi być przypisane do sekcji /rozruchu, co zostało utworzone dla tego.
GPARTED
GPARTED Utility doskonale radzi sobie z rozkładem dysku twardego. Zobaczysz sam, jeśli zdecydujesz się użyć tej metody.
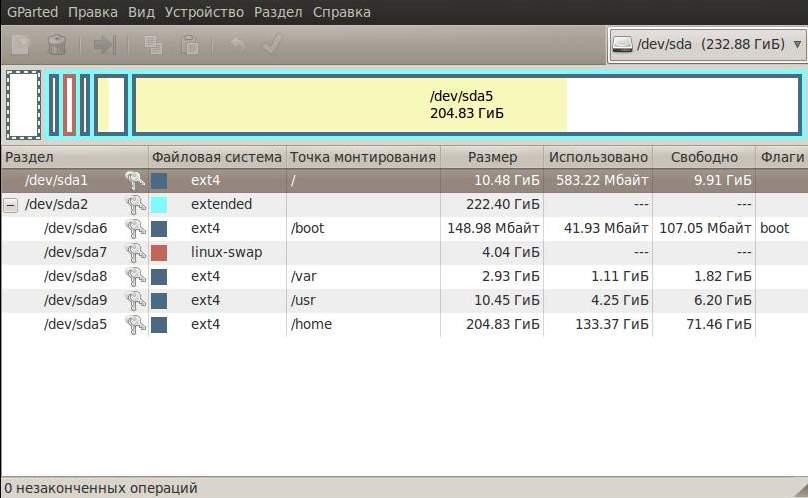
- Aby rozpocząć, podłącz ładowanie CD lub USB i uruchom Ubuntu bez instalacji.
- Włącz gparted. Nie trzeba go pobierać, jest już na liście wstępnych programów.
- Pracujemy z nieuzasadnioną przestrzenią. Powinien być już wyświetlany w oknie głównym. Jeśli nagle okazało się, że jest celowany (klucz jest rysowany w linii naprzeciwko go), kliknij go PKM i kliknij „zdalne”. Następnie możliwe będzie wykonanie z nim dalszych działań.
- Tworzymy z niej rozszerzoną sekcję. Kliknij PKM, wybierz „Nowy” lub nowy, a bez zmniejszania miejsca umieść rozszerzoną sekcję lub rozszerzoną partycję, w prawej górnej kolumnie. Nazwy nie można wypełnić.
- Kliknij ponownie za pomocą odpowiedniego przycisku myszy i wybierz „Utwórz sekcję” lub nową. Rozmiar wyniesie 7-10 GB lub 7000-10000 MB. System plików: sekcja logiczna ext. Tytuł:/root.
- Podobnie umieść zamian z tym samym typem sekcji, ale z inną nazwą (swap), systemem plików (Linux-Swap) i objętością 2 lub 4 GB.
- A ostatnia sekcja, która ponownie będzie zawierać pozostałe miejsce, będzie /dom. System plików ext4 i typ logiczny.
- Nawiasem mówiąc, nie zapomnij o Uefi. Jeśli tak, dla niego musisz również utworzyć sekcję przez analogię z poprzednią instrukcją.
- Ostatni krok. Sprawdzamy, czy wszystko jest poprawnie pokazane, a następnie kliknij u góry na zielonym znaku wyboru. Faktem jest, że GPARTED ma jedną bardzo wygodną funkcję. Nie zacznie wykonywać żadnych operacji, dopóki nie klikniesz tego przycisku u góry. Do tego momentu możesz nieustraszić eksperymentowanie z oznaczeniami. Najważniejsze jest zweryfikowanie wszystkiego przed naciśnięciem cennego przycisku.
- Procesy nie będą przeprowadzane. W tej chwili nie możesz wyłączyć laptopa ani komputera z sieci.
Po takich oznaczeniach za pośrednictwem GPARTED możesz łatwo zainstalować Ubunta w gotowym katalogu. Musisz użyć, jak wiecie, sekcja /rozruch.
Cóż, teraz znacząco uzupełniłeś swoją wiedzę na temat sztywnych dysków. A co najważniejsze, zrozumieli (naprawdę mam taką nadzieję), w jaki sposób oznaczanie tarcz jest wykonywane w Ubuntu, za co i jak to zrobić sam. To tylko pierwszy krok w kierunku stworzenia idealnego systemu operacyjnego dla siebie. Będzie wiele interesujących rzeczy dalej.

