Przyspieszenie metod częstotliwości monitorowania i konsekwencji

- 3117
- 248
- Wiara Kita
Nawet nie wiedząc w sprawach komputerowych, użytkownicy słyszeli o rozproszeniu procesorów i kart graficznych, co pomaga poprawić wydajność komputera. Niewiele osób wie o przyspieszeniu monitora, a pytanie natychmiast pojawia się: Po co zwiększyć częstotliwość aktualizacji ekranu? Odpowiedź jest prosta: zwiększenie gładkości wyświetlania dynamicznego personelu. Jeśli codziennie spędzasz przez wiele godzin na komputerze, patrząc na monitor, będziesz również tak przyspieszony. Jednym słowem, im wyższa częstotliwość monitora, tym lepiej.

Jest przyspieszenie szkodliwe
Ewolucja monitorów jest nie mniej ekscytująca niż poprawa innych elementów komputera osobistego. W pierwszych wyświetlaczach ELT parametr częstotliwości ekranu monitora był na niskim poziomie, ponieważ obraz krzyczy, co doprowadziło do szybkiego zmęczenia oka. Dlatego zadanie zwiększenia liczby wydanych Herz było bardzo istotne.
Dzisiaj, w erze monitorów LCD, problem migoczą. Dlaczego zatem temat przyspieszenia jest tak popularny, a na to, na co ma wpływ wzrost częstotliwości monitora? Wszystko jest proste: mówimy o ulepszeniu kolejnego ważnego wskaźnika, płynnego wyświetlania dynamicznej sekwencji wideo. Jest to szczególnie prawdziwe w nowoczesnych grach, w których ten parametr może latać znacznie ponad 100, a czasem przez 200 Hz. Próbowanie wyświetlania obrazu na standardowych 60-etapowych monitorach jest łatwe do obserwowania wzdłuż kursu myszy: im szybciej jeździsz, tym mniej gładki obraz.
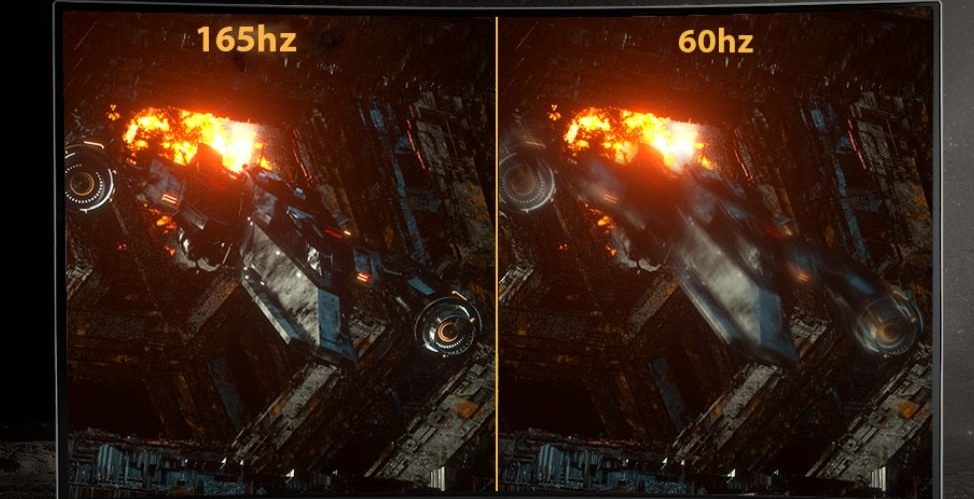
Dlatego mało prawdopodobne jest rozproszenie monitorów. Ale dlaczego to możliwe? Faktem jest, że charakterystyka paszportu wcale nie wykazuje fizycznych możliwości matrycy - są oczywiście wyższe, czasem nawet wiele. Dlaczego producenci nie ustawiają maksymalnej możliwej częstotliwości bezpośrednio w fabryce? Nie chodzi o to, że przy wysokich wartościach zasób monitora jest zmniejszony, tak nie jest. Chodzi o utrzymanie przyjętych standardów. Istnieje standard dla 60 Hz - Get and Sign. W rzeczywistości ten sam monitor, ale z większą częstotliwością, jest ustawiony jako gra i jest już znacznie droższy. To jest udany ruch marketingowy. Wreszcie, nie zapominaj, że użytkownicy są teraz wymagający, a Boże, zabraniaj, cechy będą poniżej zadeklarowanego - nie można uniknąć twierdzeń. Okazuje się, że prawie wszystkie nowoczesne monitory są wytwarzane z dużym marginesem częstotliwości.
Wiemy już, że poprawia się wraz ze wzrostem księcia. Ale czy zwiększona karta graficzna rozszerzy zwiększoną częstotliwość? Tutaj sytuacja jest podobna - adaptery wideo mają również rezerwę wydajności i są w stanie pracować z większą częstotliwością, jeśli to konieczne. Inną rzeczą jest interfejs. Zarówno DVI, jak i HDMI nie są w stanie pracować odpowiednio na częstotliwościach powyżej 65 i 75 Hz. Chociaż wersja HDMI 1.4 i powyżej „ciągnie” dwa razy większe częstotliwości.
Jeśli chodzi o rozproszenie wyświetlania laptopa, takie strojenie jest używane znacznie rzadziej, ponieważ czas pracy autonomicznej zmniejsza się z tego.
Wreszcie, rozwiedzimy twoje obawy dotyczące bezpieczeństwa przyspieszenia. Nie są one bezpodstawne w przypadku wzrostu częstotliwości procesora lub karty graficznej, ale w przypadku monitora wzrost księcia nie powoduje przegrzania. Jeśli przesadzisz z częstotliwością, monitor po prostu nie będzie w stanie wydać obrazu, tylko wszystko. Pytanie brzmi: jaka jest jedyna odpowiedź na odnowienie ekranu, jest jedyną odpowiedzią: im więcej, tym lepiej.
Jak znaleźć częstotliwość aktualizacji monitora
Najłatwiej jest spojrzeć na instrukcje. Jeśli papier jest gdzieś utracony, warto go szukać w Internecie, zwykle jest prezentowany jako plik PDF.
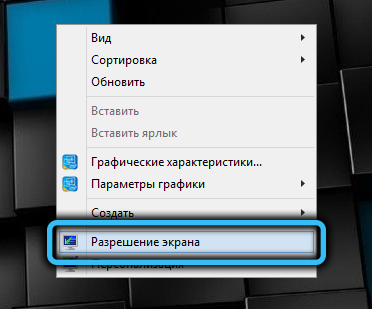
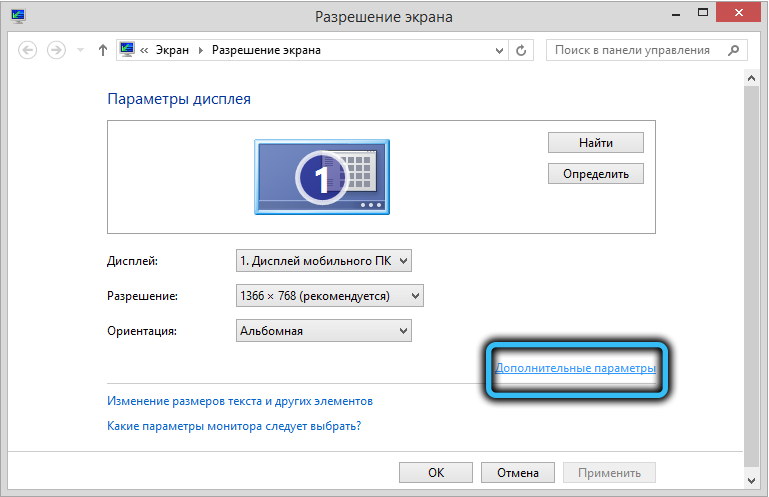
Jeśli instrukcje się nie uległy, możesz zobaczyć częstotliwość monitorowania według systemu Windows.
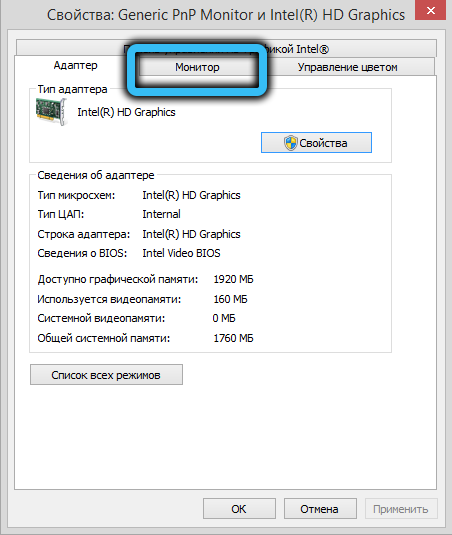
Aby to zrobić, kliknij PKM na pulpicie w obszarze wolnym od ikon. Pojawi się menu kontekstowe, w którym wybierzemy pozycję „Rozdzielczość ekranu”. W nowym oknie klikamy napis „dodatkowe parametry” oraz w oknie właściwości podsystemu graficznego, wybierz kartę „Monitor”. Tutaj wskazana zostanie częstotliwość operacyjna aktualizacji ekranu.
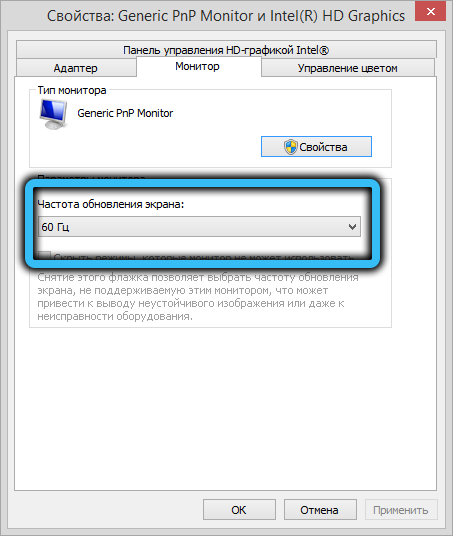
Metodologia tłumowania monitora do 75 Hertz i powyżej
Wzrost dervovki jest możliwy na prawie każdym monitor i niezależnie od użytej karty graficznej - nawet zbudowany układ wideo Intel zapewnia taką możliwość. Każda z kart graficznych od dobrze znanych producentów (co oznacza, że AMD/Nvidia/Intel Trinity) ma własne panele kontrolne, w których najwygodniejsze jest rozproszenie częstotliwości. Można to również zrobić przy użyciu specjalnych programów do rozproszenia monitora od twórców trzecich.
Zauważ, że wyniki przyspieszenia mogą być różne nawet w przypadku bliskich w parametrach monitorów. Ale nie warto mieć nadziei, że 60-aktowy monitor będzie w stanie rozproszyć się do 144 Hertz, chociaż w modelach natury o takiej częstotliwości istnieją.
UWAGA. Trudno jest zauważyć niewielki wzrost wysokości przekraczającej standard, ale różnica między 60 a 90 HERTS będzie dość zauważalna.Zwykle podczas zmiany księcia, a także podczas zmiany rozdzielczości monitora, wychodzi on na kilka sekund - to normalne, nie należy się bać. Ale zmiana koloru lub pojawienie się artefaktów wskazuje, że karta graficzna nie jest w stanie normalnie działać przy takiej częstotliwości i należy ją zmniejszyć.
Przed wykonaniem procedury upewnij się, że masz najświeższy sterownik układu graficznego. A jeśli to możliwe, wymień kabel DVI na HDMI (jeśli istnieje takie złącze).
Monitoruj przyspieszenie na karcie graficznej NVIDIA
Dlatego przechodzimy do przyspieszenia macierzy monitora, jeśli komputer jest zainstalowany w komputerze z Nvidia, i jest to najczęstsza opcja:
- Klikamy PKM na pustym miejscu na pulpicie, kliknij punkt „Nvidia Control Panel”;

- W lewym panelu w jednostce „Wyświetl” wybierz element „Zmiana rozdzielczości”;
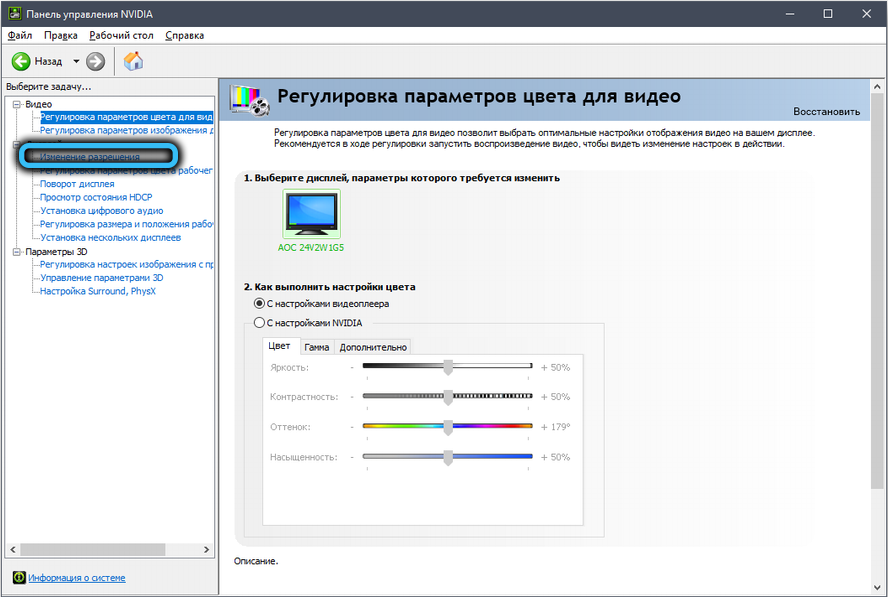
- W prawym panelu kliknij przycisk „Ustawienia”;
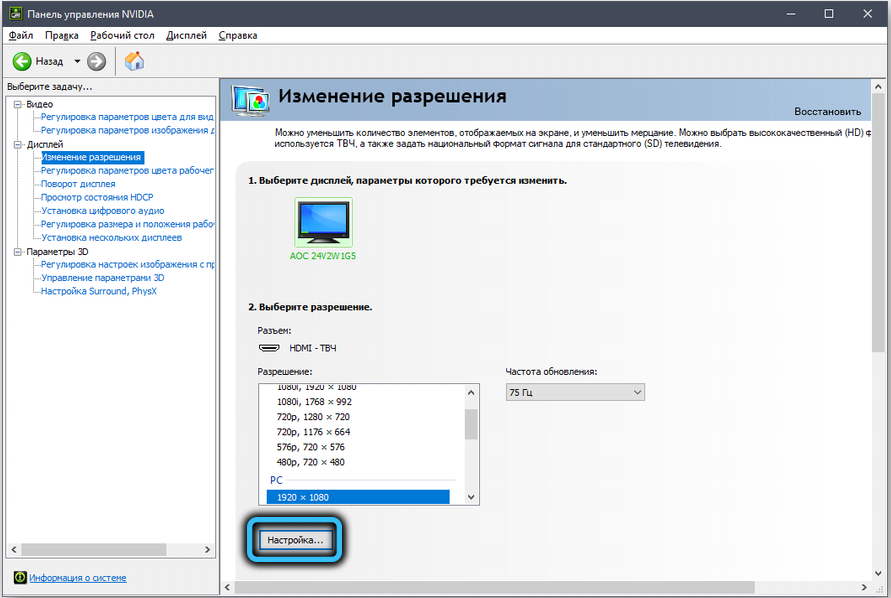
- Otwarte nowe okno, w którym powinno istnieć pole wyboru naprzeciwko tekstu „Włącz tryby nie oferowane przez wyświetlacz”;
- Kliknij przycisk „Utwórz rozdzielczość użytkownika”;
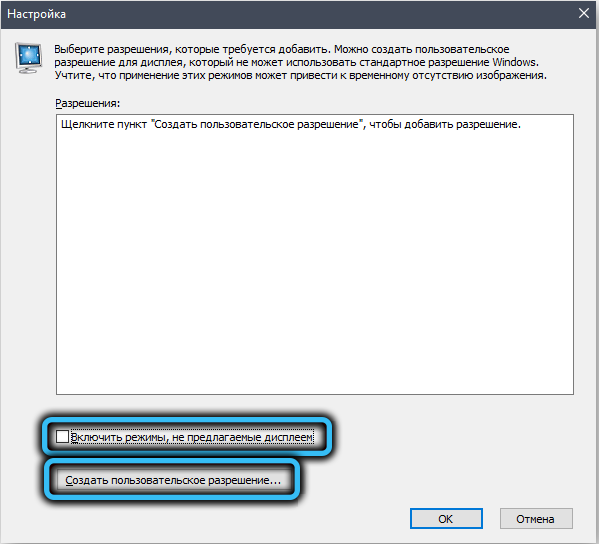
- W nowym oknie jesteśmy zainteresowani opcją częstotliwości otwierania. Rodzaj skanowania, rozdzielczości i głębokości kolorów, które opuszczamy taką, jaka. Staramy się ustawić częstotliwość 75 Hz i kliknąć przycisk „Test”;
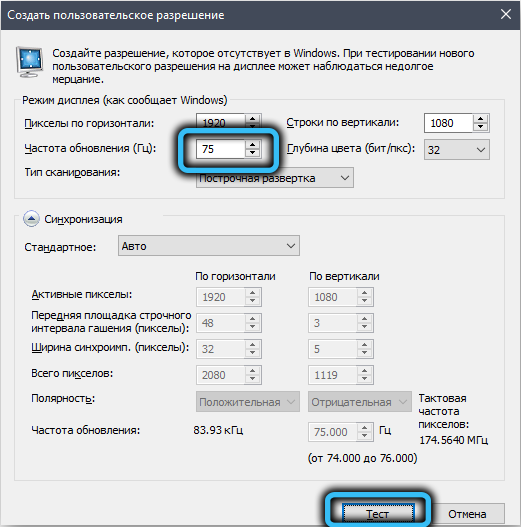
- Jeśli wszystko jest w porządku, po drugiej utraty obrazu, powinno pojawić się bez artefaktów i zniekształceń. Spróbuj ponownie zwiększyć Hertzovkę z testowaniem - dopóki obraz pozostanie normalny lub istnieje wiadomość, że monitor nie obsługuje pracy przy takiej częstotliwości;
- Zachowujemy częstotliwość, wchodzimy do okna „Ustawienie”, zaznaczamy zmienione parametry w górnej części i kliknij OK;

- Teraz w oknie „Zmiana rozdzielczości” na liście możliwych pozwoleń pojawi się użytkownik, wybierz je i kliknij przycisk „Zastosuj”.
Sprawdź, czy częstotliwość monitora naprawdę wzrosła, możesz za pośrednictwem jego menu lub „Panel sterowania” w jednostce „System”, wybierając kartę „Wyświetl”, a w nim element „Dodatkowe ustawienia wyświetlania”.
Jak rozproszyć monitor na karcie graficznej AMD
Spójrzmy teraz, jak zwiększyć częstotliwość monitora w systemie Windows 7/810, jeśli masz chip graficzny z AMD. Zasada zmiany Dervovki jest taka sama:
- Uruchamiamy narzędzie Ustawienia Radeon;
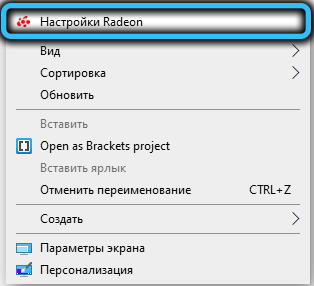
- Kliknij kartę „Wyświetl” w dolnym menu, a następnie w środkowym bloku - przez przycisk „Utwórz”;
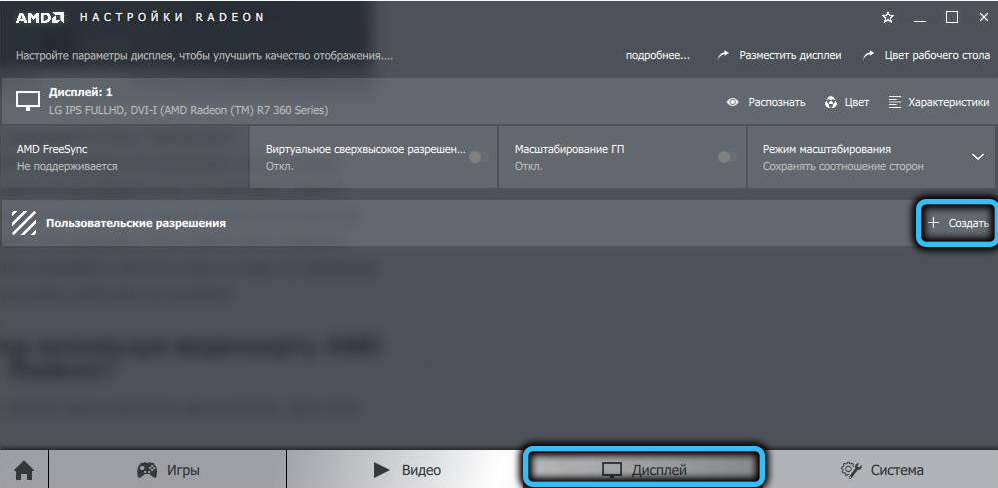
- Nowe okno otworzy się z możliwością wyboru parametrów użytkownika, zmiany tylko częstotliwości, a także ze spójnymi iteracji - najpierw zwiększając o 5 Hz, a następnie podać przyrosty o 2 Hz. Zasada określania maksymalnej możliwej częstotliwości jest taka sama;
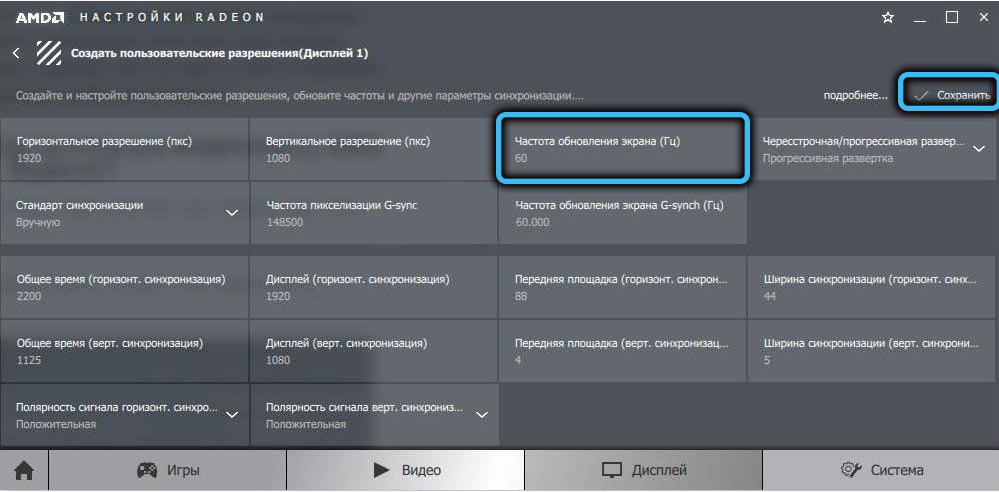
- Zapisujemy parametry, sprawdzamy rzeczywistą częstotliwość w jednej z powyższych metod.
Jak rozproszyć monitor na karcie wideo Intel
Panel sterowania kartą wideo Intel ma swój własny interfejs, ale jeśli chodzi o zmianę parametrów wyświetlania, zasada pozostaje taka sama:
- Uruchamiamy narzędzie:
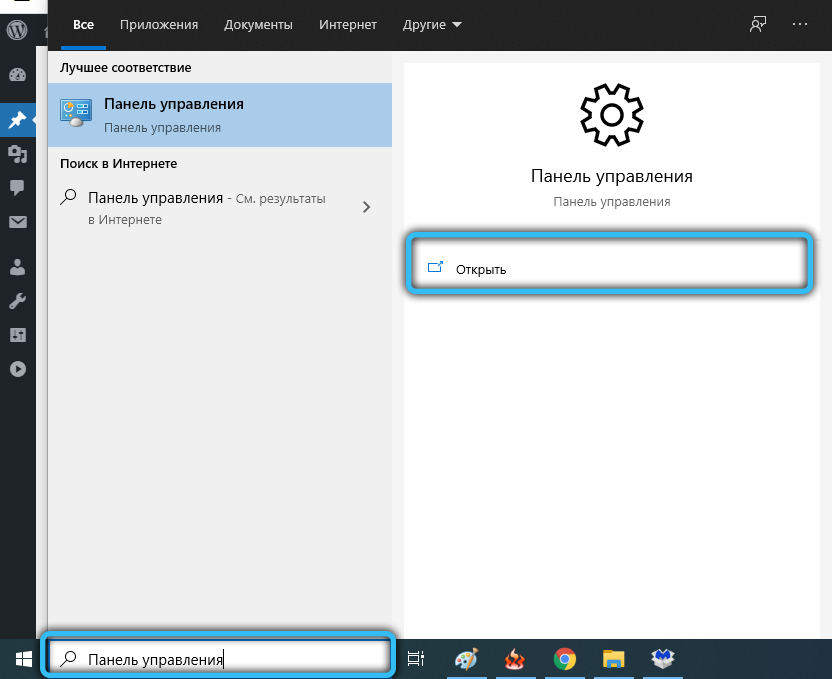
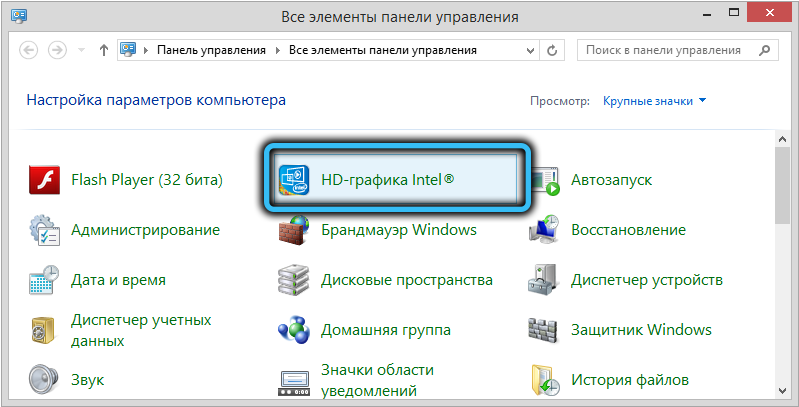
- Wybierz kartę „Wyświetl”;

- Kliknij pozycję „Zezwolenia użytkownika” W lewym bloku okno ostrzegawcze wyskakuje, wybierz „Tak” (kontynuuj);
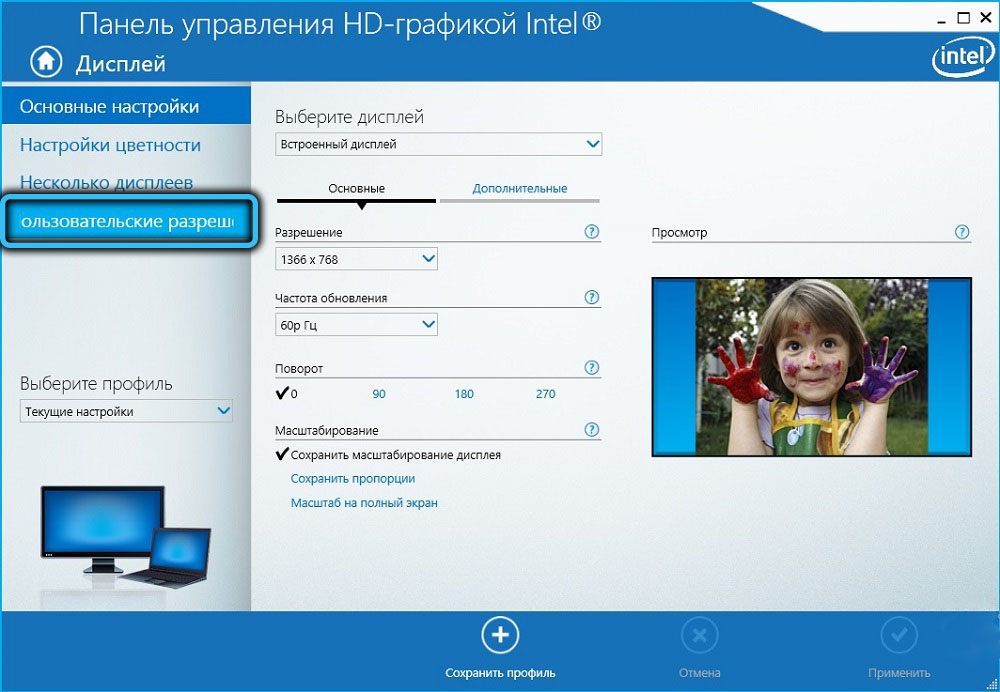
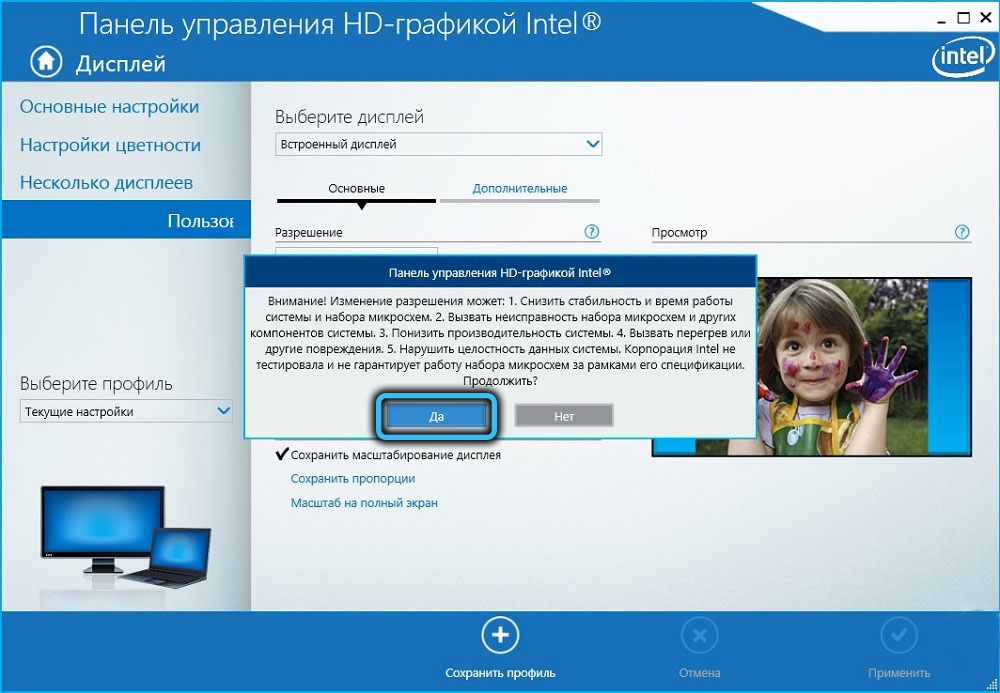
- Klikamy główny blok na karcie „Dodaj” i wykonujemy takie same operacje jak powyżej, za każdym razem potwierdzając nasze działania, naciskając przycisk „Dodaj” na dole.
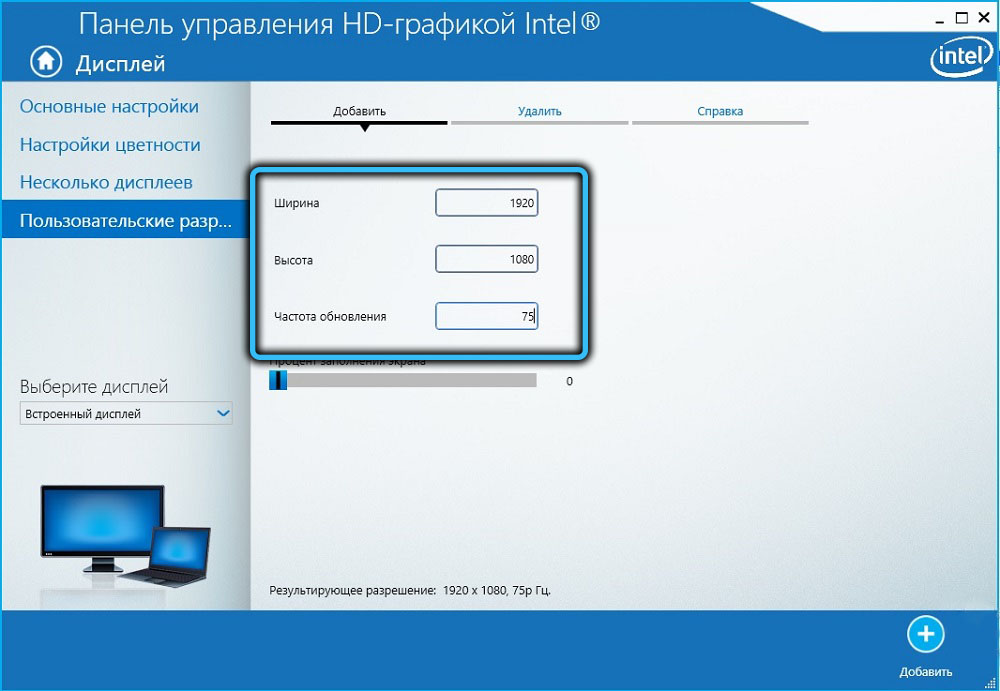
Zauważ, że stabilność przyspieszenia monitora można sprawdzić za pośrednictwem tej usługi dla wszystkich rodzajów adapterów wideo.
Monitorowanie przyspieszenia za pomocą Cru
Jeśli nie możesz zmienić częstotliwości monitorowania za pomocą standardowego panelu sterowania chipów graficznych, możesz wypróbować trzecią aplikację, na przykład bezpłatne użyteczność niestandardowej rozdzielczości.
Wadą tej metody jest to, że każda zmiana parametru wymaga ponownego załadunku okien, więc warto ją uciekać się do tej metody tylko w ekstremalnych przypadkach.
KROP -BY -STEP Algorytm:
- Pobieramy program z tej witryny, Unpack, uruchamiamy z prawami administratora;
- W górnym bloku szczegółowych rozdzielczości kliknij przycisk Dodaj;
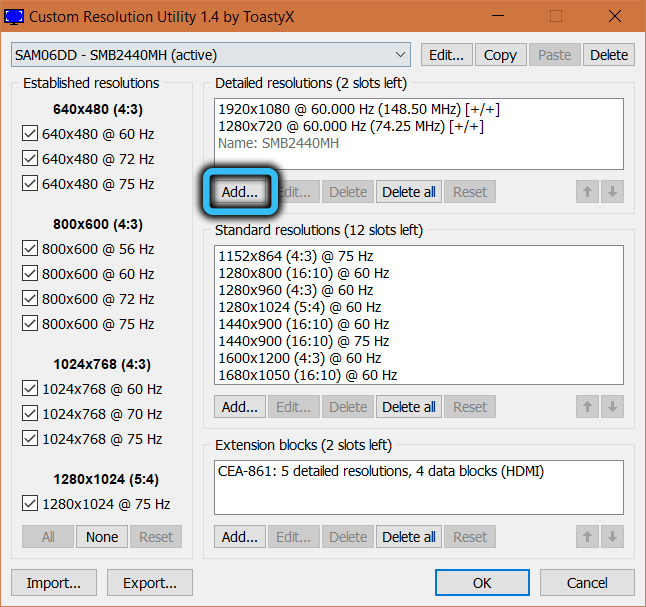
- W nowym oknie kliknij strzałkę przeciwne czas i na wyświetlonej liście wybierz automatyczny pozycja natywna LCD;
- Nie dotykamy rozdzielczości ekranu, zmieniamy tylko częstotliwość w jednostce niższej częstotliwości w polu odświeżania. Dwa razy kliknij OK, ponownie uruchom komputer;

- Przechodzimy do „Parametry”, wybieramy kartę „System”, a następnie „Wyświetl”;
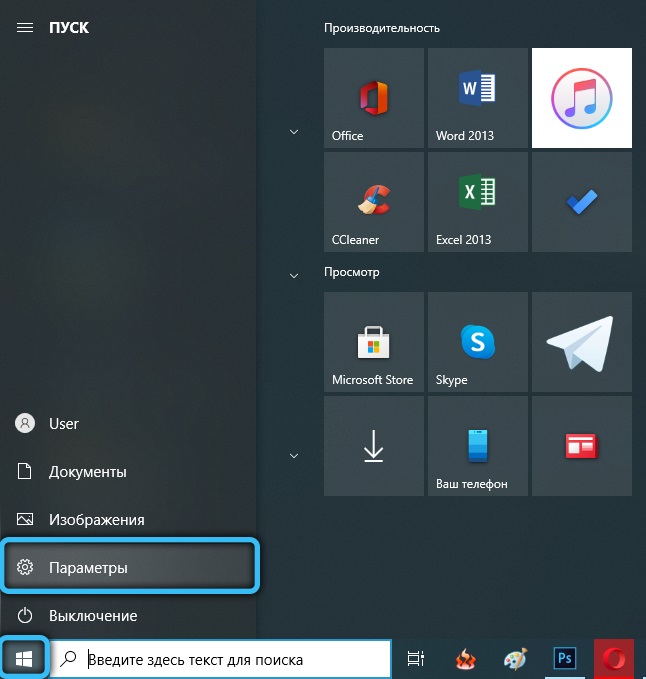

- Kliknij dolny przycisk „Dodatkowe parametry wyświetlania”;
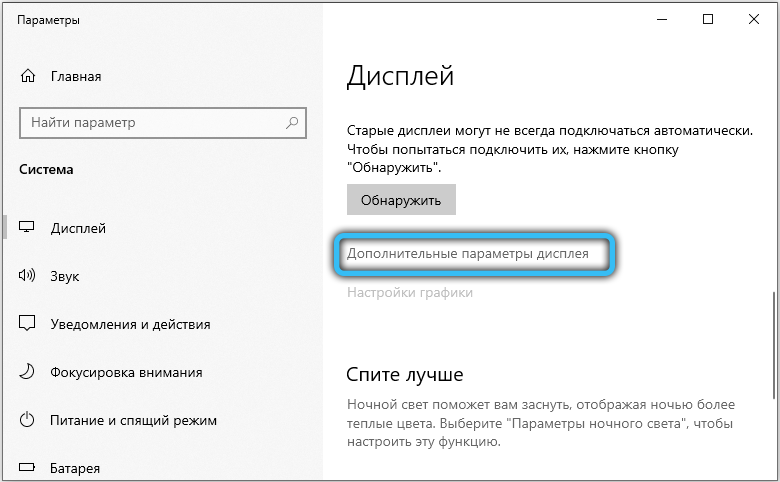
- Wchodzimy do „Właściwości adaptera wideo”, klikając odpowiedni przycisk;
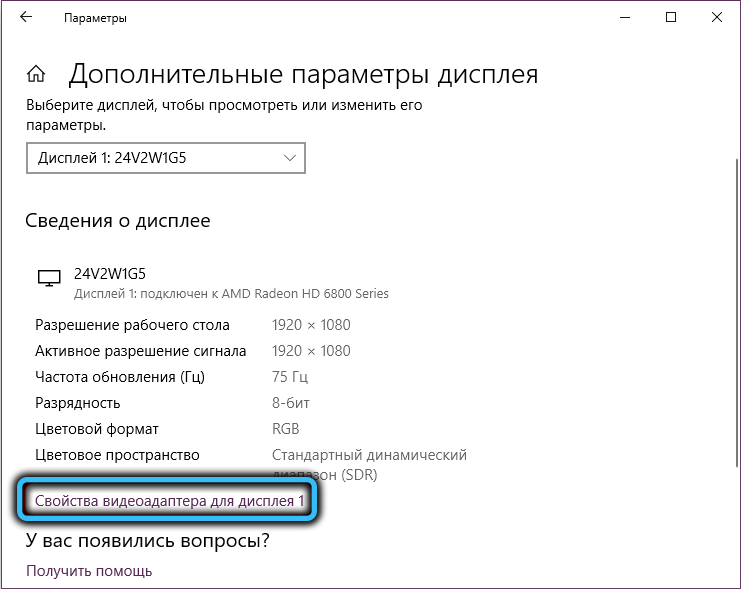
- Wybierz kartę Monitor i wybierz tę, którą dodaliśmy z listy dostępnych częstotliwości;
- Kliknij OK.
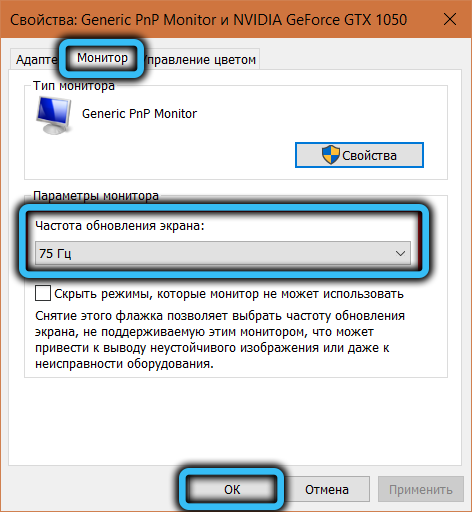
Pamiętaj, aby sprawdzić stabilność monitora przy najwyższych z dostępnych częstotliwości.
Jak zwiększyć częstotliwość monitora na laptopie
Możesz zmienić wyświetlacz laptopa Hertzovka w dokładnie taki sam sposób, jak dla komputera stacjonarnego. Jedyny „ale” - przyspieszony potencjał wyświetlacza laptopa będzie mniejszy niż konwencjonalny monitor.
Jeśli byłeś w stanie zwiększyć częstotliwość wyświetlania, ale karta graficzna nie była w stanie pracować z takimi FPS, powinieneś spróbować rozproszyć samą kartę graficzną. Ale to już odrębna historia.
Możliwe konsekwencje podkręcania
Ogólnie rzecz biorąc, wzrost denki monitora jest przydatną rzeczą, ale musisz zrozumieć, że tutaj możesz go przesadzić: wyświetlacz wydaje się obsługiwać wysokie częstotliwości, ale jeśli chodzi o testowanie, pojawiają się fresy (hamulce bójki). Jest to dowód na to, że karta graficzna nie może poradzić sobie z wysoką częstotliwością.
Wygląd artefaktów (kilka rozmytych obrazów w jednej ramce) mówi o odwrotnej sytuacji - monitor nie może poradzić sobie z częstotliwością zaproponowaną przez kartę graficzną.
W obu przypadkach częstotliwość należy zmniejszyć do zniknięcia problemów.
Jeśli w wyniku eksperymentów ekran stał się czarny - wybrałeś nie do powstrzymania częstotliwości. Zazwyczaj takie momenty są określone przez program kontrolny i masz możliwość wycofania, ale jeśli użyjesz oprogramowania trzeciego, stanie się to problemem. Możesz go rozwiązać na kilka sposobów. Na przykład załaduj tryb awaryjny i z powrotem do bezpiecznej aktualizacji ekranu Parametry częstotliwości. Lub użyj drugiego monitora, jeśli jest on w stanie pracować na wybranej częstotliwości.
Ale powtarzamy, fizyczne przeciwwskazania do przyspieszenia, które mogą zaszkodzić monitorowi, nie istnieje.

