Harmonogram pracy Wi-Fi na router ASUS. Automatyczne wyłączenie Wi-Fi w nocy
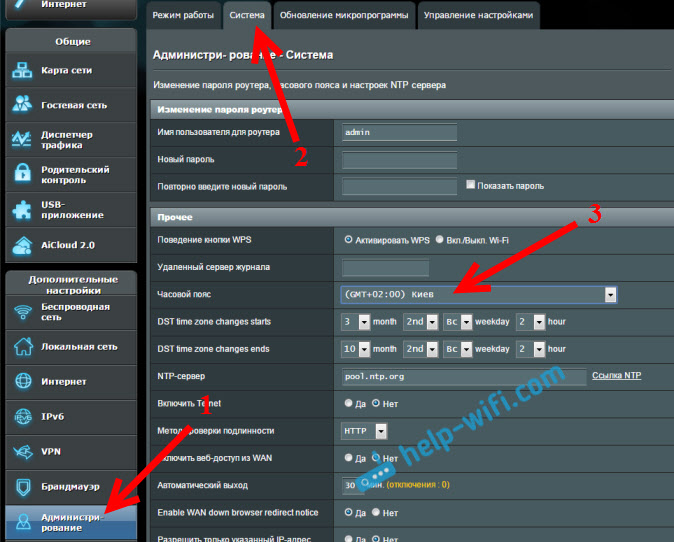
- 2861
- 478
- Wiara Kita
Harmonogram pracy Wi-Fi na router ASUS. Automatyczne wyłączenie Wi-Fi w nocy
W routerach ASUS istnieje możliwość skonfigurowania pracy harmonogramu Wi-Fi w harmonogramie. Bardzo przydatna funkcja, której sam używam. Ta funkcja pozwala ustawić czas, w którym moduł Wi-Fi będzie działał, a kiedy nie. Możemy skonfigurować pracę Wi-Fi w dzień i na godzinę. Najczęstszą aplikacją jest wyłączenie Wi-Fi w nocy. Używam tej funkcji. Mam automatyczne zamknięcie Wi-Fi o godzinie 12 rano i automatyczne włączenie Dystrybucji Wi-Fi o 6 rano. Takie ustawienia są na wszystkie dni tygodnia.
Nie wszystkie routery mają taką okazję. Na przykład w TP-Link nie widziałem takiej okazji. Nie znam prawdy o tym, jak to jest teraz w nowych wersjach, najprawdopodobniej już to zrobiły. Ale w Asus funkcja wyłączania Wi-Fi jest bardzo fajna i zrozumiana. Pokażę ustawienia urządzeń z nowym oprogramowaniem układowym (ciemność).
Często pytają, czy Wi-Fi musi się wyłączyć w nocy. Pod względem wpływu na zdrowie. Myślę, że to: jeśli istnieje pożądanie, a router obsługuje wyłączenie/włączenie modułu radiowego zgodnie z harmonogramem, to dlaczego nie skonfigurować. Zwłaszcza jeśli nie masz nikogo w nocy w sieci bezprzewodowej. A jeśli specjalnie wyłączysz moduł bezprzewodowy lub sam router, myślę, że jest to zbędne. Chociaż decydujesz.
Spośród minusów takiego zamknięcia, jest tak, jeśli nagle (gdy sieć zostanie odłączona przez router) będzie potrzebował Wi-Fi, będziesz musiał połączyć się z routerem przez kabel, przejść do ustawień i zmienić harmonogram. Kiedyś miałem przypadek, kiedy musiałem podłączyć nowe urządzenie w nocy, i po prostu nie było sieci Wi-Fi. Wyglądał, router jest włączony. Ponownie uruchomione, Wi-Fi pojawił się na minutę i zniknął. Czego po prostu nie zrobiłem, dopóki nie przypomniałem sobie, że mam go w harmonogramie po 12. rano.
Automatyczne wyłączenie i włączenie Wi-Fi na router ASUS (w czasie)
W routerach ASUS funkcja ta nazywa się „planistą bezprzewodową”. Więc skonfigurujemy to.
Połącz się z routerem i przejdź do ustawień o 192.168.1.1. Oto szczegółowe instrukcje wejścia do panelu sterowania. W ustawieniach najpierw musimy ustawić właściwą strefę czasową. Aby to zrobić, przejdź do zakładki Administracja - System. W polu Strefa czasowa Wybierz swój i kliknij przycisk Stosować.
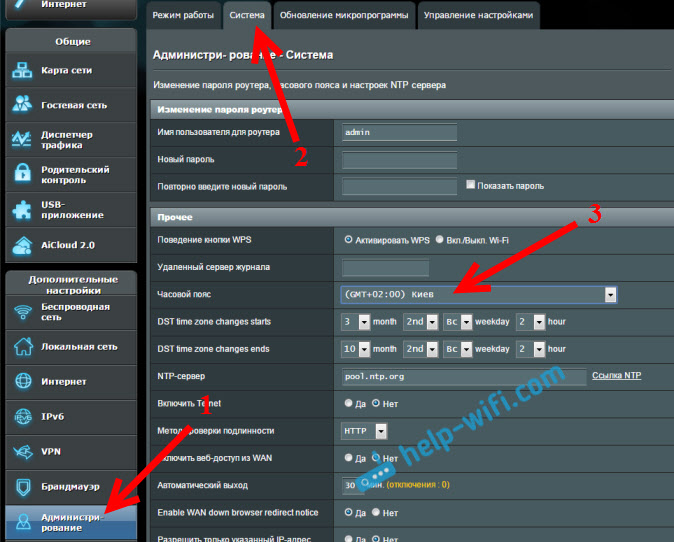
Nawiasem mówiąc, na tej zakładce możemy przypisać inną funkcję dla przycisku WPS na router ASUS - wyłączając i włączając sieć WI -FI. Wystarczy zainstalować przełącznik w pobliżu NA./Wyłączony. Wi-Fi I zastosuj ustawienia. Następnie sam możesz wyłączyć i włączyć sieć bezprzewodową z przyciskiem na routerze. Jeśli nie używasz funkcji WPS.
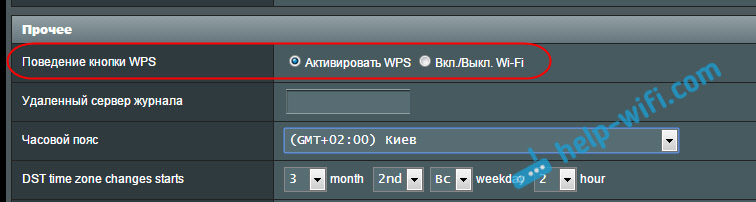
Aby skonfigurować planistę bezprzewodową, przejdź do zakładki Sieć bezprzewodowa - Zawodowo, i zainstaluj przełącznik w pobliżu Tak, Naprzeciwko znaczenia Włącz planistę bezprzewodową. Pojawi się link Ustawienie czasu. Kliknij na to.
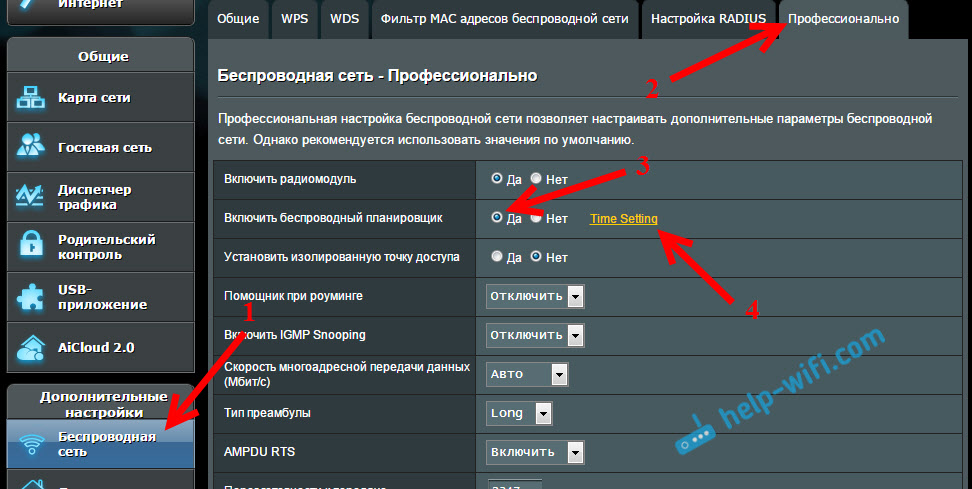
Tutaj wszystko jest bardzo proste. Jest stół z czasem i dniami. I przeznaczamy czas, w którym Wi-Fi sieć jest wyłączona w tej tabeli. Możesz wybrać komórki i usunąć wybór. Na górze jest wyjaśnienie: Umożliwić - W tym Wi-Fi. Zaprzeczyć - Sieć bezprzewodowa jest wyłączona. Wybierz niezbędne komórki i kliknij przycisk OK. Ustawienie rozłączenia modułu bezprzewodowego od 12 rano do 6 rano, wszystkie dni będą wyglądać tak:
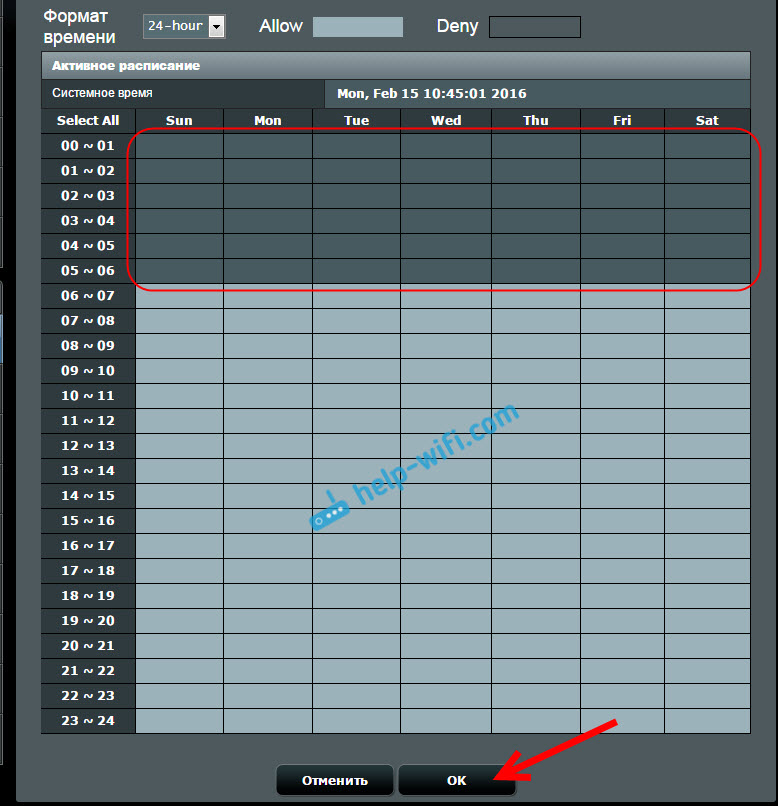
naciśnij przycisk Stosować, I wszystko jest gotowe. Ustawienie jest zakończone.
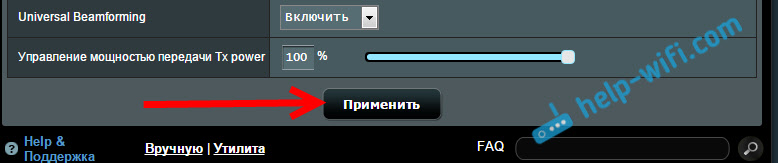
Po tych ustawieniach sam router w danym momencie całkowicie wyłączy sieć bezprzewodową. I uwzględni go w zestawie czasu w ustawieniach. Myślę, że znajdziesz dla siebie przydatne zastosowanie tej funkcji. Jeśli są jakieś pytania, zapytaj w komentarzach.
- « Dlaczego Wi-Fi Burn Grey zamiast niebieskiego na smartfonie z Androidem (tablet)? Google Play nie działa
- Nie ma dostępu do Internetu za pośrednictwem routera TP-Link »

