Praca w systemie Windows 8 - Część 2
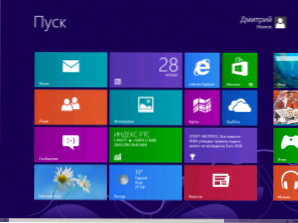
- 656
- 66
- Pan Sara Łapiński
Windows 8 Metro Ekran aplikacji
Teraz wracając do głównego elementu Microsoft Windows 8 - początkowy ekran i porozmawiaj o aplikacjach utworzonych specjalnie do pracy nad nim.
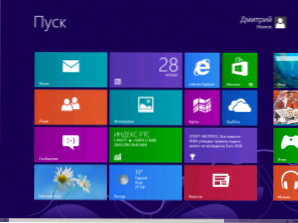
Początkowy ekran Windows 8
Na początkowym ekranie widać zestaw kwadratowych i prostokątnych płytki, z których każdy jest osobną aplikacją. Możesz dodać swoje aplikacje ze sklepu z systemem Windows, usunąć niepotrzebne i wykonać inne akcje, aby początkowy ekran wyglądał dokładnie tak, jak chcesz.
Cm. Również: wszystkie materiały w systemie Windows 8
Aplikacje W przypadku początkowego ekranu systemu Windows 8, jak już wspomniano, to nie jest to samo, co zwykłe programy, których użyłeś w poprzednich wersjach systemu Windows. Nie można ich również porównać z widżetami panelu bocznego Windows 7. Jeśli mówimy o aplikacjach Windows 8 Metro, Jest to zatem dość osobliwe oprogramowanie: możesz uruchomić maksymalnie dwie aplikacje jednocześnie (w „załączonym formularzu”, które zostaną omówione w przyszłości), domyślnie otwierają się na pełnym ekranie, są uruchamiane tylko z pełnego ekranu. Początkowy ekran (lub lista „wszystkich aplikacji”, która jest również funkcjonalnym elementem początkowego ekranu), a nawet, są zamknięte, mogą aktualizować informacje w kafelkach na początkowym ekranie.
Te programy, które użyłeś wcześniej i zdecydowałeś się zainstalować w systemie Windows 8, utworzą również płytkę z etykietą na początkowym ekranie, ale ta płytka nie będzie „aktywna”, a kiedy ją uruchomi, zostaniesz automatycznie przekierowywany na komputery stacjonarne, gdzie program rozpocznie się i uruchomi.
Wyszukaj aplikacje, pliki i nalewki
W poprzednich wersjach systemu Windows użytkownicy stosunkowo rzadko wykorzystali możliwość wyszukiwania aplikacji (częściej - wyszukiwania niektórych plików). W systemie Windows 8 implementacja tej funkcji stała się intuicyjna, prosta i bardzo wygodna. Teraz, aby szybko uruchomić dowolny program, znajdź plik lub przejdź do niektórych ustawień systemu, po prostu zacznij pisać tekst, będąc na początkowym ekranie systemu Windows 8.
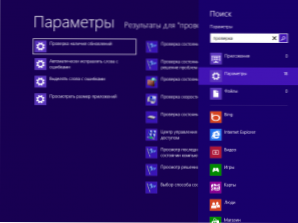
Wyszukaj w systemie Windows 8
Natychmiast po rozpoczęciu zestawu wyniki wyszukiwania zostaną otwarte, w których można zobaczyć, ile elementów znaleziono w każdej z kategorii - „Aplikacje”, „parametry”, „pliki”. Aplikacje systemu Windows 8 będą wyświetlane poniżej kategorii: możesz wyszukać każdy z nich, na przykład w aplikacji „poczty”, jeśli potrzebujesz znaleźć określoną literę.
Zatem, Szukać w Windows 8 jest bardzo wygodnym narzędziem, które pozwala znacznie uprościć dostęp do aplikacji i ustawień.
Instalacja aplikacji Windows 8
Aplikacje dla systemu Windows 8, zgodnie z zasadami Microsoft, powinny być instalowane tylko ze sklepu Okna Sklep. Aby znaleźć i zainstalować nowe aplikacje, kliknij płytkę ”Sklep". Zobaczysz listę popularnych aplikacji posortowanych w grupach. Są one dalekie od wszystkich dostępnych aplikacji w sklepie. Jeśli chcesz znaleźć określoną aplikację, taką jak Skype, możesz zacząć pisać tekst w oknie sklepu, a wyszukiwanie zostanie dokładnie wykonane w aplikacjach, które są w niej przedstawione.
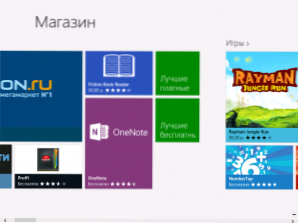
Windows 8 sklep
Wśród aplikacji jest zarówno duża liczba bezpłatnych i płatnych. Wybierając aplikację, możesz zapoznać się z informacjami na ten temat, recenzje innych użytkowników, którzy ustalili tę samą aplikację, w cenie (jeśli jest zapłacona), a także zainstalować, kupuj lub pobrać wersję próbną płatnej aplikacji. Po kliknięciu „Zainstaluj” rozpocznie się aplikacja. Na końcu instalacji na początkowym ekranie pojawi się nowa kafelka.
Pozwól, że przypomnę: w dowolnym momencie możesz wrócić do początkowego ekranu Windows 8 za pomocą przycisku Windows na klawiaturze lub za pomocą dolnego dolnego kąta aktywnego.
Działania z aplikacjami
Z jakim elementem uruchamiania aplikacji w systemie Windows 8, myślę, że już to wymyśliłeś - po prostu kliknij je myszą. O tym, jak je zamknąć. Jest więcej rzeczy, które możemy z nimi zrobić.
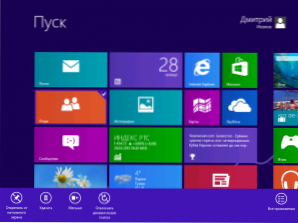
Panel do aplikacji
Jeśli klikniesz płytkę aplikacji przez prawy przycisk myszy, na dole początkowego ekranu pojawi się panel, który oferuje następujące działania:
- Pominięty - Jednocześnie płytka znika z początkowego ekranu, ale aplikacja pozostaje na komputerze i jest dostępna na liście „wszystkich aplikacji”
- Usuwać - Aplikacja jest całkowicie usuwana z komputera
- Rób więcej Lub mniej - Jeśli płytka była kwadratowa, można ją wykonać prostokątne i odwrotnie
- Odłącz płytki dynamiczne - Informacje na temat płytek nie będą aktualizowane
A ostatni punkt jest ”Wszystkie aplikacje„Po naciśnięciu, co jest wyświetlane coś zdalnie przypominającego stare menu„ Start ”ze wszystkimi aplikacjami.
Warto zauważyć, że w niektórych aplikacjach nie ma żadnych punktów: wyłączenie płytek dynamicznych będzie nieobecne w tych aplikacjach, w których nie są pierwotnie obsługiwane; Nie będzie możliwa zmiany wielkości tych aplikacji, w których programista zapewnia jedyny rozmiar, ale nie można usunąć na przykład aplikacji „sklep” lub „komputer”, t, t.Do. Są „kształtujące systemy”.
Przełączanie między aplikacjami Windows 8
W celu szybkiego przełączania między otwartymi aplikacjami systemu Windows 8 możesz użyć górny lewy kąt: Przesuń tam indeks myszy, a kiedy pojawi się miniatura innej otwartej aplikacji, kliknij mysz - następny otworzy się i tak w kolejności.
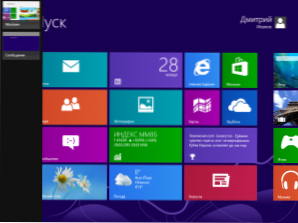
Przełączanie między aplikacjami Windows 8
Jeśli chcesz otworzyć określoną aplikację od wszystkich zaniedbanych, uruchom także wskaźnik myszy w lewym górnym rogu, a gdy pojawi się miniatura innej aplikacji, narysuj mysz wzdłuż granicy ekranu - zobaczysz obrazy wszystkich działających aplikacje i mogą przełączyć się na którykolwiek z nich, klikając go myszką.

