Praca z blokami w dynamice jest doskonałym narzędziem analitycznym dla projektanta

- 3465
- 688
- Wiara Kita
Praca z blokami w AutoCAD zawsze była czymś więcej niż tylko pracą z grupą obiektów jednocześnie. Umiejętne i przemyślane użycie oraz blok w AutoCAD - ogólnie potężne narzędzie programistyczne, umożliwiające tworzenie zewnętrznej (na dysku twardym) biblioteki elementów rysunku lub bezpośrednio osadzanie biblioteki na rysunku, przypisując unikalną nazwę w Ten sam przypadek, który pomaga jej identyfikacji.

Jak pracować z dynamicznymi blokami w AutoCAD.
Sytuacja staje się jeszcze bardziej kusząca, biorąc pod uwagę, że program ma ogromną liczbę gotowych -na wszystkie okazje „na wszystkie okazje”, ze wszystkich obszarów projektowych: od elektryków po architekturę.
A sytuacja była całkowicie „w radości”, gdy w samochodzie pojawiły się dynamiczne bloki. W rzeczywistości deweloper zawsze miał okazję wstawić blok, włamać się do komponentów, a następnie proporcjonalnie zmienić lub przenieść, zebrać go ponownie. Ale dzięki dynamicznym blokom wszystko jest o wiele łatwiejsze do zrobienia, wszystko zmieniło się na zupełnie nowy poziom pracy projektowej. Przeanalizujemy bardziej szczegółowo, jak utworzyć dynamiczny blok w AutoCAD.
Pierwszym etapem jest stworzenie bloku
Tworzenie dynamicznych bloków występuje na dwóch etapach - w pierwszym utworzeliśmy regularny obiekt zgrupowany. Zakłada się, że na rysunku jest już kilka prymitywów, które powinny tworzyć przyszły element kompleksu. Następnie działamy w następujący sposób:
Wybieranie polecenia „Make Block”, znajdującego się na pasku narzędzi „Draw” lub w oknie menu „Rysuj”, a następnie - „Block” i „Make”.
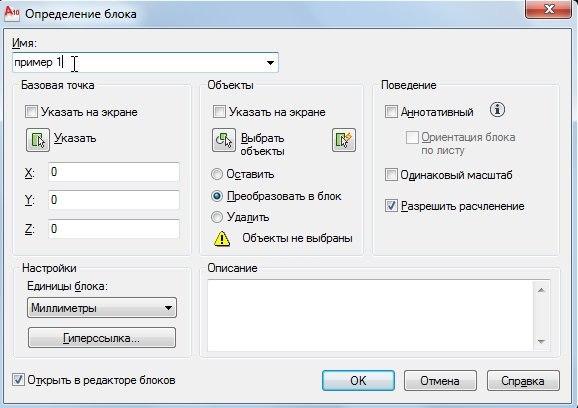
Na ekranie pojawia się okno, na którym jest konieczne:
- Przypisz nazwę do nowego bloku - wiersz wejścia „Nazwa”.
- Wybierz prymitywy na rysunku, kontaktując się bezpośrednio na rysunku (przycisk Obiektów - przycisk „Wybierz obiekty”). Jednocześnie program przechodzi w tryb pracy z rysunkiem, gdy możesz wybrać obiekty, które nawet nie pasują do jednego prostokąta, a na końcu wyboru naciśnij „Enter”. Liczba wybranych obiektów zostanie natychmiast wskazana w tej grupie narzędzi.
- Tutaj, aby przypisać procedurę pracy z tymi obiektami po zakończeniu działania stworzenia: Zachowaj - opuść taką, jaka jest; Konwertuj na blok - przekonwertuj na blok; Usuń - Wyjmij z rysunku.
- Wybierz punkt w grupie, który zostanie wykorzystany jako punkt przyszłej wkładki zgodnie z wybranym na rysunku - „punkt podstawowy”. Wybór można dokonać poprzez wprowadzenie trzech współrzędnych (z nie jest konieczne, jeśli objętość nie jest używana) lub wskazując punkt z mysią, co jest znacznie łatwiejsze. Radzimy, abyś podjął skrupulatną drogę do wyboru punktu wstawienia, jego dokładnego wyboru można znacznie pomóc w przyszłości w pracy.
- W grupie ikon podglądu możesz przypisać tworzenie ikony reprezentującej grupę utworzoną.
- Ustawione poniżej (a raczej nie zmień, nie jest to konieczne) jednostka pomiaru elementów - jest naturalnie wybrana zbieżna z jednostką pomiaru rysunku.
- I wprowadzić opis utworzonego elementu - radzimy tę okazję, aby nie zaniedbać, więc tworzona jest prawdziwa podstawa elementów rysunku, z pełnym opisem.
Na końcu kliknij „OK”. Zwracamy uwagę - w ten sposób powstaje biblioteka bloków rysunku, będziemy mogli skontaktować się z każdym w przyszłości po imieniu.
Kolejne wstawienie dowolnego elementu tej biblioteki może być przeprowadzone przez polecenie Insert Block, które nie jest pierwotnie wyświetlane na pasku narzędzi. Domyślnie należy do panelu wkładki, ale można go umieścić na dowolnym innym, według uznania projektanta. To polecenie można znaleźć w menu pod tą samą nazwą - „Wstaw”.

Kliknij więc „Wstaw blok” i wybierz blok o nazwie:
- z zbudowanej -in - na spadającej liście (jeśli jest on na rysunku, będzie on w linii);
- lub przez przycisk „Przeglądaj” - to jest z pliku dysku.
Wskaż punkt wkładki - „punkt wstawiania”.
Możliwa zmiana skali - na wszystkich trzech osiach niezależnie. Zazwyczaj ta możliwość nie jest używana, ale mimo to jest przydatna, gdy trzeba wstawić tę samą grupę, ale z innymi rozmiarami (jeśli 2 razy większe, to na polach współrzędnych należy wprowadzić zgodnie z „2”). Jeśli nie chcesz wprowadzić tej samej wartości we wszystkich trzech polach, zainstaluj jednolity przełącznik skali - „Ta sama skala”.
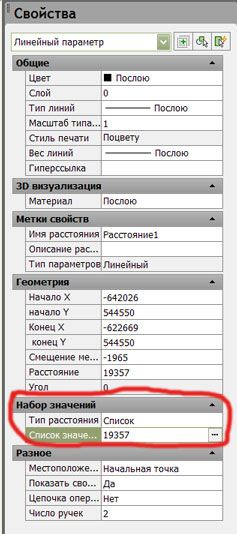
Możliwy zwrot elementów po wstawie - grupa „rotacji”. Wygodniej jest ustawić kąt w linii wejściowej (nie zapomnij, „+” - przeciwnie do ruchu wskazówek ze strony wartownika), ale możesz również wskazać mysz na ekranie. Wskazujemy, czy konieczne jest rozbicie bloku na jego poszczególne komponenty (przełącznik „eksploduj”), chociaż bardziej wskazane jest to później „eksploduj” na panelu „Modyfikuj”. Na końcu - znowu „OK”.
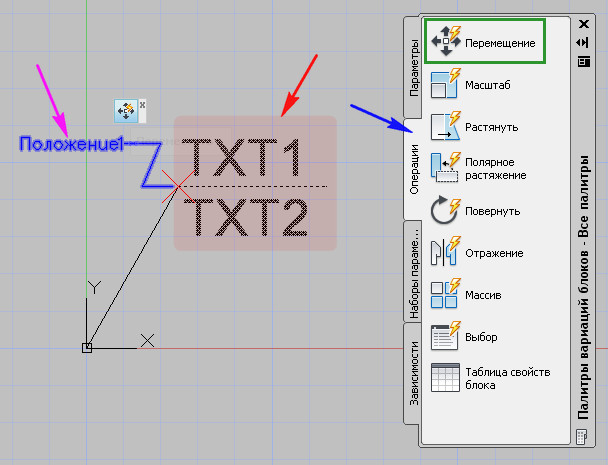
Zwracamy uwagę, że podczas tworzenia biblioteki na rysunku. Jeśli chcesz to zrobić już na medium (zwykle dysku twardym), polecenie „Blok zapisu” służy jako ten. Narzędzie wizualne nie jest porównywane z tym poleceniem, dostęp do niego tylko przez okno polecenia. Wpisujemy „WBlock” i klikamy klawisz „Instaluj”. Tutaj wskazujemy:
Co będzie służyć jako źródło informacji:
- Wcześniej utworzony blok położony „wewnątrz” rysunek - konieczne będzie wybranie nazwy;
- Cały rysunek stworzony - oczywiście każdy wybór nie ma już sensu;
- Oddzielne prymitywy na rysunku - zwracając się do rysunku, konieczne będzie dokonanie wyboru;
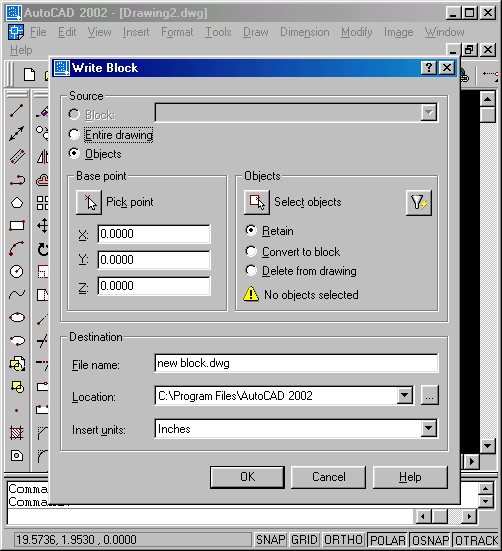
Below we indicate the name of the disk block file - by default it is proposed to use the already chosen name, which in the future can bring inconvenience - in the drawing there cannot be two similar groups with the same name, so it is better to Określ unikalną nazwę pliku.
Następnie wybierz ścieżkę pliku na dysku - „Lokalizacja”. Domyślnie nagrywanie jest wykonywane w folderze instalacji autokady. Ostatnia wybrana właściwość jest jednostką pomiaru podczas wkładania, zwykle jej nie zmienia, zbiega się z bieżącą jednostką pomiaru rysunku. Kliknij „OK”, a na dysku w danym folderze otrzymujemy plik o danej nazwie i rozszerzeniu „DWG”.
Drugi etap - praca z redaktorem bloków
Przeprowadziliśmy ogólną linię pracy z blokami w AutoCAD. Ale mamy również dynamikę do dyspozycji. Kontynuując pracę, wejdźmy do redaktora bloku. Edycja jest wykonywana przez polecenie Edytuj blok w menu Wstaw Wstaw. Możesz przejść do tej pracy i bezpośrednio z okna tworzenia opisanych elementów, jeśli zainstalujesz tam otwarty przełącznik blokowy. Możesz po prostu kliknąć grupę dwa razy, biorąc pod uwagę, że nie została jeszcze zepsuta.
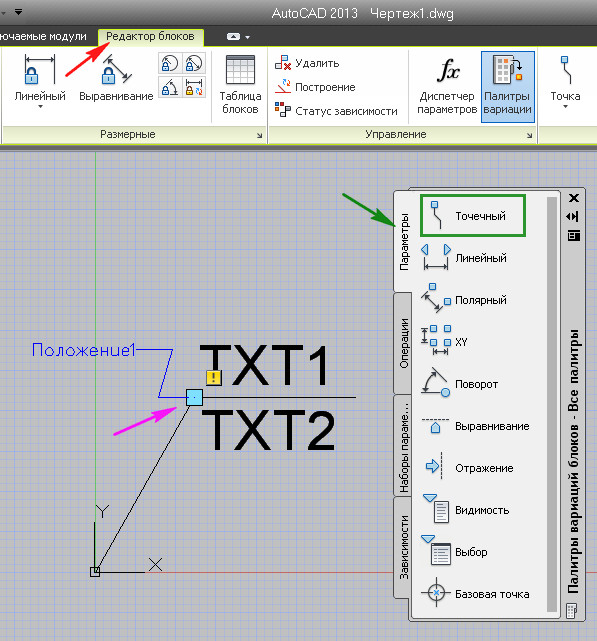
Istotą pracy jest utworzenie dynamicznego bloku jest przypisanie mu parametrów i operacji, które będą wykonywane powyżej parametrów.
Następnie działamy w następujący sposób:
- Wybierz blok, z którym będziemy działać - tutaj ważne jest eleganckie przypisywanie nazw do elementów, jeśli na rysunku jest ich dużo.
- W zestawie różnych rodzajów obiektów roboczych, domyślnie otwarty w edytorze (w niektórych wersjach można go nazwać „paletą odmian”), wybierz widok. To ten wybór określi w przyszłości charakter dynamiki pracy. Częściej oczywiście zmieniamy wymiary liniowe, dlatego wybieramy - „liniowe”.
- W odpowiedzi na wybór wskazujemy dwa charakterystyczne punkty zgodnie z wybranym typem (raz liniowym, potem dwóch punktów). W ten sposób wskazujemy, który rozmiar zmieni się dynamicznie. Aby utrzymać cały proces pod kontrolą, nie zapomnij okresowo zwracać się do linii linii.
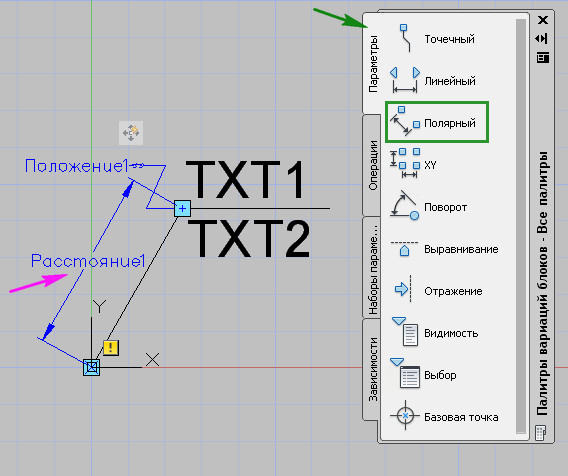
- Teraz przypisany rozmiar musi ustawić operację. Odbywa się to na karcie „Operacja”. Istnieje ruch, skalowanie i uzyskiwanie tablicy i wiele innych pozycji. Interesuje nas operacja „rozciąganie”, najczęściej jest ona używana do rozmiarów liniowych.
- Ale ten wybór nie wystarczy. Teraz wskazujemy „punkt kluczowy” - punkt kluczowy, który będzie kontrolował operację, oraz zestaw obiektów, które zostaną poprawione. Kluczowy punkt jest zwykle wybierany w grupie ogólnej, jako jeden z charakterystycznych punktów. I zestaw obiektów - zwykle wszystkie obiekty bloku (chociaż dozwolone są tylko niektóre z nich - wszystko zależy od zadań dynamicznej transformacji).
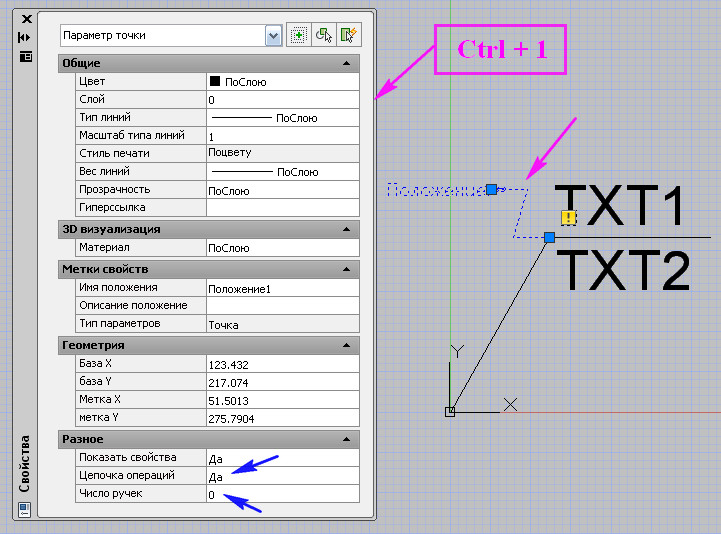
- W tej sprawie wszystkie operacje w celu utworzenia dynamicznego bloku w AutoCAD są zakończone.
Ale należy pamiętać, że praca ta wymaga doświadczenia i roztropności, nie zawsze i wszystko może zorganizować projektanta od samego początku. Jest to również rozumiane przez twórców programu, dlatego zapewniają wstępne testy całej pracy wykonanej.
Trzeci etap - testowanie
W celu testowania ponownie przejdź do zakładki „Block Editor”. Następnie śledzimy panel „Otwórz/zapisz” i w „Test A Block”.

Teraz całkowicie podkreślamy obiekt i wyciągamy go (wybraliśmy właśnie taką operację) dla kluczowego punktu. Jeśli wymiary zmieniają się zgodnie z niezbędnymi, wszystko jest wykonane poprawnie. Zamknij okno ciasta i wróć do edytora.
Kiedy w przyszłości zmienią się wielkość elementów blokowych, wszystkie zmiany wystąpią proporcjonalnie do i dla wszystkich prymitywnych. Czasami jednak potrzeba pozostawienia niektórych rozmiarów niezmienionych - stacjonarnych. Powołanie takiego atrybutu wielkości parametrów, które zostało wcześniej przyznane, jest następujące:
- Wybierz parametr i wywołaj okno jego właściwości.
- Przełączamy się na zakładkę „Zestaw wartości”.
- Tutaj, dla linii „Typ odległości”, wybierz „Listę” na liście płynącej.
- W „Lista wartości” wprowadzamy stałą wartość.
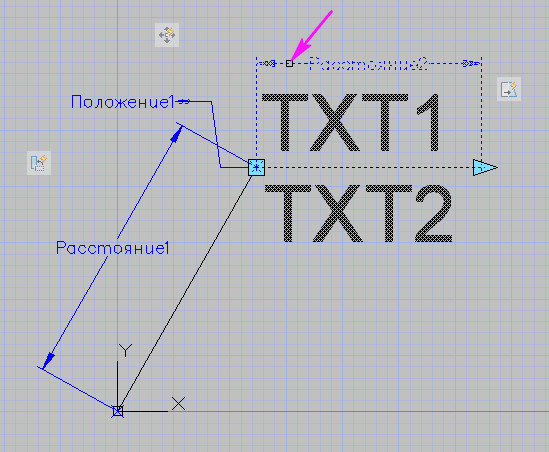
- Opuszczamy redaktor bloków.
- W przyszłości, jeśli wybierzesz grupę, w „Panel Property Propert.
Nie można powiedzieć, że tworzenie dynamicznego bloku w AutoCAD jest szeroko stosowane w prawdziwym projekcie (w przeciwieństwie do bloków jako takich, które wręcz przeciwnie, są stale w pracy). Ale sama idea dynamiki jest bardzo atrakcyjna i w razie potrzeby pomaga sprawdzić rozwój za pomocą zmieniających się parametrów.

