Windows 10 Transparency - jak włączyć, wyłączać i skonfigurować

- 1124
- 341
- Gracja Piekarski
Wersje systemu Windows 10 zawierają efekty przezroczystości dla paska zadań i menu Start, a także dla niektórych Windows, na przykład parametrów Windows. Zwykle są domyślnie włączone, ale nie zawsze. Jeśli chcesz zmienić ustawienia przezroczystości, można to zrobić, chociaż system zawiera niewiele opcji.
Instrukcje te są szczegółowo dotyczące włączenia i odłączenia przezroczystości systemu Windows 10 oraz sposobu skonfigurowania przezroczystości, a raczej zwiększania przezroczystości poszczególnych elementów. Uwaga: W przypadku braku zainstalowanych sterowników kart graficznych (po zainstalowaniu „podstawowego adaptera wideo”) przezroczystość nie zadziała.
- Jak włączyć i wyłączyć przezroczystość systemu Windows 10
- Konfigurowanie przezroczystości panelu paska zadań
Jak włączyć lub wyłączyć przezroczystość systemu Windows 10
W systemie Windows 10 jest tylko jedna opcja zbudowana -Indywa, która pozwala włączyć lub wyłączyć przejrzystość paska zadań, menu Start i niektórych innych elementów:
- Przejdź do parametrów (możesz nacisnąć klawisze Win+I).
- Przejdź do sekcji „Personalizacja” - „kolory”.
- Włącz lub wyłącz element „Efekty przezroczystości”.

- W wyniku menu Start Pasek zadań i poszczególne okna staną się nieco przejrzyste, jak na zrzucie ekranu poniżej.
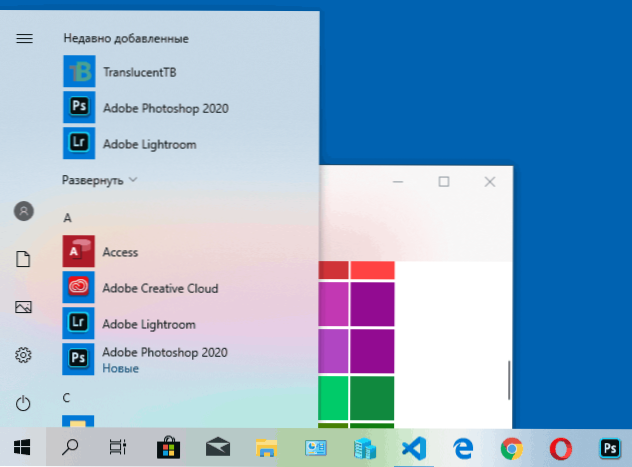
W rzeczywistości to wszystko, co jest dla nas dostępne do zmiany w obecnym momencie. Wbudowane środki do skonfigurowania poziomu przezroczystości, przejrzystości dla poszczególnych elementów i czegoś jeszcze nie jest przewidziane. Ale istnieją pewne możliwości - w następnej części przywództwa.
W razie potrzeby możesz zmienić ten sam parametr za pomocą edytora rejestru:
- Naciśnij klawisze Win+R, wprowadź Regedit I kliknij Enter.
- Przejdź do sekcji rejestru
HKEY_CURRENT_USER \ Software \ Microsoft \ Windows \ CurrentVersion \ Themes \ Personalize
- Po prawej stronie okna edytora rejestru zwróć uwagę na parametr o nazwie Umożliwienie. Gdy jego wartość wynosi 1, przezroczystość jest włączona, o wartości 0 - odłączonej. Możesz zmienić wartość, kliknij dwukrotnie z kolejnym wpisem żądanej wartości.
Ustawienie przejrzystości systemu Windows 10 (jak zwiększyć przejrzystość paska zadań i menu Start)
Jak już wspomniano, oczywiste metody zmiany parametrów przezroczystości w systemie nie są dostarczane. Ale mamy kilka ukrytych możliwości.
Pierwszą metodą jest użycie specjalnych ustawień w rejestrze Windows 10:
- W redakcji rejestru przejdź do sekcji
HKEY_LOCAL_MACHINE \ Software \ Microsoft \ Windows \ CurrentVersion \ Explorer \ Advanced
- W prawym panelu edytora kliknij prawym przyciskiem myszy i utwórz nowy parametr DWORD32 (nawet dla systemów 64-bitowych) z nazwą UseledTaskBarttransparency
- Dwukrotnie naciskając ten parametr, ustaw wartość 1.
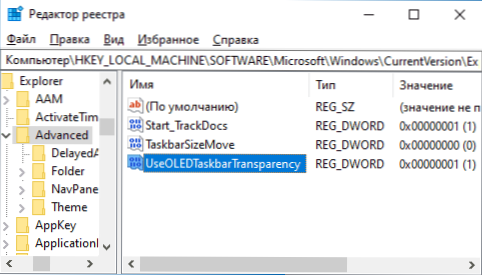
- Przejdź do parametrów personalizacji systemu Windows 10, wyłącz w sekcji „Kolory” i ponownie włącz efekty przezroczystości.
- W rezultacie wzrośnie przejrzystość panelu zadań. Nie za dużo, ale zauważalne, szczególnie podczas korzystania z mrocznego tematu projektowego.
Jeśli takie połowy miary nie są dla Ciebie odpowiednie, możesz użyć programów trzeciego partii, aby zmienić przejrzystość panelu zadań, w tym:
- TaskBarx - sposób na przezroczystość panelu zadań i umieszczenie ikon w centrum
- EmercentB - https: // github.COM/EmercuntTB/EmerCucentb/Empleases
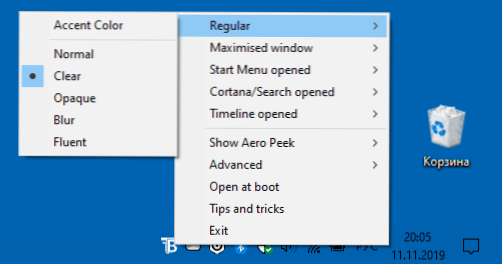
- TaskBartools - https: // github.Com/elestriel/taskbartools/wydania
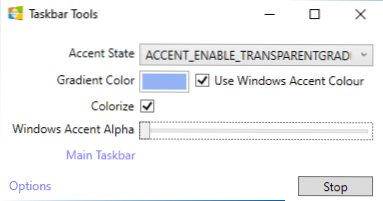
Programy są stosunkowo proste i nie powinno być żadnych problemów z ich użyciem. FlaciCucentB pozwala nie tylko uczynić panel zadań całkowicie przezroczysty, ale także zmieniać jego kolor i przezroczystość w zależności od zdarzenia: otwieranie menu Start, wdrażanie okna lub otwieranie wyszukiwania.
Parametry takie jak w zrzucie ekranu TaskBartools sprawiają, że pasek zadań jest całkowicie przezroczysty i wyłączają rozmyte efekty dla obrazu za nim. Wystarczy wypróbować różne opcje, aby osiągnąć pożądany wynik. Poniżej znajduje się przykład 100% przejrzystości.
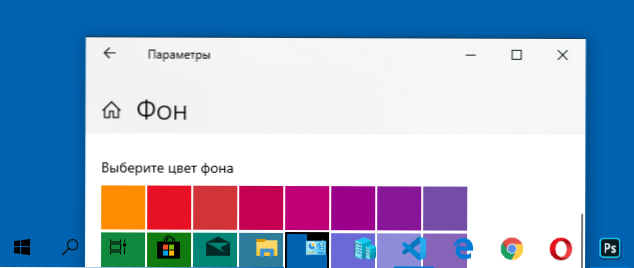
Jeśli możesz zaoferować dodatkowe możliwości skonfigurowania przejrzystości systemu Windows 10, chętnie przeczytam o nich w komentarzach.
- « Jak pobrać obraz ISO Windows 10 z witryny Microsoft - 4 sposoby
- Paski na ekranie komputera lub monitorza laptopa to powody i co robić »

