Dyrygent Windows nie widzi rozwiązania problemu dysku twardego

- 2770
- 440
- Pan Ludwik Żak
Podłączyłeś dysk twardy do komputera, ale przewodnik „nie widzi” zewnętrznego dysku twardego? Nie rzucaj dysku twardego z wyprzedzeniem. Ten problem może pojawić się z różnych powodów. Na przykład z powodu przestarzałego kierowcy lub niepoprawnego strojenia tumeracji. Takie błędy są łatwe do wyeliminowania.

Gdzie zacząć?
Jeśli masz pewność, że dysk działa, a sprawa nie jest w załamaniu sprzętu, spróbuj wykonać następujące czynności:
- Podłącz dysk twardy do innego portu USB.
- Czasami dyrygent „nie widzi” dysku twardego z powodu złośliwego oprogramowania. Sprawdź, czy na nośniku są wirusy. Ale jak to zrobić, ponieważ urządzenie nie jest wyświetlane? Podłącz go do innego komputera (na przykład z przyjaciółmi lub w pracy).
- Sformatuj dysk twardy. Jeśli przechowywane są ważne dane, wstępnie skopuj je w innym miejscu.
Kierowca
Jeśli to nie zadziałało, a przewodnik nadal nie „widzi” dysku twardego, być może sprawa jest w kierowcy. Sprawdź, czy nowe urządzenie jest określone podczas łączenia. System musi zainstalować odpowiednie oprogramowanie. Możesz to zrobić ręcznie.
- Przejdź do „Panelu sterowania”.
- Kategoria „System i bezpieczeństwo”.
- Menu „Menedżer urządzeń”.

Menedżer urządzeń Windows
- Nazwa dysku powinna znajdować się w podkategorii „Urządzenia dyskowe”.
- Nieco widoczny wykrzyknik w żółtym trójkącie pokazuje, że kierowca nie został znaleziony. Lub są pewne błędy w połączeniu. Jeśli istnieje napis „nieznane urządzenie”, system operacyjny nie określał typu urządzenia. I dlatego zewnętrzny dysk twardy nie jest wyświetlany w przewodzie.
- Aby to naprawić, podkreśl swoją nazwę na liście urządzeń.
- W wierszu menu kliknij „Akcja”.
- Klauzula „Zaktualizuj konfigurację”.
- Jeśli żółta ikona jest nadal na miejscu, kliknij „Zaktualizuj sterownik”, a w otwartym oknie wybierz „Wyszukiwanie automatyczne”.
Nie pomogło? Spróbuj sam znaleźć program.
Wyszukaj kierowcę
- Kliknij prawy przycisk myszy według nazwy urządzenia w dyspozytorze.
- Punkt „Właściwości”.
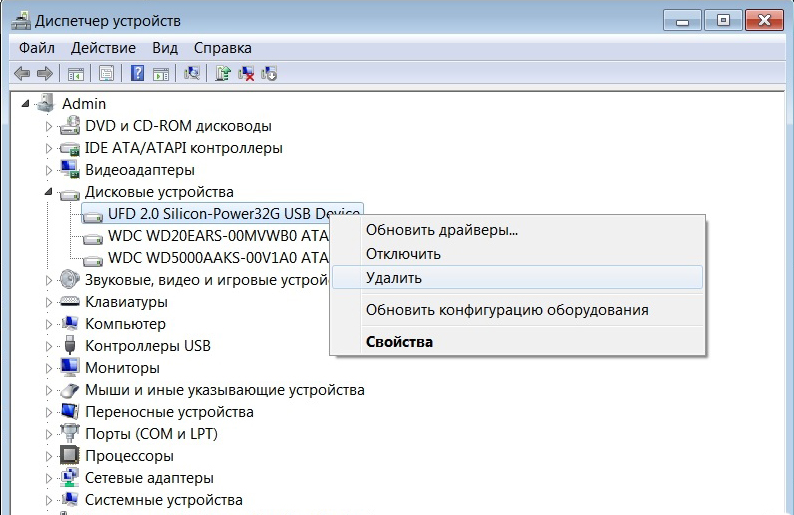
Kliknij urządzenie z prawym przyciskiem i wybierz właściwości
- Dodaj do zakładek „Informacje”.
- Otwórz opadającą listę „właściwości”.
- Znajdź tam „pube sprzętu”.
- Kod pojawi się w polu „Wartość”. Zwróć uwagę na liczby, które trwają „vid” i „dev” (lub „ven” i „pid”).
- Możesz go całkowicie skopiować i wjechać do wyszukiwarki. Nie bierz całej linii naraz. Przed funkcją ukośną (Slash - „\”) jest portem, do którego podłączony jest napęd. A po nim - niezbędne informacje.
- Istnieją również wyspecjalizowane strony. W nich można znaleźć sterownik w kodzie. Na przykład Devid.Informacje i pcidatabaza.Com. W ostatnim zasobach musisz wprowadzić nie kompletny identyfikator, ale producent i kody modelowe. W „Wyszukiwarce urządzeń” umieść kod z „PID” lub „Dev. W wierszu „Wyszukiwanie dostawcy” - „vid” lub „ven”.
Możesz użyć narzędzi do sterowników automatycznych. Na przykład „Booster sterownika” lub „aktualizator sterownika”. Określają rodzaj sprzętu, szukają oprogramowania, pobierają i instalują. I nie ma ryzyka, że zostanie zainstalowany niewłaściwy lub wadliwy program.
Zarządzanie dyskami
Wszystkie sterowniki na miejscu i urządzenia są poprawnie podłączone, ale zewnętrzny dysk twardy „nie jest widoczny” w przewodzie? Być może nie otrzymuje mu Toma Marka. Lub zbiega się z istniejącym. Jest to łacińska „litera”, która jest potrzebna do identyfikacji w systemie plików. Winchester powinien mieć nazwę. Na przykład system jest zarezerwowany przez system. Dyrektorzy mają swoje własne adresy (C: \ Any_Paka).
Aby przypisać etykietę do dysku:
- Kliknij prawym przyciskiem myszy do ikony „My Computer” (lub przejdź do Start - Programy - Administracja).
- Punkt „Zarządzanie komputerem”.
- W sekcji „Remocrates” otwórz „zarządzanie dyskami”.

Zarządzanie dyskami systemu Windows
- Pojawi się lista dysków twardych. Nie dotykaj go w nim „Odpowiedzi na system”: nie zmień jego wielkości i nie wyznacz głównego objętości.
- Znajdź tam swoją jazdę. Sprawdź, czy ma „symbol”.
- Jeśli nie, musisz to przypisać. Kliknij prawy przycisk myszy przez HDD.
- Wybierz „Zmień literę i ścieżkę”.

Przypisz list dysk
- Kliknij „Dodaj”.
- Użyj latynoskiego listu, który nie jest jeszcze zajęty.
- Zapisz zmiany.
- Jeśli dyrygent jest „celebrowany”, dysk twardy pojawi się w folderze „My Computer”.
Inne narzędzia
- Pobierz ze strony wsparcia.Microsoft.Użyterze „Automatyczna diagnostyka problemów z USB”. Aby to zrobić, wprowadź swoją nazwę w wierszu wyszukiwania.
- Uruchom ten program.
- W otwartym oknie kliknij „Dalej”.
- Usługa zaoferuje wyodrębnienie urządzenia testowego. Zaznacz i kliknij „Dalej”.
- Narzędzie wyda listę błędów powiązanych z urządzeniami USB. Niektóre z nich to naprawią. Jeśli widzisz problem, łatwiej jest rozwiązać.
UsboBlivion
Po zaktualizowaniu systemu Windows mogą pozostać w rejestrze, które odnoszą się do poprzednich połączeń napędowych. Z powodu tych „dodatkowych” danych system nie może uzyskać odpowiednich informacji na temat dysku twardego. Program UsboBlivion jest odpowiedni. Ona jest wolna.
- Znajdź go w sieci, pobierz i uruchom.
- Zaznacz opcje „Oczyść” i „Zapisz plik anulowania”.
- Wyciągnij wszystkie urządzenia USB.
- W narzędzie kliknij przycisk „Czyszczenie”.
- Załaduj ponownie komputer.
- Podłącz wszystkie gadżety.
Jeśli dysk twardy nie jest wyświetlany w przewodzie, nie oznacza to, że jest zepsuty. Zaktualizuj sterowniki i przypisz tom tom do dysku twardego. Lub pobierz program, aby wyeliminować nie -pliki z USB.

