Sprawdzanie plików systemu systemu Windows pod kątem integralności

- 4767
- 767
- Pan Edmund Kubacki
Dlaczego konieczne jest przywrócenie integralności plików systemowych systemu Windows? Konieczne jest sprawdzenie integralności systemu Windows 10/8/7/7/XP, jeśli podejrzewasz, że niektóre sekcje systemowe zmieniły się lub przeszły wady ze względu na skutki złośliwego programu.
Istnieje kilka narzędzi do sprawdzenia integralności plików Windows 10. Najczęstszy - SFC.exe, Dism jest często używane.Exe. Możesz także użyć funkcji naprawy WindowsImage, wykonanej w PowerShell. Zalecamy zastosowanie kilku sposobów, ale naprzemiennie. Jest to konieczne, ponieważ każda opcja sprawdzi integralność różnych plików. Jeśli potrzebujesz wykonania takiej procedury, ale nie wiem, jak poprawnie sprawdzić integralność plików systemowych systemu Windows 10, aby je poprawić, wznowić pracę, uważnie przeczytaj poniższe zalecenia, wykonaj kroki sekwencyjne, a następnie sprawdzić, przywrócić, przywrócić integralność plików systemowych i innych wersji systemu Windows 10.

Sprawdź warunek plików systemowych za pomocą Windows Tools
Skanowanie przez SCF
Wielu użytkowników do skanowania systemu operacyjnego Przed przywróceniem utraconych, uszkodzone pliki wykonane w celu ich poprawnego funkcjonowania, wznowienia nieprzerwanej operacji, eliminując problemy poprzez przywrócenie uszkodzonych komponentów, używając polecenia SFC /Scannow, bada i koryguje sekcje systemowe systemu Windows 10.

Wykonaj czek za pomocą wiersza poleceń
- Aby aktywować ten zespół, najpierw otwórz CMD, zacznij od praw administratora. Możesz aktywować narzędzie za pomocą myszy, klikając przycisk „Start”, a następnie wybierając „wiersz polecenia” na liście. W oknie dialogowym Wpisz SFC /Scannow, kliknij Enter.
- Weryfikacja zostanie uruchomiona, zostaną wykryte wady, a następnie zaczną być dostosowywane bez interwencji, pomocy automatycznie, sam system. Jeśli błędy nie zostały znalezione, poinformują cię, że nie znaleziono żadnych problemów ochrony zasobów systemu operacyjnego.
- Jeśli zdecydujesz się sprawdzić dowolną określoną z plików systemowych, wówczas wskazuj SCF /scanFile = „droga do pliku” w wierszu poleceń.
- Należy zauważyć, że SCF nie jest w stanie poprawić błędów sekcji, które są uruchamiane w momencie skanowania, dlatego najlepiej jest obsługiwać SFC wyłącznie przy uruchomieniu środowiska „przywrócenia systemu Windows 10”.
Uruchomienie SFC za pomocą środowiska odzyskiwania
Aby prawidłowo aktywować SCF, wykonaj kolejno kroki poniżej opisanego algorytmu.
- Preasion Preasion of Reading Dis.
- Przejdź do menu „Parametry” - „Aktualizacja i bezpieczeństwo”. Wybierz tam „Restoration” - „Specjalne opcje ładowania”. Poproś o rozwiązanie do ponownego uruchomienia, kliknij „Przeładowanie teraz”.
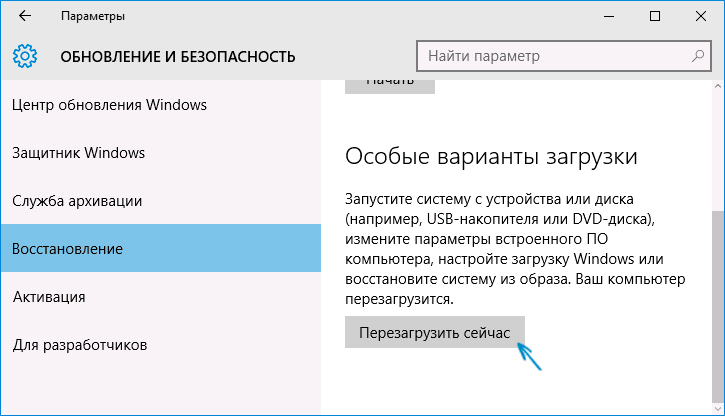
W takim przypadku będziesz potrzebować dysku odzyskiwania systemu Windows
- Następnie załaduj płytę odzyskiwania.
- Pobierz z dysku flash, dysk instalacji Windows 10 i, wybierając pożądany język, na dole zobaczysz przycisk „Przywrócenie systemu”, kliknij.
- Po przejściu do menu „Wyszukaj i eliminowanie nieprawidłowości” - „Dodatkowe parametry”, uruchom CMD. Kiedy pojawi się czarne okno: DiskPart, lista wolumin.
Po przeprowadzeniu powyższych kroków pojawi się lista woluminów, należy zapamiętać lub zarejestrować te litery odpowiadające sekcji systemu i dysku „reakcji przez system”.
Wyjście
Sfc / /scannov /offbootdir = sekcja ładowania: \ /offWindir = e: \ Windows (lub Twoja ścieżka do katalogu Windows 10).
W rezultacie skanowanie, które sprawdza integralność plików systemowych, aby się uruchomić, odzyskiwanie stanie się dostępne dla wszystkich. Należy pamiętać, że czek zajmie dość znaczną ilość czasu, nie musisz się wyłączać ani ponownie uruchomić komputera przez całą procedurę. Ostatnia akcja będzie musiała zostać wykonana tylko po zakończeniu skanowania, a zamkniesz wiersz poleceń.
Skanowanie za pomocą konfliktu.Exe
Określona narzędzie jest obsługiwane do montażu obrazów, umożliwia identyfikację i naprawienie problemów, które pojawiają się z sekcjami systemu operacyjnego w wyniku ich uszkodzeń, i przeprowadzanie przywracania. Jest idealny dla tych sekcji, z którymi SFC nie mogło sobie poradzić. Można go również użyć, jeśli SFC nie może znaleźć żadnych problemów podczas skanowania. Dlatego nie ogranicz się tylko do jednego rodzaju skanowania i leczenia uszkodzonych obszarów, pamiętaj, aby przeprowadzić tę operację podczas pracy z komponentami systemowymi.
Za uruchomienie kondensa.Exe jest również używany przez wiersz poleceń. Aktywuj go od administratora, a następnie postępuj zgodnie z krokami:
- Disn /Online /Cleanup -Image /CheckHealth - Ta funkcja zawiera informacje, jaka jest obecność wad, uszkodzenie różnych komponentów systemu Windows 10. Jednak głęboka kontrola nie jest wykonywana, używane są tylko wcześniej znalezione dane.
- Disn /Online /Cleanup -image /Scanhealt - Skanowanie dla możliwych uszkodzeń przechowywania komponentów. Ta kontrola często wymaga wystarczającej ilości czasu, okresowo wisząc w procesie wdrażania (zwykle o 20%).
- Disn /Online /Cleanup -Image /RestoreHealth - Dokładna kontrola i rekonstrukcja plików systemowych w trybie autonomicznym, restauracja, która również zajmuje dużo czasu.
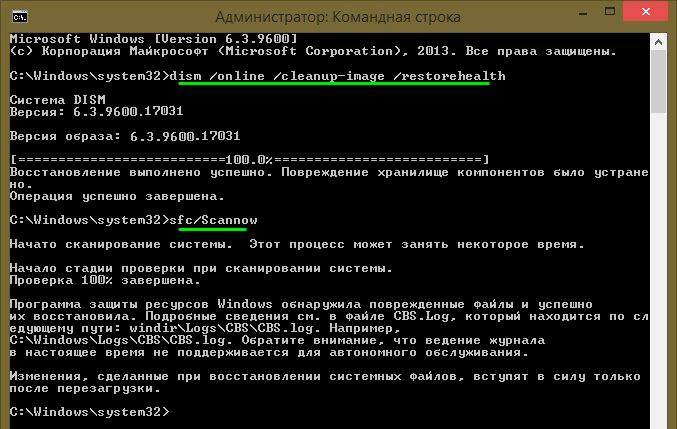
Narzędzie pomoże wykryć i przywrócić uszkodzone pliki
Wszystkie działania działań w wydajności powyższych poleceń są rejestrowane wzdłuż ścieżki Windows \ Logs \ CBS \ CBS.Log, Windows \ logs \ dism \ Dism.dziennik
Podobnie jak poprzednie narzędzie, Dism jest również uruchamiany w trybie odzyskiwania systemu Windows 10.
Sprawdzanie integralności plików systemowych w systemie Windows 7/8 jest identyczne z tą samą operacją w 10. Jest przeprowadzany w ten sam sposób - przez wiersz polecenia przez SFC i odpowiednie polecenie. Wszystkie działania są wykonywane w tej samej sekwencji, co wcześniej opisane. Według podobnego algorytmu sprawdzana jest integralność plików systemowych w systemie Windows XP. Początek interpretera wiersza poleceń występuje w następujący sposób:
- Przejdź do menu „Start”;
- Kliknij opcję „Wykonaj”;
- W oknie dialogowym Wybierz polecenie „cmd”, a następnie na klawiaturze Enter.
W rezultacie otworzy się zwykły wiersz poleceń, możesz wykonać wszystkie działania, aby sprawdzić pliki systemu operacyjnego pod kątem wad.
Wszystkie te operacje pomogą przywrócić uszkodzone, uszkodzone sekcje każdego systemu operacyjnego Windows, który rozwiąże problemy związane z zakłóceniami złośliwego oprogramowania w komputerze, zwróci prędkość do jego działania i uniknie ekstremalnych środków, takich jak całkowite przywrócenie systemu za niepełnosprawność w pracy. Nie musisz ponownie zainstalować systemu operacyjnego, wystarczy przywrócić uszkodzone komponenty. Zidentyfikuj je za pomocą specjalnych zespołów i narzędzi, a komputer będzie kontynuował pracę.
- « Wyłączanie monitorowania użytkowników w systemie Windows
- Jak wybrać kartę pamięci i jakie cechy zwrócić uwagę »

