Sprawdzanie plików systemowych systemu Windows
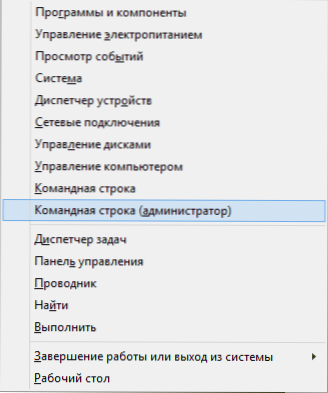
- 4476
- 274
- Pan Sara Łapiński
Wiele osób wie, że możesz sprawdzić integralność plików systemowych Windows za pomocą polecenia SFC /Scannow (Jednak nie wszyscy o tym wiedzą), ale niewiele osób wie, w jaki sposób możesz użyć tego polecenia do sprawdzenia plików systemowych.
W tej instrukcji pokażę, jak sprawdzić tych, którzy w ogóle nie są zaznajomieni z tym zespołem, a potem opowiem o różnych niuansach o jego użyciu, co, jak sądzę, będzie interesujące. Cm. Również bardziej szczegółowe instrukcje dotyczące najnowszej wersji systemu operacyjnego: sprawdzanie i przywracanie integralności plików systemowych Windows 10 (plus instrukcja wideo).
Jak sprawdzić pliki systemowe
W wersji podstawowej, jeśli masz podejrzenia, że niezbędne pliki Windows 8.1 (8) lub 7 zostały uszkodzone lub utracone, możesz użyć narzędzia specjalnie dostarczonego dla tych przypadków przez sam system operacyjny.
Aby sprawdzić pliki systemowe, wykonaj następujące kroki:
- Uruchom wiersz poleceń w imieniu administratora. Aby to zrobić, w systemie Windows 7 znajdź ten element w menu Start, kliknij go za pomocą odpowiedniego przycisku myszy i wybierz odpowiedni element menu. Jeśli masz Windows 8.1, następnie naciśnij klawisze Win + X i uruchom wiersz poleceń (administrator) z menu, które się pojawią.
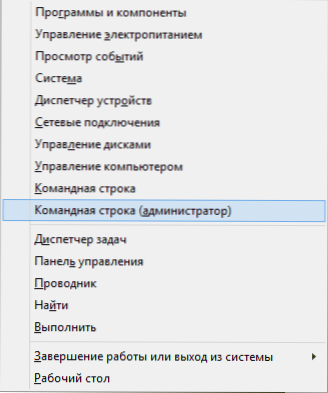
- Wpisz w wierszu poleceń SFC /Scannow I kliknij Enter. To polecenie sprawdzi integralność wszystkich plików systemowych systemu Windows i spróbuje je naprawić, jeśli znaleziono jakiekolwiek błędy.

Jednak w zależności od sytuacji może się okazać, że użycie plików systemowych w tym formularzu nie jest w pełni odpowiednie dla tego konkretnego przypadku, dlatego opowiem o dodatkowych możliwościach zespołu użytecznościowej SFC.
Dodatkowe funkcje sprawdzania za pomocą SFC
Pełna lista parametrów, z którymi narzędzie SFC można uruchomić w następujący sposób:
SFC [/scanno] [/verifyOnly] [/scanFile = Way to File] [/verifyFile = Way to the File] [/offWindir = Folder z systemem Windows] [/offbootdir = folder załadunku zdalnego]
Co nam to daje? Proponuję zobaczyć punkty:
- Możesz zacząć sprawdzać pliki systemowe bez ich naprawy (poniżej będą informacje, dlaczego to może być przydatne) za pomocą
SFC /VerifyOnly
- Można sprawdzić i naprawić tylko jeden plik systemowy, wypełniając polecenie
SFC /scanFile = Way_K_Fail
(lub VerifyFile, jeśli nie jest to wymagane). - Możesz użyć plików systemowych nie w bieżącym systemie Windows (i, na przykład na innym dysku twardym)
Sfc /scannonow /offWindir = Way_K_Papka_Windows
Myślę, że te możliwości mogą być przydatne w różnych sytuacjach, gdy trzeba sprawdzić pliki systemowe w systemie zdalnym lub w przypadku innych nieprzewidzianych zadań.
Możliwe problemy podczas sprawdzania
Korzystając z systemu sprawdzania plików systemowych, możesz napotkać pewne problemy i błędy. Ponadto lepiej jest, jeśli znasz niektóre funkcje tego narzędzia, o którym poniżej.
- Jeśli podczas uruchamiania SFC /Scannow Widzicie wiadomość, że ochrona zasobów systemu Windows nie może zostać uruchomiona przez usługę odzyskiwania, sprawdź, czy usługa modułów Windows jest dołączona, a typ uruchomienia jest instalowany „ręcznie”.
- Jeśli na przykład zmodyfikowałeś pliki w systemie, zastąpiłeś ikony w przewodniku lub czymś innym, wówczas wydajność kontroli za pomocą Automatycznej korekcji zwróci pliki do oryginalnego formularza, t.mi. Jeśli celowo zmieniłeś pliki, musisz je powtórzyć.
Może okazać się, że SFC /Scannonow nie będzie w stanie naprawić błędów w plikach systemowych, w którym to przypadku możesz wpisać w wierszu poleceń
FindStr /c: "[Sr]" %Windir %\ logs \ cbs \ cbs.log> "%userProfile%\ Desktop \ SFC.TEKST "
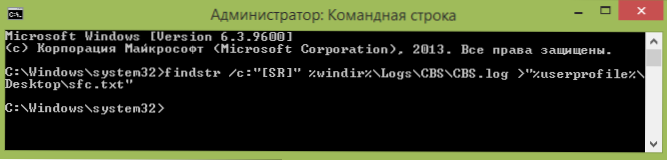
To polecenie utworzy plik tekstowy SFC.TXT na komputerze z listą plików, której korekta nie była możliwa - w razie potrzeby możesz skopiować niezbędne pliki z innej wersji z tą samą wersją systemu Windows lub z dystrybucji systemu operacyjnego.
- « Jak przejść do BIOS w systemie Windows 8 (8.1)
- Dysk jest zarezerwowany przez system - co to jest i czy można go usunąć »

