Sprawdzanie ustawień sieci lokalnych i bezprzewodowych w systemie Windows przed konfiguracją routera Wi-Fi

- 4782
- 1355
- Gracja Piekarski
Sprawdzanie ustawień sieci lokalnych i bezprzewodowych w systemie Windows przed konfiguracją routera Wi-Fi
Najlepiej skonfigurować router z komputera lub laptopa. Możesz oczywiście skonfigurować z tabletu, a nawet z telefonu (napiszę o tym później), ale z komputera jest nadal wygodniejszy i poprawny. Radzę skonfigurować tylko poprzez podłączenie routera do komputera za pomocą kabla sieciowego (LAN). Ponownie możesz zrobić Wi-Fi, ale jeśli chcesz zaktualizować oprogramowanie układowe przed ustawieniem, jest to kategorycznie niemożliwe, aby to zrobić.
Nie ma znaczenia, która firma jest twoim routerem i który model (D-Link, TP-Link, ASUS itp. D.), Przed rozpoczęciem konfiguracji musisz dowiedzieć się, z której technologii połączenia używa dostawcy i sprawdzić ustawienia sieci lokalnej na komputerze lub laptopie. A jeśli skonfigurujesz Wi-Fi, sprawdzenie ustawień sieci bezprzewodowej nie będzie zaszkodzi. Musimy sprawdzić, czy ustawione są ustawienia automatycznego odbioru IP i DNS. Teraz pokażę, jak wykonać krótkie przygotowanie komputera przed ustawieniem routera. Tak, nie możesz tego zrobić. Ale jeśli twoje ustawienia są ustawione dla dostawcy lub modemu, po prostu nie możesz dostać się do ustawień routera.
Przygotowanie komputera w systemie Windows 7 do ustawienia routera
Najpierw zastanów się, jak to zrobić w systemie Windows 7, potem Windows 8, a ja pokażę, gdzie szukać tych ustawień w systemie Windows XP. Sprawdź ustawienia sieci lokalnej. To jest, jeśli skonfigurujesz router kablowy.
Na panelu powiadomień kliknij przycisk myszy w ikonie sieci i wybierz na liście Centrum kontroli sieci i całkowity dostęp.
 W nowym oknie, po lewej stronie, wybierz Zmień ustawienia adaptera.
W nowym oknie, po lewej stronie, wybierz Zmień ustawienia adaptera.
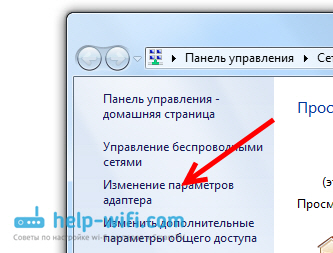 Znajdź wśród połączeń Połączenie LAN, Kliknij go za pomocą odpowiedniego przycisku myszy i wybierz Nieruchomości.
Znajdź wśród połączeń Połączenie LAN, Kliknij go za pomocą odpowiedniego przycisku myszy i wybierz Nieruchomości.
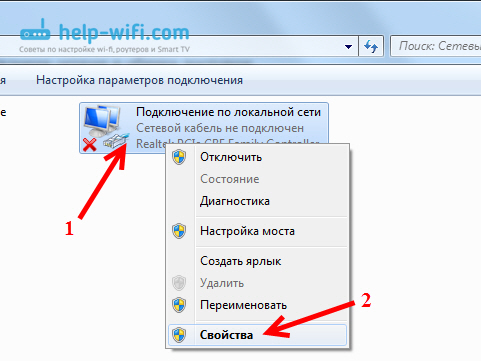 Następnie podkreślamy element Protokół internetowy wersja 4 (TCP/IPv4), I naciśnij przycisk Nieruchomości. Otwarte kolejne okno, w którym musisz sprawdzić, czy były wyświetlane serwery IP i DNS. Sprawdzamy, ustawiamy i klikamy OK, i znowu OK.
Następnie podkreślamy element Protokół internetowy wersja 4 (TCP/IPv4), I naciśnij przycisk Nieruchomości. Otwarte kolejne okno, w którym musisz sprawdzić, czy były wyświetlane serwery IP i DNS. Sprawdzamy, ustawiamy i klikamy OK, i znowu OK.
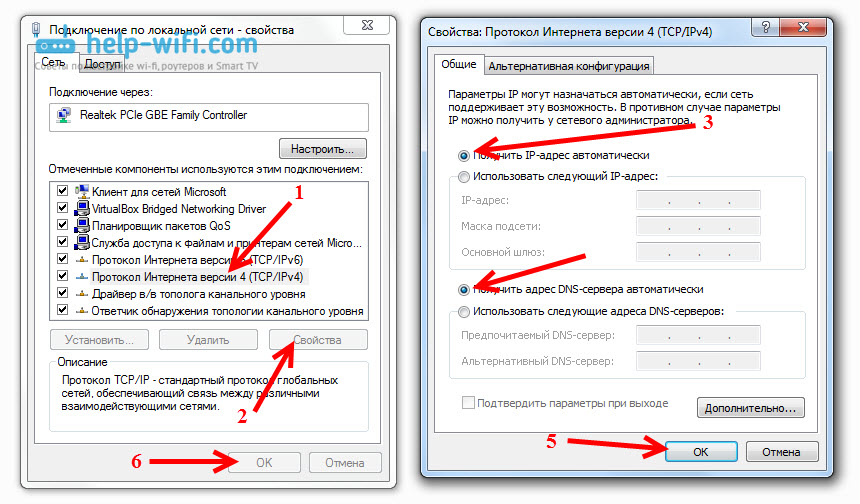 Wszystko, możesz podłączyć komputer do routera za pomocą kabla sieciowego i przejść do ustawień. Jeśli skonfigurujesz Wi-Fi, musisz sprawdzić parametry bezprzewodowe. Otwarte właściwości Bezprzewodowe połączenie sieciowe.
Wszystko, możesz podłączyć komputer do routera za pomocą kabla sieciowego i przejść do ustawień. Jeśli skonfigurujesz Wi-Fi, musisz sprawdzić parametry bezprzewodowe. Otwarte właściwości Bezprzewodowe połączenie sieciowe.
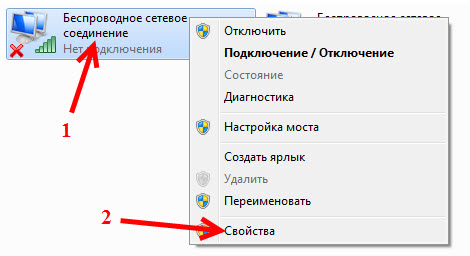 Następnie sprawdzamy w taki sam sposób, jak jest napisane powyżej.
Następnie sprawdzamy w taki sam sposób, jak jest napisane powyżej.
Ustawiamy automatyczny odbiór IP i DNS w systemie Windows 8
Tutaj prawie wszystko jest takie samo jak w systemie Windows 7. Na panelu powiadomień znajdujemy ikonę sieci i kliknij ją za pomocą odpowiedniego przycisku myszy. Następnie wybierz Centrum kontroli sieci .. W nowym oknie znajdujemy Zmień ustawienia adaptera. Szukamy adaptera Ethernet (Być może będziesz nazywany inaczej), kliknij na to i wybierz Nieruchomości.
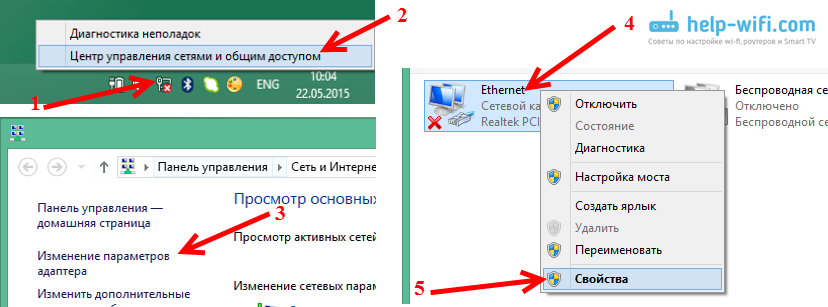
Podkreślamy Protokół internetowy wersja 4, I kliknij Nieruchomości. Sprawdzamy, że wyświetlono automatyczne ustawienia odbierania IP i DNS. Kliknij OK i znowu OK.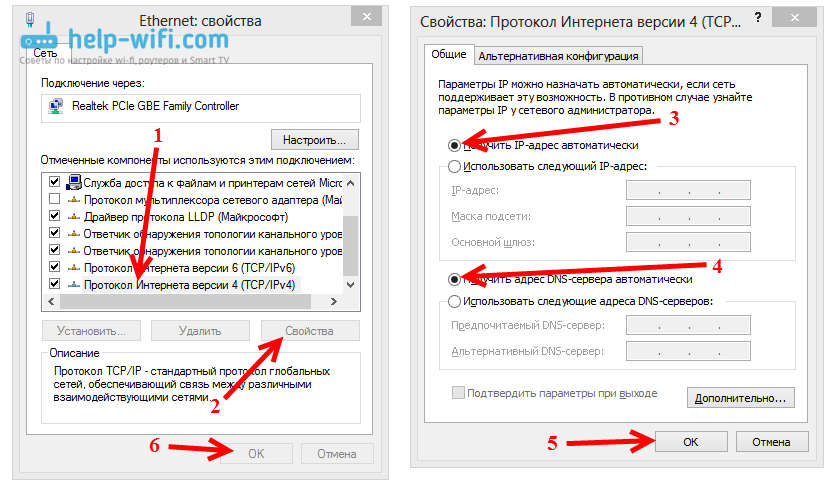
Sprawdzanie w systemie Windows XP
Naciśnij ikonę sieci z prawym przyciskiem i wybierz Otwórz folder „Połączenia sieciowe”. Następnie kliknij prawym przyciskiem myszy Połączenie LAN I wybierz Nieruchomości.
Podkreślamy Protokół internetowy (TCP/IP) I kliknij Nieruchomości. Sprawdzamy nowe okno Ustawienia IP i DNS, umieszczamy automatyczny paragon i naciskamy OK dwa razy.
Zobacz ustawienia zdjęć w systemie Windows XP
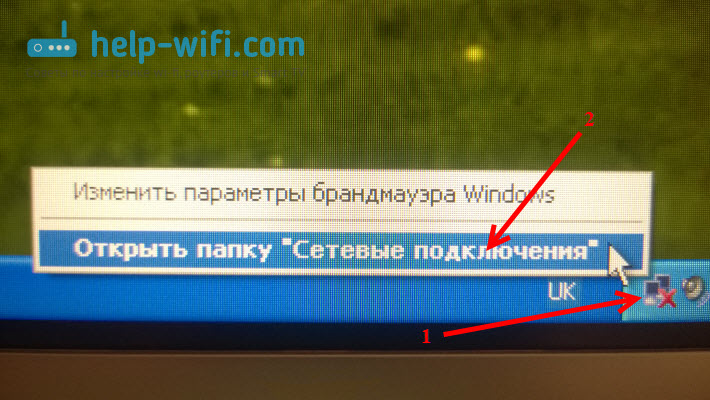
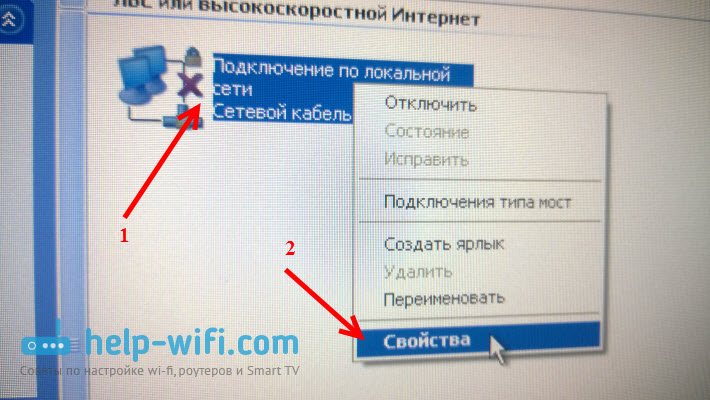
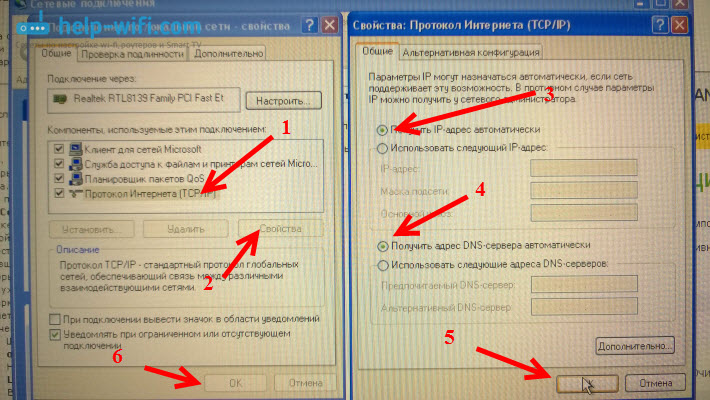
Posord
Po tych ustawieniach możesz łatwo wejść do ustawień routera. Często zdarzają się przypadki, gdy na komputerze ustawiono jakiś statyczny adres IP, a dzięki temu nie można uzyskać dostępu do ustawień. Dotknij swoich pytań w komentarzach.
- « Jak blokować sieci społecznościowe (Vkontakte, koledzy z klasy) lub regularna strona w ustawieniach routera TP-Link
- Jak zakończyć pełny spadek ustawień na routerze TP-Link? Przywrócić ustawienia fabryczne »

