Sprawdzanie integralności plików systemowych Windows 10
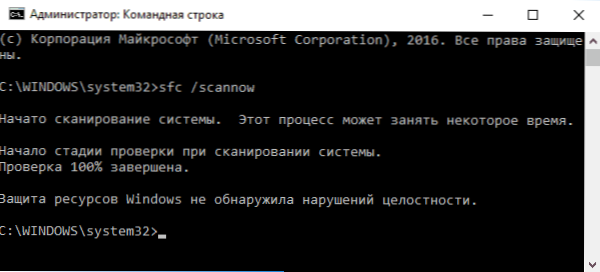
- 4714
- 1416
- Hilarion Jarosz
Sprawdzanie integralności plików systemowych Windows 10 może być przydatne, jeśli masz powód, by sądzić, że takie pliki zostały uszkodzone lub były podejrzenia, że każdy program może zmienić pliki systemowe systemu operacyjnego.
Windows 10 zawiera dwa narzędzia do sprawdzenia integralności bezpiecznych plików systemowych i ich automatyczne odzyskiwanie podczas wykrywania szkód - SFC.Exe i konster.EXE, a także zespół naprawy Windowsmage dla systemu Windows PowerShell (przy użyciu Dism do pracy). Drugie narzędzie służy jako pierwsze do pierwszego, jeśli SFC nie jest w stanie przywrócić uszkodzonych plików.
Uwaga: Działania opisane w instrukcjach są jednak bezpieczne, jeśli wykonałeś jakiekolwiek operacje związane z wymianą lub zmianą plików systemowych (na przykład w celu zainstalowania tematów stron trzecich i t.P.), W wyniku przywrócenia plików systemowych zmiany te zostaną anulowane.
Korzystanie z SFC do sprawdzenia integralności i naprawy plików systemowych systemu Windows 10
Wielu użytkowników zna zespół sprawdzający zespół plików systemowych SFC /Scannow który automatycznie sprawdza i koryguje bezpieczne pliki systemowe Windows 10.
Aby uruchomić zespół, wiersz poleceń uruchomiony w imieniu administratora jest standardowo używany (możesz uruchomić wiersz polecenia z administratora do systemu Windows 10, wprowadzając „wiersz polecenia” w wyszukiwaniu w panelu zadań, a następnie kliknij prawym przyciskiem myszy odkryte - uruchomienie w imieniu administratora), wejdź do niej SFC /Scannow I kliknij Enter.
Po wprowadzeniu polecenia rozpocznie się kontrola systemowa, zgodnie z wynikami znalezionymi błędami intensywności, które można poprawić (o tym, co jest niemożliwe - dalej) zostanie automatycznie poprawione z komunikatem „Program ochrony zasobów Windows uznał uszkodzone pliki i pliki i z powodzeniem je przywrócił ”, aw przypadku ich, aw przypadku nieobecności otrzymasz wiadomość, że„ ochrona zasobów systemu Windows nie odkryła naruszenia uczciwości ”.
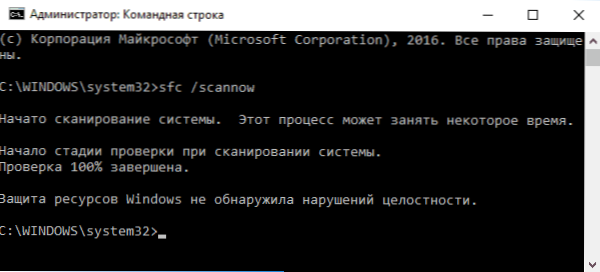
Możliwe jest również sprawdzenie integralności określonego pliku systemowego, ponieważ możesz użyć polecenia
Sfc /scanFile = "Way_k_fail"
Jednak podczas korzystania z zespołu istnieje jeden niuans: SFC nie może poprawić błędów integralności dla tych plików systemowych, które są obecnie używane. Aby rozwiązać problem, możesz uruchomić SFC przez wiersz poleceń w środowisku odzyskiwania systemu Windows 10.
Rozpoczynając integralność systemu Windows 10 za pomocą SFC w środowisku odzyskiwania
Aby uruchomić w środowisku odzyskiwania systemu Windows 10, możesz użyć następujących sposobów:
- Przejdź do parametrów - Aktualizacja i bezpieczeństwo - Przywrócenie - Specjalne opcje ładowania - Uruchom ponownie teraz. (Jeśli nie ma sensu, możesz również użyć następującej metody: w systemie wejścia do systemu kliknij ikonę „VCL” w prawym dolnym rogu, a następnie trzymając zmianę, kliknij „REROOD”).
- Załaduj z wstępnie utworzonego dysku odzyskiwania systemu Windows.
- Załaduj z dysku instalacyjnego lub załadowanie dysku flash za pomocą dystrybucji Windows 10 oraz w programie instalacyjnym na ekranie po wybraniu języka wybierz „Przywrócenie systemu” po lewej stronie.
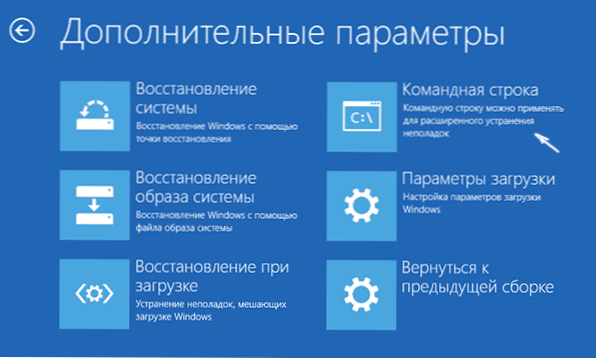
- Następnie przejdź do „Wyszukaj i eliminacja frakcji” - „Dodatkowe parametry” - „Wiersz poleceń” (jeśli użyłeś pierwszej z powyższych metod, musisz również wprowadzić hasło administratora systemu Windows 10). W wierszu poleceń użyj następujących poleceń w kolejności:
- Diskpart
- Tom listy
- Wyjście
- Sfc /scannow /offbootdir = c: \ /offWindir = c: \ Windows (Gdzie C - sekcja z zainstalowanym systemem i c: \ Windows - Ścieżka do folderu Windows 10, litery mogą się różnić).
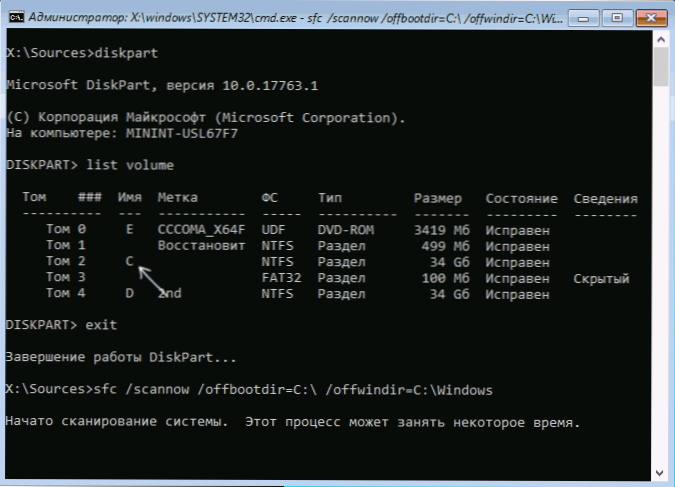
- Skanowanie integralności plików systemowych systemu operacyjnego rozpocznie się, a tym razem polecenie SFC będzie dostępne do przywrócenia wszystkich plików, pod warunkiem, że pamięć zasobów systemu Windows nie zostanie uszkodzona.
Skanowanie może trwać przez znaczący czas - podczas gdy wskaźnik nacisku miga, komputer lub laptop nie jest zależny. Po zakończeniu zamknij wiersz polecenia i ponownie uruchom komputer w trybie normalnym.
Przywracanie przechowywania komponentów systemu Windows 10 za pomocą Dism.Exe
Windows Dimsm Procosition Unsionitional and Konserwacja.EXE pozwala zidentyfikować i naprawić te problemy z przechowywaniem komponentów systemu Windows 10, skąd sprawdzając i korygując integralność plików systemowych, ich oryginalne wersje są kopiowane. Może to być przydatne w sytuacjach, w których ochrona zasobów systemu Windows nie może przeprowadzić odzyskiwania plików, pomimo znalezienia szkód. W takim przypadku skrypt będzie następujący: Przywracamy przechowywanie komponentów, a potem ponownie stosujemy SFC /Scannow.
Do użytku Disn.Exe, uruchom wiersz poleceń w imieniu administratora. Następnie możesz użyć następujących poleceń:
- Dis- /Online /Cleanup-Image /CheckHealth - Aby uzyskać informacje o stanie i obecność uszkodzeń komponentów Windows. Jednocześnie sama weryfikacja nie jest przeprowadzana, ale sprawdzane są tylko wcześniej zarejestrowane wartości.
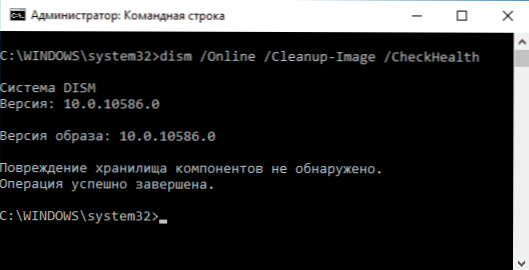
- Disn /Online /Cleanup-Imagage /Scanhealth - Sprawdzanie integralności i obecności uszkodzenia przechowywania komponentów. Może zająć dużo czasu i „powiesić” w trakcie 20 procent.
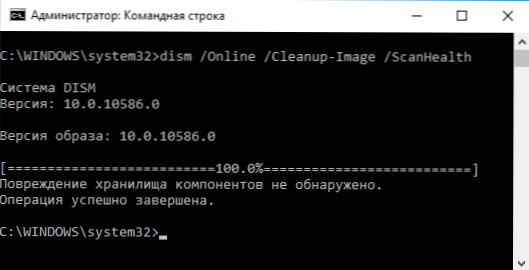
- Disn /Online /Cleanup-Imagage /Restorehealth - Dokonuje również weryfikacji i automatycznego przywracania plików systemowych systemu Windows, a także w poprzednim przypadku, wymaga czasu i zatrzymuje się w procesie.
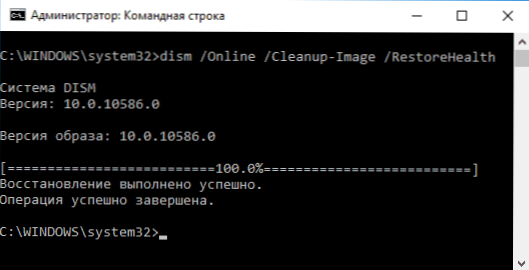
Uwaga: w przypadku, gdy zespół przywracania zespołu nie działa z tego czy innego powodu, możesz użyć pliku instalacji.WIM (lub ESD) z zamontowanego obrazu ISO systemu Windows 10 (jak pobrać ISO Windows 10 ze strony internetowej Microsoft) jako źródło plików wymagających odzyskiwania (zawartość obrazu musi być zgodna z zainstalowanym systemem). Możesz to zrobić za pomocą polecenia:
Disn /Online /Cleanup-Image /RestoreHealth /Źródło: WIM: Way_K_Fail_WIM: 1 /LimitAccess
Zamiast .WIM można używać pliku .ESD w ten sam sposób, zastępując wszystkie WIM ESD w zespole.
Podczas korzystania z tych poleceń czasopismo wykonanych jest utrzymywane w Windows \ logs \ cbs \ cbs.dziennik I Windows \ logs \ dism \ dism.dziennik.
Konster.EXE może być również używane w systemie Windows PowerShell, uruchamiane w imieniu administratora (możesz zacząć od menu prawego -kliknij przyciskiem Start) Naprawa Windowsmage. Przykłady zespołów:
- Naprawy -Windowsmage -online -scanhealth - Sprawdzanie obecności uszkodzenia plików systemowych.
- Naprawy -Windowsmage -online -Restorehealth - Sprawdzanie i korekta szkód.
Dodatkowe metody przywracania przechowywania komponentów, jeśli opisane powyżej nie działają: Przywrócenie przechowywania komponentów systemu Windows 10.
Jak widać, sprawdzenie integralności plików w systemie Windows 10 nie jest tak trudnym zadaniem, które czasami może pomóc w rozwiązaniu różnych problemów z systemem operacyjnym. Jeśli nie możesz, być może pomożesz Ci w opcjach w instrukcjach przywrócenia systemu Windows 10.
Jak sprawdzić integralność plików systemowych Windows 10 - wideo
Proponuję również zapoznać się z filmem, w którym użycie głównych poleceń kontroli integralności jest wyraźnie pokazane z niektórymi wyjaśnieniami.
Dodatkowe informacje
Jeśli SFC /Scannow informuje, że ochrona systemu nie była w stanie przywrócić plików systemu, a przywrócenie przechowywania komponentów (z kolejnym ponownym uniesieniem SFC) nie pomogło rozwiązać problemu, możesz rozwiązać problem, możesz rozwiązać problem, możesz rozwiązać problem, możesz rozwiązać problem, możesz rozwiązać problem Zobacz, które pliki systemowe zostały uszkodzone, kontaktując się z magazynem CBS.dziennik. Aby wyeksportować niezbędne informacje z czasopisma do pliku tekstowego SFC na komputerze stacjonarnym, użyj polecenia:
FindStr /c: "[Sr]" %Windir %\ logs \ cbs \ cbs.log> "%userProfile%\ Desktop \ SFC.TEKST "
Ponadto, zgodnie z niektórymi recenzjami, weryfikacja integralności za pomocą SFC w systemie Windows 10 może wykryć uszkodzenia natychmiast po zainstalowaniu aktualizacji z nowym zespołem systemu (bez możliwości ich naprawienia bez instalowania nowego zespołu „całkowicie”), a także całkowicie „całkowicie” zespołu) W przypadku niektórych wersji sterowników kart graficznych (w tym jednym przypadku błędem dotyczy pliku OpenCL.DLL. Jeśli nastąpiła jedna z tych opcji i nie możesz podjąć żadnych działań.

