Dźwięk jest utracony w systemie Windows 10

- 4637
- 998
- Hilarion Jarosz
Wielu użytkowników, którzy zaktualizowali system Windows 10 lub po czystej instalacji systemu operacyjnego, ma różne problemy związane z pracą dźwiękową w systemie - ktoś po prostu zniknął dźwięk na laptopie lub komputerze, inni przestali pracować przez słuchawki z przodu Panel PC, kolejną powszechną sytuacją jest to, że sam dźwięk jest z czasem spokojniejszy.
Instrukcje dotyczące kroków opisują możliwe sposoby rozwiązania najczęstszych problemów, gdy odtwarzanie audio działa nieprawidłowo lub po prostu znika dźwięk w systemie Windows 10 po aktualizacji lub instalacji, a także w procesie pracy bez wyraźnego powodu. Cm. Ponadto: Co zrobić, jeśli dźwięk Windows 10 Windows, syk, pęknięcia lub bardzo cichy, w HDMI nie ma dźwięku, usługa audio nie zostanie uruchomiona.
Dźwięk systemu Windows 10 nie działa po aktualizacji nowej wersji
Jeśli masz dźwięk po zainstalowaniu nowej wersji systemu Windows 10 (na przykład aktualizuje się do aktualizacji 1809 października 2018 r.
- Przejdź do menedżera urządzeń (możesz za pośrednictwem menu, które otwiera się przez przycisk prawym przyciskiem myszy).
- Rozwiń sekcję „Urządzenia systemowe” i sprawdź, czy istnieją urządzenia z literami SST (Smart Sound Technology) w tytule. Jeśli tak, kliknij to urządzenie za pomocą odpowiedniego przycisku myszy i wybierz „Zaktualizuj sterownik”.
- Następnie wybierz „Znajdź sterowniki na tym komputerze” -„Wybierz sterownik z listy dostępnych sterowników na komputerze”.
- Jeśli lista ma inne kompatybilne sterowniki, na przykład obsługa „Audio High Definition”, wybierz ją, kliknij „Dalej” i zainstaluj i zainstaluj.
- Należy pamiętać, że lista urządzeń systemowych może mieć więcej niż jedno urządzenie SST, podjąć kroki dla wszystkich.
I inny sposób, bardziej złożony, ale także w stanie pomóc w sytuacji.
- Uruchom wiersz poleceń w imieniu administratora (możesz użyć wyszukiwania na pasku zadań). I wprowadź polecenie w wierszu poleceń
- PNUTIL /ENUM-DRIVERS
- Na liście, którą da zespół, znajdź (jeśli w ogóle) element, dla którego oryginalna nazwa - Intcaudiobus.Inf I pamiętaj o jego opublikowanym imieniu (Oemnnn.Inf).

- Wprowadź polecenie Pnputil /delete-driver oemnnn.Inf /odinstalowanie Aby usunąć ten sterownik.
- Przejdź do menedżera urządzeń i wybierz akcję w menu - zaktualizuj konfigurację sprzętu.
Przed przejściem do kroków opisanych później, spróbuj rozpocząć automatyczną korekcję problemów z dźwiękiem Windows 10, klikając odpowiedni przycisk myszy do ikony głośnika i wybierając „Eliminację dźwięków z dźwiękiem”. To nie jest fakt, że będzie działać, ale jeśli go nie wypróbowałeś, warto spróbować. Dodatkowo: dźwięk nie działa na HDMI w systemie Windows - jak to naprawić, błędy „Wyjściowe urządzenie audio nie są zainstalowane”, a „słuchawki lub dynamika nie są podłączone”.
Uwaga: Jeśli dźwięk zniknął po prostej instalacji aktualizacji w systemie Windows 10, spróbuj przejść do menedżera urządzeń (kliknij prawym przyciskiem myszy na początek), wybierz opłatę dźwięku w urządzeniach dźwiękowych, kliknij na nią prawym przyciskiem myszy , a następnie na karcie „Driver” kliknij „ROCK”. W przyszłości możesz wyłączyć automatyczną aktualizację sterowników na płytę dźwiękową, aby problem nie wystąpił.
Dźwięk w systemie Windows 10 zniknął po aktualizacji lub zainstalowaniu systemu
Najczęstszą wersją problemu jest komputer lub laptop po prostu znika dźwięk. Jednocześnie, z reguły (najpierw rozważ tę opcję), ikona dynamiki na pasku zadań jest w kolejności, w dyspozytorze urządzeń systemu Windows 10 za opłatą dźwiękową, że jest napisane „urządzenie działa dobrze”, a sterownik nie muszę aktualizować.
To prawda, jednocześnie zwykle (ale nie zawsze) w tym przypadku płyta dźwiękowa w dyspozytorze urządzeń nazywa się „dźwiękiem wysokiej rozdzielczości”. Zwykle dzieje się tak w przypadku chipsów dźwiękowych Smartaudio HD, Realtek, za pośrednictwem laptopów HD Audio, Sony i Asus.
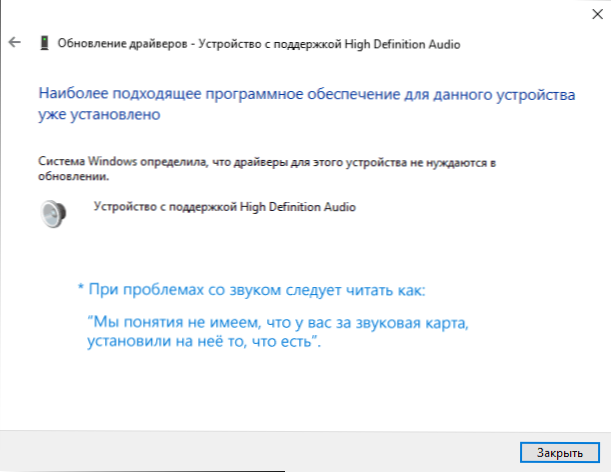
Zainstaluj sterowniki dźwięku w systemie Windows 10
Co zrobić w tej sytuacji, aby rozwiązać problem? Prawie zawsze metoda pracy składa się z następujących prostych kroków:
- Przedstaw w wyszukiwarce Model_Vas_NO -Lactic Wsparcie, Lub Model_washi_materinsky_ Pay of Support. Nie polecam, jeśli problemy są omawiane w tych instrukcjach, rozpocznij wyszukiwanie sterowników, na przykład ze strony RealTek, przede wszystkim spójrz na stronę producenta, ale całe urządzenie.
- W sekcji wsparcia znajdź sterowniki audio do pobrania. Jeśli są dla systemu Windows 7 lub 8, a nie w systemie Windows 10, jest to normalne. Najważniejsze jest to, że rozładowanie nie różni się (x64 lub x86 musi odpowiadać rozładowaniu systemu ustalonego w tej chwili, patrz. Jak znaleźć rozładowanie systemu Windows 10)
- Zainstaluj te sterowniki.
Wydawałoby się to proste, ale wiele osób pisze, że już to zrobili, ale nic się nie dzieje i się nie zmienia. Z reguły wynika to z faktu, że pomimo faktu, że instalator sterownika prowadzi Cię we wszystkich krokach, w rzeczywistości sterownik nie jest zainstalowany na urządzeniu (łatwe do sprawdzenia poprzez oglądanie właściwości kierowcy w menedżerze urządzeń). Ponadto instalatorzy niektórych producentów nie zgłaszają błędu.
Istnieją następujące sposoby rozwiązania tego problemu:
- Uruchamianie instalatora w trybie kompatybilności z poprzednią wersją systemu Windows. Pomaga najczęściej. Na przykład, aby zainstalować Conexant SmartAudio i za pośrednictwem dźwięku HD na laptopach, ta opcja jest zwykle wyzwalana (tryb kompatybilności z systemem Windows 7). Cm. Tryb kompatybilności programu Windows 10.
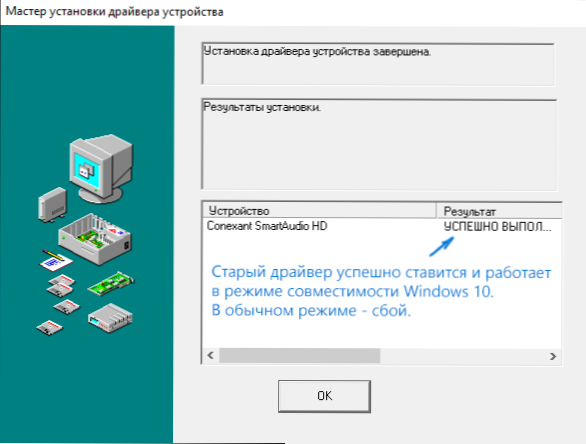
- Wstępne odgrywanie opłaty dźwiękowej (z sekcji „Urządzenia dźwięku, gry i wideo”) i wszystkich urządzeń z sekcji „Wyjścia audio i dźwięku” za pośrednictwem Dyspozytora Urządzenia (kliknij prawym przyciskiem myszy urządzenie - Usuń), jeśli to możliwe (jeśli jeśli to możliwe (jeśli jeśli to możliwe (jeśli jeśli to możliwe Istnieje taki znak), wraz z sterownikami). I natychmiast po usunięciu uruchom instalator (w tym tryb zgodności). Jeśli sterownik nadal nie jest zainstalowany, wówczas dyspozytor urządzenia wybierz „Action” - „Zaktualizuj konfigurację sprzętu”. Często działa na RealTek, ale nie zawsze.
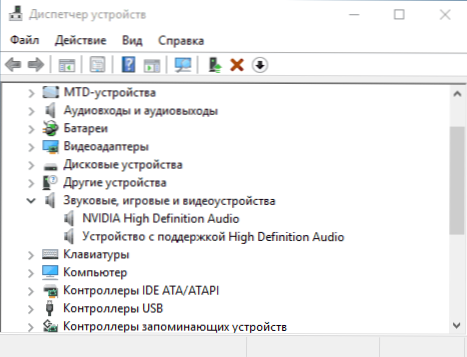
- Jeśli po tym ustalono stary sterownik, kliknij płytę dźwiękową z prawym przyciskiem myszy, wybierz „Zaktualizuj sterownik” - „Wyszukaj sterowniki na tym komputerze” i sprawdź, czy nowe sterowniki pojawiły się na liście już zainstalowanych sterowników (z wyjątkiem obsługi dźwięku o wysokiej rozdzielczości) Kompatybilne sterowniki dla Twojej płyty dźwiękowej. A jeśli znasz jego nazwę, możesz zobaczyć wśród niezgodnych.
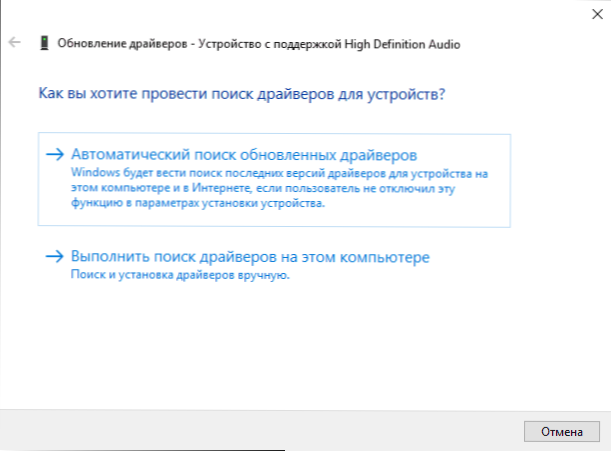
Nawet jeśli nie możesz znaleźć oficjalnych sterowników, nadal wypróbuj opcję usunięcia płyty dźwiękowej w menedżerze urządzeń z kolejną aktualizacją konfiguracji sprzętu (ust. 2 powyżej).
Dźwięk lub mikrofon przestał pracować na laptopie ASUS (może być również odpowiedni dla innych)
Osobno zauważę metodę rozwiązania laptopów ASUS z układem dźwiękowym dźwiękowym, na nich najczęściej mają problemy z graniem, a także podłączać mikrofon w systemie Windows 10. Rozwiązanie:
- Przejdź do dyspozytora urządzeń (kliknij prawym przyciskiem myszy na uruchomieniu), otwórz punkt „Wyjścia audio i audio”
- Kliknij prawym przyciskiem myszy każdy element w sekcji, usuń go, jeśli istnieje propozycja usunięcia sterownika, zrób to również.
- Przejdź do sekcji „Urządzenia dźwięku, gry i wideo”, usuń je w ten sam sposób (z wyjątkiem urządzeń HDMI).
- Pobierz sterownik przez Audio z ASUS, z oficjalnej witryny modelu, dla systemu Windows 8.1 lub 7.
- Uruchom sterownik trybu kompatybilności sterownika z systemem Windows 8.1 lub 7, najlepiej w imieniu administratora.
Zauważam, dlaczego wskazuję na starszą wersję sterownika: zauważa się, że za pośrednictwem 6 działa w większości przypadków.0.jedenaście.200, ale nie więcej nowych kierowców.
Urządzenia odtwarzające i ich dodatkowe parametry
Niektórzy nowicjusze zapominają sprawdzić parametry urządzeń do reprodukcji dźwięku w systemie Windows 10, i lepiej to zrobić. Jak dokładnie:
- Kliknij prawy przycisk myszy zgodnie z ikoną głośnika w obszarze powiadomień w prawym dolnym dolnym rogu, wybierz element menu kontekstowego „Playword”. W systemie Windows 10 1903 ścieżka będzie inna: kliknij prawym przyciskiem myszy ikonę głośnika - otwórz parametry dźwięku - panel sterowania dźwiękiem w sekcji „Parametry współbieżne” oraz w systemie Windows 10 1809 i 1803: Kliknij prawym przyciskiem myszy dynamikę Ikona - „dźwięki”, a następnie karta „Reprodukcja”.
- Upewnij się, że właściwe urządzenie do reprodukcji jest domyślnie zainstalowane. Jeśli nie, kliknij prawy przycisk myszy i wybierz „Użyj domyślnie”.
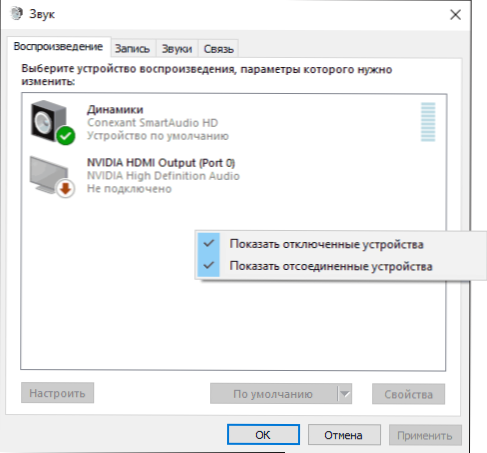
- Jeśli głośniki lub słuchawki, zgodnie z wymaganiami, są domyślnym urządzeniem, kliknij je za pomocą odpowiedniego przycisku myszy i wybierz element „Właściwości”, a następnie przejdź do zakładki „Dodatkowe możliwości”.
- Zaznacz element „Wyłącz wszystkie efekty”.
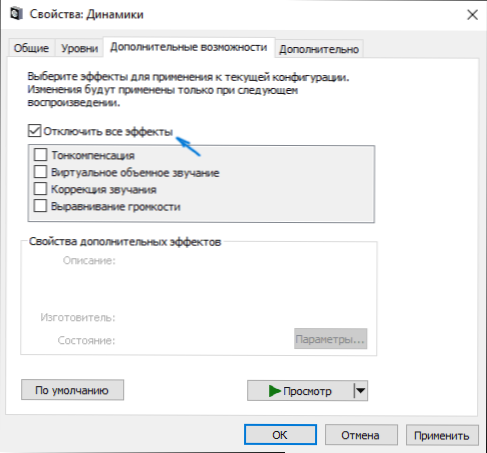
Po zakończeniu wskazanych ustawień sprawdź, czy dźwięk zarobił.
Dźwięk stał się cichy, świszczy lub automatycznie zmniejsza objętość
Jeśli pomimo faktu, że dźwięk jest odtwarzany, są z nim pewne problemy: sapa, zbyt cichy (a głośność może się zmienić), wypróbuj następujące opcje rozwiązania problemu.
- Przejdź do urządzeń odtwarzających kliknięcie ikony dynamiki za pomocą prawego przycisku.
- Kliknij prawy przycisk myszy na urządzeniu, z dźwiękiem, z którego powstaje problem, wybierz „Właściwości”.
- Na „dodatkowej możliwości” karty „Odłącz wszystkie efekty”. Zastosuj ustawienia. Wrócisz do listy urządzeń odtwarzających.
- Otwórz kartę „Komunikację” i usuń spadek objętości lub dźwięku podczas komunikacji, ustaw „Działanie nie jest wymagane”.
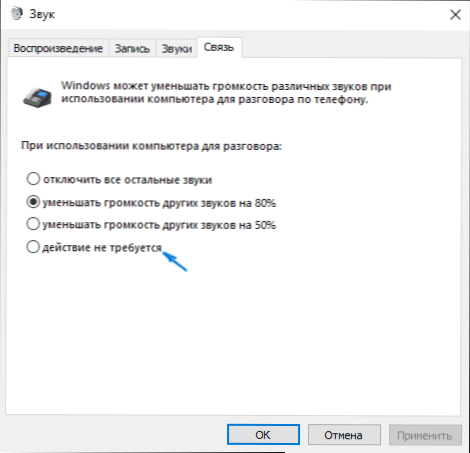
Zastosuj ustawienia i sprawdź, czy problem został rozwiązany. Jeśli nie, istnieje inna opcja: spróbuj wybrać opłatę dźwięku za pośrednictwem Menedżera urządzeń - właściwości - zaktualizuj sterownik i zainstaluj nie „natywną” sterownik płyty dźwiękowej (pokaż listę zainstalowanych sterowników) i jednego z kompatybilnych, które Windows 10 może się zaoferować. W tej sytuacji czasami zdarza się, że problem nie manifestuje.
Dodatkowo: Sprawdź, czy usługa audio Windows jest dołączona (kliknij Win+R, wprowadź usługi.MSC i znajdź Usługę, upewnij się, że usługa jest wykonywana, a typ uruchomienia jest instalowany w „automatycznie”.
Wreszcie
Jeśli nic z opisanego nie pomogło, zalecam również próbę użycia popularnego pakietu sterownika, ale najpierw sprawdź, czy same urządzenia, głośniki, mikrofon: zdarza się również, że problem z dźwiękiem nie ma w systemie Windows 10 , W nich.
- « Jak utworzyć zrzut ekranu w Microsoft Word
- Problemy z działaniem serwerów aktywacyjnych Windows 10 (0xc004f034, listopad 2018 r.) »

