Brakuje ikony głośności Windows 10 (rozwiązanie)
- 1877
- 195
- Gracja Piekarski
Niektórzy użytkownicy mają problem z ikoną brakujących woluminów w powiadomieniu (w herbacie) Windows 10. Co więcej, zniknięcie ikony dźwięku zwykle nie jest spowodowane przez sterowniki lub coś takiego, po prostu określony system operacyjny błędu (jeśli nie masz dźwięków, oprócz znikniętej ikony, a następnie patrz instrukcje, dźwięk systemu Windows 10 ).
W tym etapie -Be -STEP instrukcje dotyczące tego, co zrobić, jeśli zniknie ikona głośności i jak rozwiązać problem, który powstał na kilka prostych sposobów.
Ustawianie ikon panelu Windows 10 Zadania
Zanim zaczniesz naprawić problem, sprawdź, czy ikona woluminu w parametrach Windows 10 jest włączona, może powstać sytuacja - wynik losowej konfiguracji.
Przejdź do Start - Parametry - system - ekran i otwórz podsekcja „Powiadomienia i działania”. W nim wybierz „Włączanie i ikon systemu”. Sprawdź, czy element „woluminu” jest włączony.
Aktualizacja 2017: W najnowszych wersjach systemu Windows 10 włączenie i odłączenie ikon systemu jest w parametrach - personalizacja - pasek zadań.
![]()
Sprawdź także, czy jest on zawarty w elemencie „Wybierz ikony wyświetlane w zadaniach”. Jeśli zarówno tam, jak i tam, ten parametr jest włączony, a także jego odłączenie i późniejsze włączenie nie naprawi problemu z ikoną głośności, możesz przejść do dalszych działań.
Prosty sposób na zwrócenie ikonę głośności
Zacznijmy od najprostszego sposobu, w większości przypadków pomaga to, gdy pojawia się problem z wyświetlaniem ikonę głośności w pasku zadań Windows 10 (ale nie zawsze).
Wykonaj następujące proste kroki, aby skorygować odbicie ikony.
- Kliknij pusty pokój pulpitu z prawym przyciskiem myszy i wybierz element menu „Parametry ekranu”.
- W akapicie „Zmiana wielkości tekstu, aplikacji i innych elementów” ustawiona 125 procent. Zastosuj zmiany (jeśli przycisk „Zastosuj” jest aktywny, w przeciwnym razie po prostu zamknij okno parametru). Nie wyjdź z systemu i nie uruchom ponownie komputera.
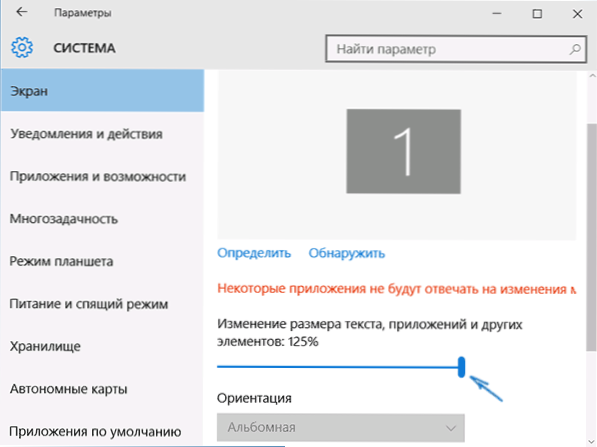
- Przejdź ponownie do parametrów ekranu i zwróć skalę 100 procent.
- Opuść system i przejdź ponownie (lub ponownie uruchom komputer).
Po tych prostych działaniach ikona głośności powinna ponownie pojawić się obszary powiadomień panelu zadań Windows 10, pod warunkiem, że w twoim przypadku właśnie to jest to wspólna „usterka”.
Korekta problemu za pomocą redaktora rejestru
Jeśli poprzednia metoda nie pomogła zwrócić ikonę dźwięku, wypróbuj opcję z edytorem rejestru: musisz usunąć dwie wartości w rejestrze systemu Windows 10 i ponownie uruchomić komputer.
- Naciśnij klawisze Win+R na klawiaturze (gdzie wygrana jest emblematą systemu operacyjnego), wprowadź Regedit i kliknij Enter, edytor rejestru systemu Windows otworzy się
- Przejdź do sekcji (folder) HKEY_CURRENT_USER/ Software/ Classes/ Local Settings/ Software/ Microsoft/ Windows/ CurrentVersion/ Trainotify
- W tym folderze po prawej stronie znajdziesz dwie wartości z nazwami IConstreams I Pasticontream odpowiednio (jeśli jeden z nich jest nieobecny, nie zwracaj uwagi). Kliknij każdy z nich za pomocą odpowiedniego przycisku myszy i wybierz „Usuń”.
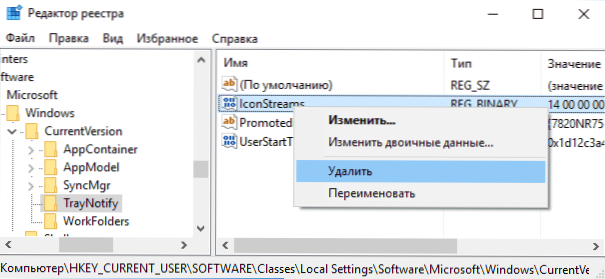
- Załaduj ponownie komputer.
Sprawdź, czy ikona głośności pojawiła się na pasku zadań. Powinien już się pojawić.
Kolejny sposób zwrócenia ikony woluminu, który zniknął z panelu zadań, również związany z rejestrem systemu Windows:
- Przejdź do sekcji rejestru HKEY_CURRENT_USER/ KONTROLOWY PANEL/ DESKTOP
- Utwórz dwa parametry ciągów w tej sekcji (używając menu kliknięcia prawym przyciskiem myszy w bezpłatnym miejscu prawej części edytora rejestru). Jeden z imieniem Hungapptimeout, drugi - Waittokillantimeout.
- Ustaw wartość 20 000 dla obu parametrów i zamknij edytor rejestru.
Następnie ponownie uruchom komputer, aby sprawdzić, czy efekt miał efekt.
Dodatkowe informacje
Jeśli jakikolwiek sposób pomógł, wypróbuj również wycofanie sterownika urządzenia dźwiękowego za pośrednictwem menedżera urządzeń Windows 10, nie tylko dla płyty dźwiękowej, ale także dla urządzeń w sekcji „Auditum i wyjściowe”. Możesz także spróbować usunąć te urządzenia i ponownie uruchomić komputer, aby ponownie zainicjować system. Ponadto, jeśli w ogóle, możesz spróbować użyć punktów odzyskiwania systemu Windows 10.
Inna opcja, jeśli działa dźwięk, który Ci odpowiada, ale nie możesz osiągnąć wyglądu ikonę dźwięku (jednocześnie wykonaj wycofanie lub zresetowanie systemu Windows 10 - nie jest opcją), możesz znaleźć plik Sndvol.Exe w folderze C: \ Windows \ System32 i użyj go, aby zmienić objętość dźwięków w systemie.
- « Konfigurowanie sieci lokalnej LAN między komputerami Windows 10, 8 i 7
- Gdzie jest w systemie Windows 10 »

