Brakuje ikony baterii na laptopie Windows 10 - jak to naprawić
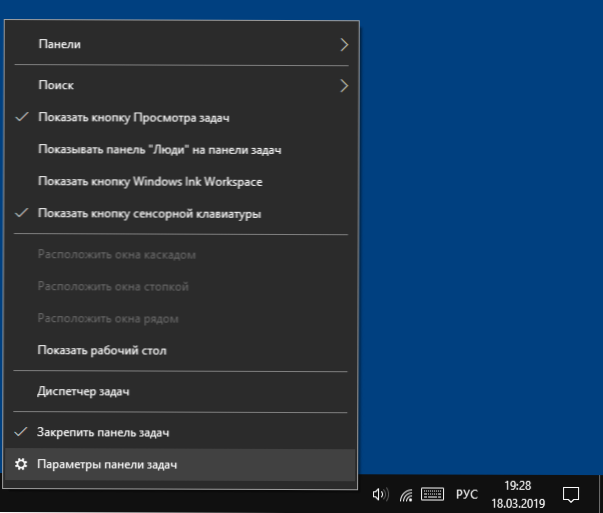
- 2599
- 132
- Pani Jerzy Kruk
Jeśli na laptopie z systemem Windows 10 brakuje ikony wskaźnika ładowania baterii w dziedzinie powiadomień, w większości przypadków korekta sytuacji nie zajmie dużo czasu, pod warunkiem, że sama bateria nie zawiedzie.
W tych instrukcjach - proste sposoby skorygowania wyświetlania ikon akumulatorów w powiadomieniach Windows 10, jeśli z jakiegoś powodu przestał wyświetlać tam. Cm. Ponadto: jak sprawić, by wskaźnik baterii pokazał pozostały czas pracy w systemie Windows 10.
- Włączanie ikony baterii w parametrach Windows 10
- Zestawienie dyrygenta
- Ponowne zainstalowanie baterii w menedżerze urządzeń
Włączanie ikony baterii w parametrach
Zacznijmy od prostego sprawdzania parametrów Windows 10, umożliwiając włączenie lub wyłączenie ikony baterii.
- Kliknij w dowolnym pustym miejscu panelu zadań z prawym przyciskiem myszy i wybierz element „Parametry panelu zadań”.
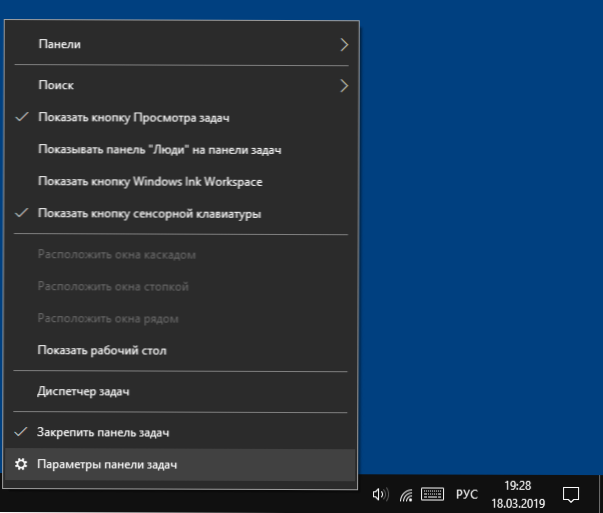
- Zwróć uwagę na sekcję „Pole powiadomień” i dwa punkty - „Wybierz ikony wyświetlane w zadaniach” i „Włączanie i ikon systemu”.
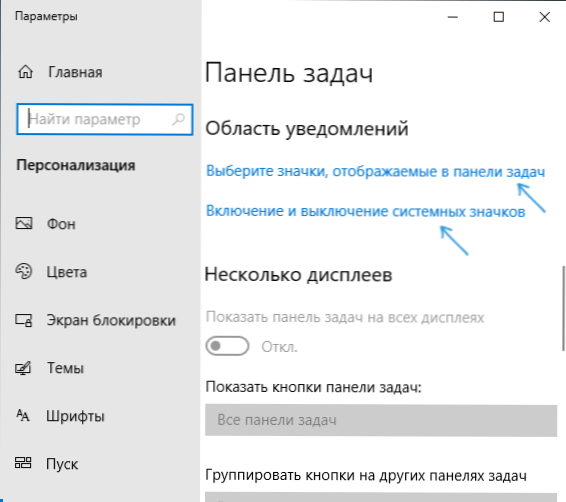
- Włącz ikonę „mocy” w obu tych punktach (z jakiegoś powodu jest ona powielana, a włączenie tylko do jednego z nich może nie działać). W pierwszym akapicie zalecam, aby element „zawsze wyświetlać wszystkie odznaki w dziedzinie powiadomień”, aby wskaźnik baterii nie ukrywał się za ikoną za pomocą strzałki.
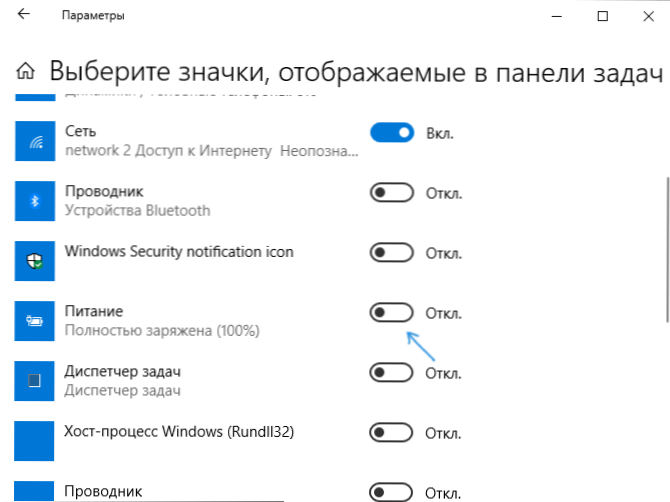
Jeśli wszystko poszło pomyślnie, a przyczyną braku ikony było dokładnie w parametrach, wskaźnik baterii pojawi się w dziedzinie powiadomień.
Jednak nie zawsze pomaga to, w niektórych przypadkach ustawienia są już odpowiednio ustawione, ale znaki wymaganej ikony nie są obserwowane. W tej sytuacji możesz wypróbować następujące metody.
Zestawienie dyrygenta
Spróbuj ponownie uruchomić przewodnik Windows 10 - zmusi to laptopa do ponownego uruchomienia całego interfejsu systemowego, a jeśli ikona akumulatora zniknie z powodu awarii (i to nie jest rzadkie), pojawi się ponownie. Procedura:
- Otwórz Menedżera zadań: w tym celu możesz kliknąć przycisk uruchom i wybrać żądany punkt menu kontekstowego.
- W menedżerze zadań znajdź przewodnik, wybierz go i kliknij „Uruchom ponownie”.
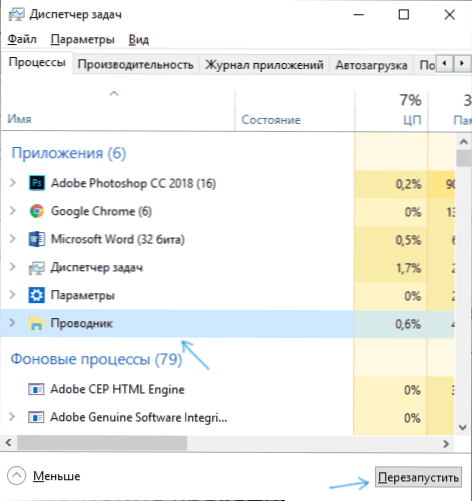
Sprawdź, czy poprawiło to problem. Jeśli tym razem nie ma rezultatu, przechodzimy do ostatniej metody.
Ponowne zainstalowanie baterii w menedżerze urządzeń
I ostatni sposób zwrócenia brakującej ikony baterii. Przed użyciem podłącz laptopa do sieci:
- Otwórz Menedżera urządzeń (można to zrobić w menu przy przycisku Kliknij prawym przyciskiem myszy).
- W dyspozytorze urządzeń otwórz sekcję „Baterie”.
- Wybierz w tej sekcji urządzenie odpowiadające baterii, zwykle „bateria z kontrolą ACPI”, kliknij go za pomocą odpowiedniego przycisku myszy i wybierz „Usuń urządzenie” i potwierdź usunięcie usunięcia.

- W menu dyspozytora urządzeń wybierz „Action” - „Zaktualizuj konfigurację sprzętu” i poczekaj na zakończenie procesu instalacji baterii.
Jeśli bateria działa, a Windows 10 udało się ją ponownie zainstalować, natychmiast zobaczysz wskaźnik baterii w powiadomieniach Windows 10. Również w kontekście rozważanego tematu materiał może być przydatny, co zrobić, jeśli laptop nie jest obciążony.
- « SSD Mini Tweaker w celu zoptymalizowania pracy solidnego napędu
- Jak znaleźć lokalizację przyjaciół i krewnych na Androidzie »

