Programy dystrybucji Wi-Fi z laptopa w systemie Windows 10, 8, 7. Uruchomienie punktu dostępu
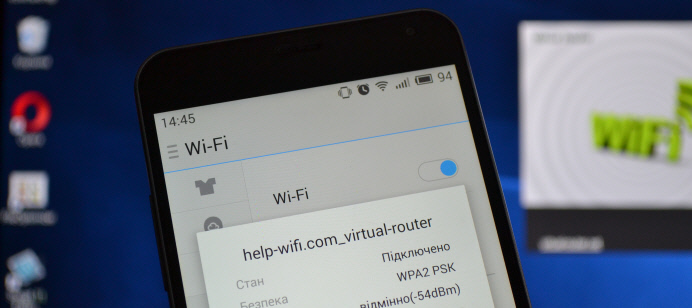
- 2386
- 704
- Pani Jerzy Kruk
Programy dystrybucji Wi-Fi z laptopa w systemie Windows 10, 8, 7. Uruchomienie punktu dostępu
W tym artykule rozważymy najpopularniejsze programy, z którymi możesz rozpocząć dystrybucję Wi-Fi z laptopa lub komputera, który działa na systemie Windows 10, Windows 8 (8.1) i Windows 7. Ale pokażę proces ustawiania na przykładzie laptopa, na którym jest zainstalowany system Windows 10. Mimo to jest to nowy, popularny system i rozważymy go za jego przykład. Ale pewna znacząca różnica nawet w przypadku systemu Windows 7 nie zauważysz. Tak więc ta instrukcja jest odpowiednia dla wszystkich komputerów i laptopów, które działają w systemie Windows 7 lub więcej nowych systemach.
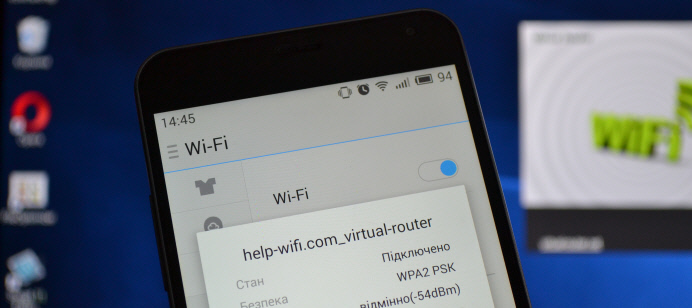
Dla tych, którzy nie są w tym temacie i nie wiedzą, jak dystrybuować Wi-Fi z laptopa, uruchomić punkt dostępu i dlaczego korzystać z programów specjalnych, wyjaśniam. Windows ma możliwość uruchomienia wirtualnej sieci Wi-Fi. Po prostu umieść, obróć laptopa lub komputer z adapterem Wi-Fi do zwykłego routera. Internet jest podłączony do laptopa. W naszym przypadku uruchamiamy punkt dostępu Wi-Fi, korzystając z programu, a laptop zaczyna dystrybuować Internet w sieci bezprzewodowej. W ten sposób możesz dystrybuować Wi-Fi przez telefon, tablet, inne laptopy itp. D. Najważniejsze jest to, że komputer powinien być Wi-Fi i Internet (za pośrednictwem kabla sieciowego lub modemu USB).
Aby uruchomić bezprzewodowy punkt dostępu, możesz korzystać z programów specjalnych. I możesz się bez nich obejść i rozpocząć dystrybucję, wypełniając niektóre polecenia w wierszu poleceń i otwierając ogólny dostęp do Internetu. Na przykład łatwiej jest mi uruchomić sieć za pomocą poleceń niż używać do tego programów trzeciego. Mamy już szczegółowe instrukcje uruchomienia punktu dostępu na laptopie za pośrednictwem wiersza poleceń:
- Jak dystrybuować Wi-Fi z laptopa w systemie Windows 10?
- Jak dystrybuować Internet za pośrednictwem Wi-Fi z laptopa w systemie Windows 7?
- Oraz instrukcje specjalnie dla tych, którzy mają Internet za pośrednictwem modemu USB 3G.
W tym artykule pokażę kilka programów utworzonych specjalnie w celu uruchomienia dystrybucji Wi-Fi z laptopa i kontrolowania sieci wirtualnej. Zebrałem 4 najpopularniejsze programy, wśród których jeden jest zapłacony (nie wiem, czy go potrzebuję, ale pokażę to). Siedziałem dzisiaj przez pół dnia i sprawdziłem te programy na komputerze z systemem Windows 10. Zrobiłem każdy, skonfigurowałem i sprawdziłem. Wszystko działa dla mnie, laptop dystrybuował Wi-Fi na smartfonie, Internet zadziałał.
Wybór programu:
- Router wirtualny, Ona ROUTER VIRTUAL PLUS (Jak rozumiem, w starszych wersjach). Najprostszy, bezpłatny i roboczy program. Cóż, prawdopodobnie najbardziej popularny. Działa świetnie w systemie Windows 10. Istnieje język rosyjski, ale tłumaczenie jest bardzo złe (nie jest tam potrzebne).
- Przełącz wirtualny router. Kolejny bezpłatny program dystrybucji Wi-Fi z komputera. Ma więcej ustawień w porównaniu do routera wirtualnego. Istnieje język rosyjski i zrozumiały interfejs. Pisałem już o tym programie, ale rozważymy go ponownie.
- Maryfi (Wersja rosyjska). Program jest również bezpłatny, ale coś się z nim nie wyszło. Na początku Yandex nie pozwolił mi na oficjalnej stronie internetowej, mówią, że istnieje wirus (ale nie jest to fakt, że antywirus nie przeklął). Pobrałem go, umieściłem, ale nie mogłem uruchomić punktu dostępu. Ogólnie rzecz biorąc, zaczęły się problemy z wirtualnym adapterem, musiałem ponownie zainstalować kierowców. Być może tylko ja mam takie problemy. Wygląda więc na to, że program jest dobry i popularny.
- Connectify 2016. Bardzo fajny i funkcjonalny program. Ale zapłacone. Wydaje się, że jest okres próbny. Przynajmniej udało mi się uruchomić z nią wirtualną sieć Wi-Fi. Natychmiast jasne jest, że oprogramowanie jest opłacane, istnieje wiele fajnych układów. Ale nigdy nie znalazłem języka rosyjskiego.
Oczywiście istnieją inne opcje, ale rozważymy tylko te programy. Jest ich wystarczająco dużo.
Ważna rada! Wybierz jeden program dla siebie (który najbardziej Ci się podobał), pobierz i użyj. Nie trzeba pobierać i instalować/uruchamiać wszystkiego naraz. W przeciwnym razie nic nie zadziała. Jeśli na przykład podczas uruchamiania sieci w programie routera wirtualnego wydaje się błąd, że uruchomienie jest niemożliwe, to będzie w innych programach, ponieważ problem jest najprawdopodobniej w adapterze Wi-Fi (nie ma sterownika, IT, IT jest odłączony, niewłaściwy sterownik). Zasada działania tych programów jest taka sama, możemy powiedzieć, że różnią się one tylko interfejsem i niezbyt niezbędnymi funkcjami (takimi jak Autostart, wyświetlanie klientów Wi-Fi itp. D.).
Program utworzy tylko i uruchomi sieć wirtualną. Możesz się z nim połączyć, ale aby pracować w Internecie, potrzebujesz Pamiętaj, aby umożliwić ogólny dostęp do Internetu (oprócz Connectify). Jak to zrobić, napiszę na końcu artykułu.
Konfigurujemy zgodnie z tym schematem:
- Pobierz i zainstaluj wybrany program.
- W programie wprowadzamy dystrybucję Wi-Fi. Jeśli pojawi się błąd startowy, rozwiązujemy go.
- Otwórz ogólny dostęp do Internetu, we właściwościach połączenia.
No to ruszamy!
Virtual Router Plus: Program dystrybucji Wi-Fi w systemie Windows 10
Sprawdziłem wersję Virtual Router V3.3. Z pewnością bardzo różni się od routera wirtualnego, ale działa dobrze.
Instalacja nie jest potrzebna. Po prostu ponownie pobrane archiwum i uruchom plik Virtuallouter.Exe. Najprawdopodobniej oficjalna strona internetowa w przeglądarce otworzy się, po prostu zamknij ją.
Natychmiast po uruchomieniu router Virtual będzie próbował rozpocząć dystrybucję sieci Wi-Fi. Jeśli status jest napisany „Praca”, wówczas sieć została już uruchomiona. A teraz musisz otworzyć ogólny dostęp do Internetu (jak to zrobić, zobacz koniec artykułu), ponownie uruchomić komputer i rozpocząć program ponownie.
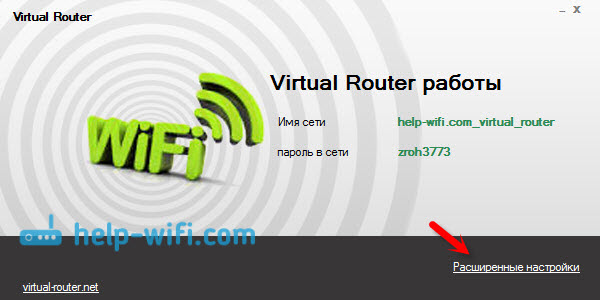
Możesz kliknąć link „Rozszerzone ustawienia” i zmienić nazwę sieci Wi-Fi i hasło.
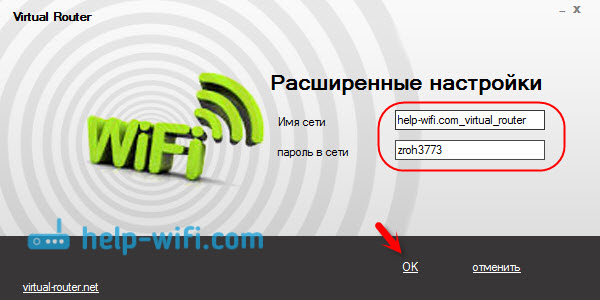
A jeśli w stanie napisano, że „router wirtualny nie uruchomił”, to problem jest najprawdopodobniej w adapterze bezprzewodowym. Pisałem o rozwiązaniu tego problemu w artykule: Router Virtual Plus: Nie można uruchomić routera wirtualnego.
Korzystanie z programu jest bardzo proste: wyłączone, ukryło się w panelu powiadomień. Zamknięty, rozkład sieci bezprzewodowej zatrzymał się.
Przełącz wirtualny router w celu uruchomienia punktu dostępu Wi-Fi w systemie Windows
Wydaje mi się, że jest to najlepszy program. Istnieją wszystkie niezbędne funkcje, rosyjskie i są bezpłatne. Możesz pobrać z oficjalnej strony internetowej http: // switchvirtualrouter.Narod.ru.
Uruchom instalację i zainstaluj wirtualny router przełącznika. Następnie rozpoczynamy program. Jeśli chcesz zmienić standardową nazwę sieci i hasła, kliknij przycisk w formie sprzętu i ustaw nowe parametry. Istnieją inne ustawienia.
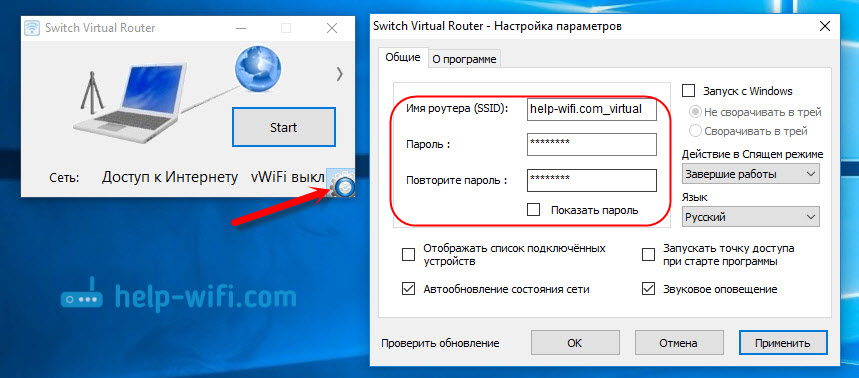
Aby rozpocząć punkt dostępu, po prostu kliknij przycisk „Start” i otwórz ogólny dostęp do Internetu (instrukcje na końcu artykułu).
Nie napiszę niczego innego w tym programie, ponieważ mamy już artykuł na początku punktu dostępu w systemie Windows 10 za pomocą programu wirtualnego routera przełącznika. Wszystko jest tam szczegółowo namalowane, ze wszystkimi niuansami. Nawiasem mówiąc, jeśli błąd „Adapter Wi-Fi jest wyłączony”, musisz sprawdzić działanie wirtualnego adaptera.
Ustawianie Maryfi. Dystrybuujemy Internet z laptopa
Jeśli zdecydujesz się skorzystać z programu Maryfi, rosyjską wersję można pobrać ze strony na oficjalnej stronie internetowej http: // www.Maryfi.Com/Maryfi-Russian-Edition.Php (nie podaję bezpośrednio, ponieważ Yandex mówi o szkodliwości witryny. Ale antywirus nie znalazł żadnych wirusów).
Uruchom plik instalacyjny i zainstaluj aplikację. Najprawdopodobniej w procesie pierwszego uruchomienia Maryfi program poprosi o zainstalowanie komponentu Microsoft .Net Ramy 3.5. Musisz tylko się zgodzić. Sam system pobranie i zainstaluje wszystko. Następnie możesz uruchomić Maryfi.
W rzeczywistości cały program pasuje do jednego małego okna. Tam ustawiamy nazwę sieci i hasła i kliknij przycisk „Uruchom Wi-Fi”. Jeśli adapter jest w porządku z Wi-Fi, sieć zostanie uruchomiona.
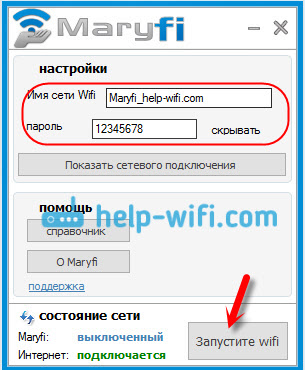
Jeśli sieć rozpocznie się, musisz otworzyć ogólny dostęp do Internetu i wszystko jest gotowe.
Connectify 2016, aby uruchomić hotspot na komputerze
Przypominam, że jest to płatny program, ale wydaje się, że jest to darmowa, silnie cięta wersja lub z okresem testowym. Ale program jest bardzo fajny. Wiele różnych funkcji. Najbardziej podobało mi się to, że nie musisz ręcznie otwierać ogólnego dostępu do Internetu (wielu ma z tym problemy). Po prostu wybierz, z jakiego połączenia wstrząsają Internetem, a wszystko jest gotowe.
Pobrałem Connectify z oficjalnej strony: http: // www.Connectif.Ja/hotspot/. Po załadowaniu program musi być zainstalowany na komputerze i uruchomić.
Ponadto wszystko jest bardzo proste (nawet bez rosyjskiego). Wybierz połączenie, za pośrednictwem którego jesteś podłączony do Internetu, jeśli to konieczne, zmień nazwę sieci i hasła oraz kliknij przycisk „Start Hotspot”.
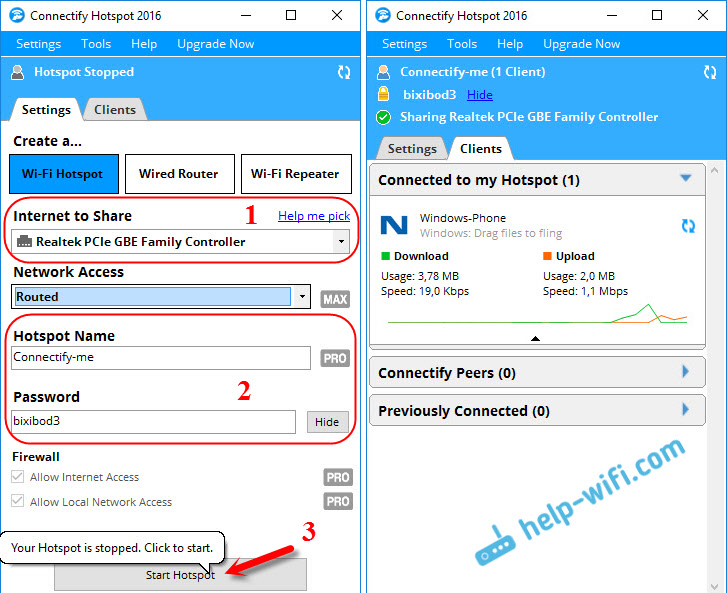
Komputer natychmiast zacznie dystrybuować Internet. Podłączyłem telefon, a Internet już działał. Po uruchomieniu natychmiast otwiera się karta, na której wyświetlane są podłączone urządzenia (klienci). I nawet statystyki są wyświetlane, ile korzystają z Internetu. W programie, w pobliżu pól, możesz zobaczyć napisy „Max” i „Pro”. Są to najprawdopodobniej funkcje dostępne tylko w wersji płatnej. Ale możesz się bez nich obejść.
Jeśli się nie mylę, a naprawdę istnieje bezpłatna, wycięta wersja tego programu, radzę z niego skorzystać.
Otwieramy ogólny dostęp do Internetu
Jeśli uruchomiłeś sieć Wi-Fi za pośrednictwem routera wirtualnego, przełącz router wirtualny lub program Maryfi, musisz skonfigurować ogólny dostęp. W przeciwnym razie nie będzie dostępu do Internetu.
Kliknij odpowiednim przyciskiem myszy w ikonie połączenia internetowego i otwórz „Centrum kontroli sieci i ogólnego dostępu”. Następnie przechodzimy do „zmiany parametrów adaptera”.
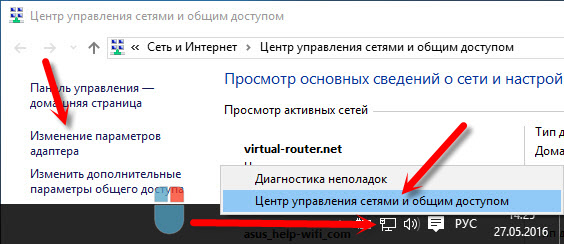
Kliknij prawym przyciskiem myszy do połączenia, przez które masz podłączony Internet i wybierz „Właściwości”.
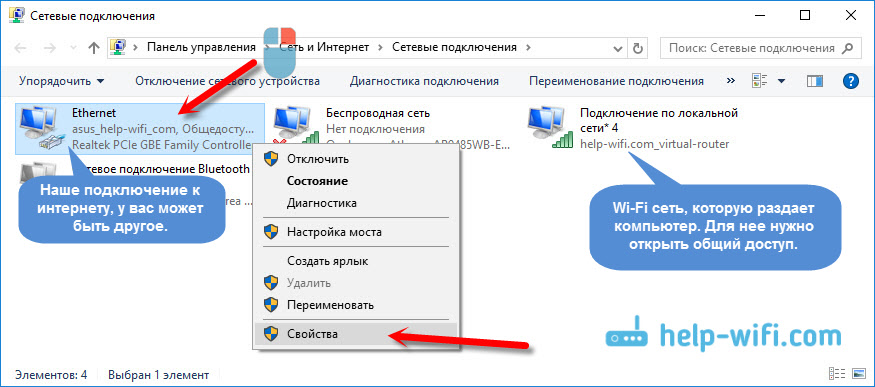
Otwórz kartę „Dostęp”, umieść znak wyboru w pobliżu „Zezwól innym użytkownikom sieci ...”, Wybierz połączenie, które utworzyliśmy z listy, i kliknij „OK”.
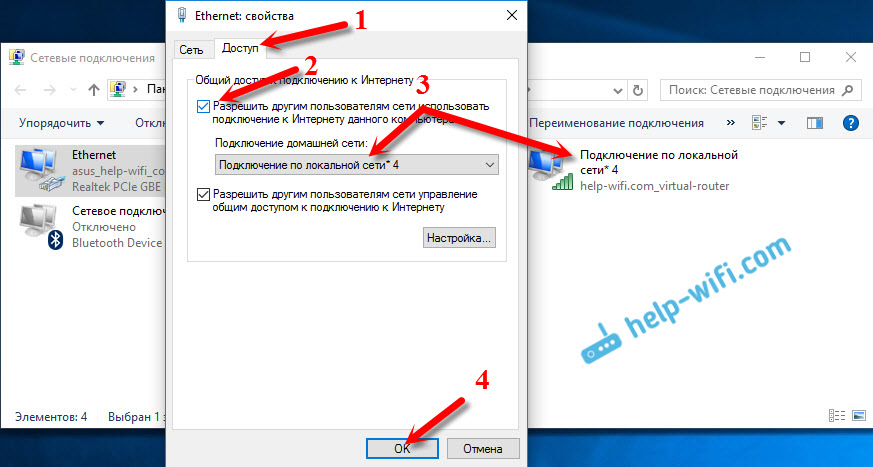
Jeśli nie ma zakładki „dostępu” lub nie można wybrać odpowiedniego połączenia na liście, zobacz rozwiązania w tym artykule: https: // help-wifi.Com/natrojka-virtualnoj-wi-fi-seti/ne-idaetsya-predavit -obshij-dostup-k-interutu-po-fi-v-windows-10/
Ważny! Po tych działaniach musisz ponownie uruchomić komputer i ponownie uruchomić dystrybucję Wi-Fi w programie. Następnie możesz podłączyć swoje urządzenia z siecią. Internet powinien już działać.
Jeśli urządzenia nie są podłączone do zaniedbanej sieci Wi-Fi
Jeśli pojawia się błąd podczas łączenia, którego nie można podłączyć lub istnieje stały odbiór adresu IP, to pierwsza rzecz, którą musisz wyłączyć, aby wyłączyć antywirus. Możesz także wyłączyć zaporę ogniową i inne programy, które mogą blokować połączenie.
Najczęściej antywirus jest winny. Blokuje połączenie urządzenia.
Posord
Wydaje mi się, że w tym artykule będzie wiele pytań. Zapytaj ich w komentarzach.
Próbowałem opisać wszystkie momenty, które mogłyby pojawić się w procesie uruchamiania punktu dostępu za pomocą programów. Ale sprzęt, system operacyjny, zestaw programów i sterowników dla wszystkich są inne. Dlatego mogą pojawić się różne problemy. Przeczytaj uważnie artykuł, zobacz linki, które podałem, ale jeśli nic się nie stanie, opisz problem w komentarzach. Wszystkiego najlepszego!
- « Co to jest punkt dostępu Wi-Fi? Jaka jest różnica między routerem a punktem dostępu?
- Połączenie i ustawienie routera Wi-Fi TP-Link Archer C8 i Archer C9 »

