Program VirtualDub jako potężne narzędzie do przechwytywania, edytowania i edytowania wideo

- 658
- 69
- Pan Natan Sawicki
Asortyment programów zaprojektowanych do pracy z plikami wideo jest bardzo zróżnicowany. Szeroki wybór takich programów pozwala wybrać narzędzie dla siebie, które jest odpowiednie pod względem funkcjonalności i wygody zarówno płatnych, jak i bezpłatnych. W tym artykule porozmawiamy o bardzo popularnej i zasłużonej uwagi programu bezpłatnego wirtualdubu, którego możliwości nie są gorsze od podobnych analogów.

Pobieranie i rozpakowanie programu
VirtualDub zaczyna mile zaskoczyć użytkownika na stadium początkowym jego działania: Program nie wymaga żadnej instalacji, ponieważ po załadowaniu archiwum z programem na komputerze, aby otworzyć go.exe ze standardowym podwójnym kliknięciem myszy według nazwy. Domyślnie program w swoim kompozycji zbudował kodeki, które umożliwiają podstawowe zadania edycji, montażu, kompresji i konwersji plików, pod warunkiem, że jest pobierany z oficjalnego źródła. Jako wadą, odnotowano niedopuszczalność pracy z plikami w formatach MP4 i MOV, ale ten nadzór jest eliminowany, jeśli kodeki do interakcji z tymi komponentami zostaną dodatkowo ustawione, których szczegółowe instrukcje instalacji zostaną opisane w artykule dalej.
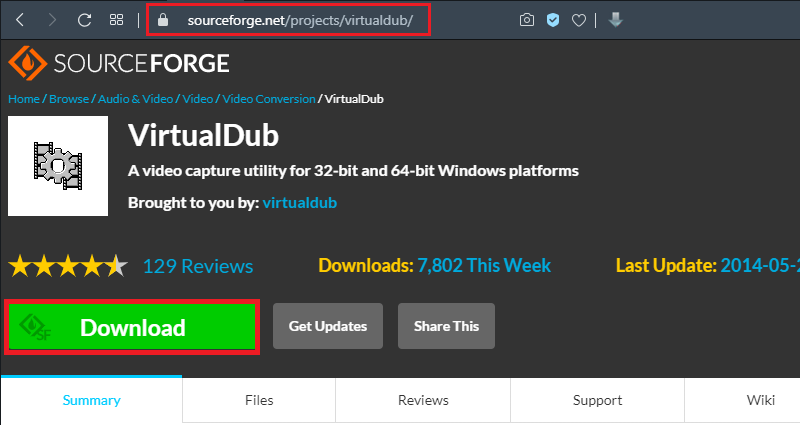
Królewskie
Aby ułatwić pracę z VirtualDub, zaleca się nauczenie się, jak zarządzać funkcjami nie tylko poprzez wybór niezbędnego polecenia za pomocą myszy, ale także używając „gorących klawiszy”, które znacznie przyspieszają działania. Program jest pierwotnie wyposażony w wiele „gorących kluczy”:
- Aby otworzyć plik, musisz jednocześnie zaciskać przyciski CTRL.
- Aby poruszać się po wideo, możesz użyć kombinacji klucza Shift i strzał na klawiaturze, co pozwoli na ruch pararodalny.
- Kombinacja alt ze strzałą pozwala przejść do szczeliny w wysokości pięćdziesięciu klatek.
- Aby dokonać nagrania z ekranu, używany jest klawisz F6, który jest odpowiedzialny za rozpoczęcie „przechwytywania”.
- Możesz zatrzymać przechwytywanie przycisku ESC.
- Możesz usunąć dedykowany obiekt, podobnie jak w dowolnych innych programach, możesz użyć klucza usuwania.
- Przycisk F7 jest odpowiedzialny za zapisywanie edytowanego filmu.
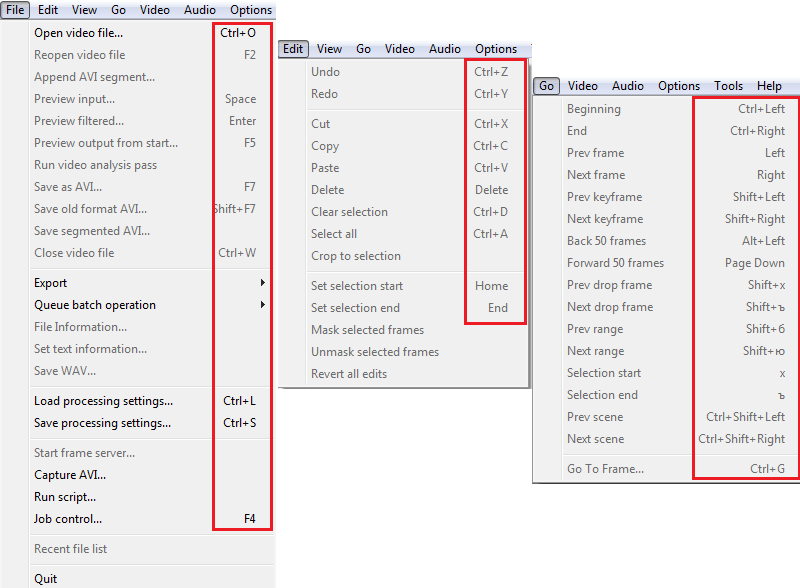
W rzeczywistości jest to tylko niewielka część klawiszy roboczych i kombinacji, ale nie ma sensu pamiętać kombinacji: większość z nich jest zarejestrowana w akapitach ustawienia menu, przeciwna każdej pozycji na liście rozwijania, która pozwoli nam nauczyć się najważniejszego dla pracy „gorących poleceń” z czasem. Dalej szczegółowo dowiemy się, jak przeprowadzić procedurę przechwytywania wideo z monitora, ponieważ w tym celu najczęściej wykorzystywane są zasoby użyteczności publicznej.
Przechwytywanie wideo
Pisanie z ekranu jest jedną z funkcji VirtualDub. Ta funkcja jest zaimplementowana w wielu wysoce wyspecjalizowanych programach, ale VirtualDub radzi sobie z zadaniem na wysokim poziomie, co pozwala jej używać do tego celu. Musisz na przykład nagrać szczegółowy przewodnik na temat pracy w danym programie, aby naprawić osiągnięcia podczas przekazywania gry lub do innych celów. Zapis jest dokonywany zgodnie z następującymi przepisami:
- Po otwarciu głównego okna programu, za pośrednictwem karty „Plik”, rozpocznij proces ”, aby uchwycić wideo w AVI”.
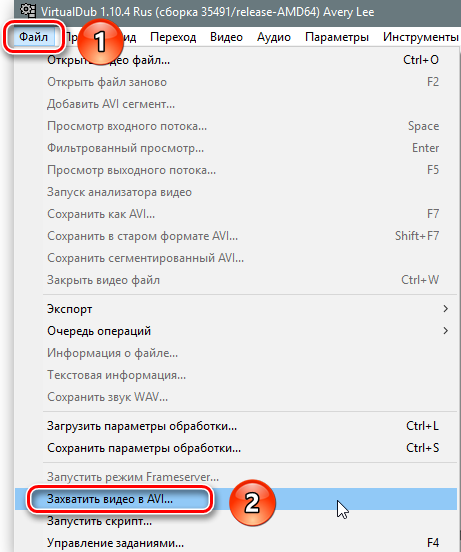
- W otwartym oknie otwarcia przejdź do sekcji „urządzenie”, gdzie aktywować przechwytywanie ekranu.
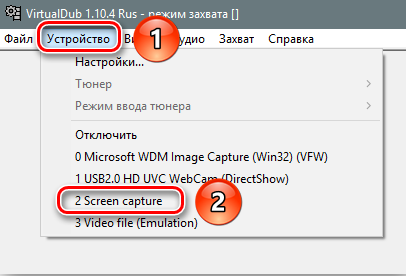
- Obszar przechwytywania otworzy się z małymi parametrami ekscytującego obrazu, które można poprawić, wprowadzając zmiany w ustawieniach. W tym celu musisz przejść do zakładki „wideo”, gdzie wybrać pozycję „Zainstaluj format”.
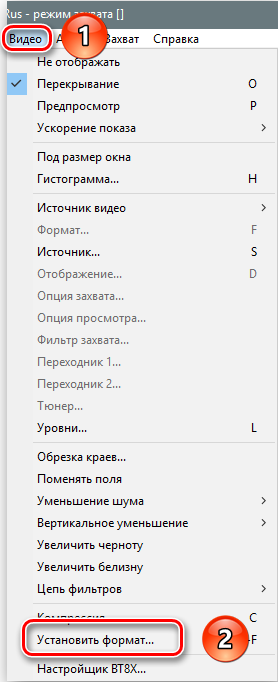
- W oknie rozwijającym się o nazwie „Instalacja formatu wideo” będziesz musiał umieścić „flagę” naprzeciwko napisu „inny rozmiar” na dole ekranu, pisowując na wolnych polach tej sekcji wideo. W sekcji „Format danych” zostaw 32-bitowy format wideo ArgB bez poprawek lub wybierz go, jeśli inny format jest domyślnie aktywowany, i zatwierdź innowacje wprowadzone przez przycisk OK.
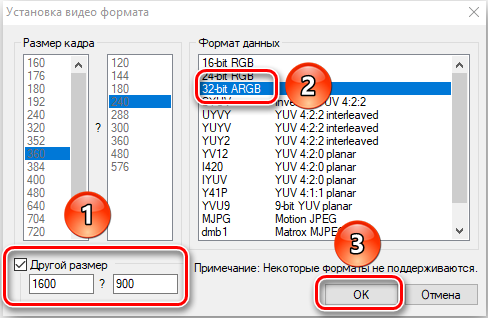
- Po tych manipulacjach kilka okien otwiera się na nagrywanie rekordu. Wskazane jest, aby je zamknąć, aby nie przeciążyć komputera. Windows są zamknięte z poleceniem „nie wyświetl” na karcie wideo ”.
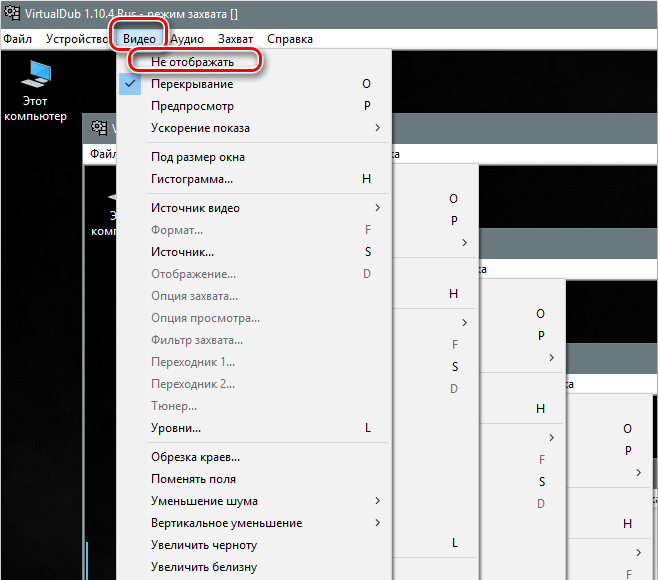
- Ponadto, wywołując ustawienia kompresji klucza C, konieczne jest ustawienie kodeka dla nagranego wideo w celu zminimalizowania parametrów objętościowych wałka. Użytkownik będzie mógł wybrać kodek zgodnie z jego potrzebami z proponowanej listy, zgodnie z wymaganiami dotyczącymi jakości materiału wideo. Wybór jest potwierdzony przez przycisk OK.
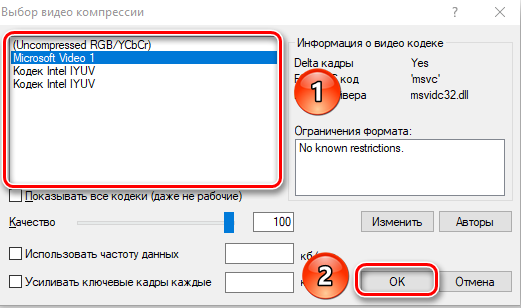
- Następnie użytkownik musi określić miejsce przechowywania materiału pisemnego i określić nową nazwę pliku wykonywana w oknie spowodowanym przez „Klucz Hot” F2. Dane są potwierdzone przez klikając „Zapisz” w tym samym oknie.
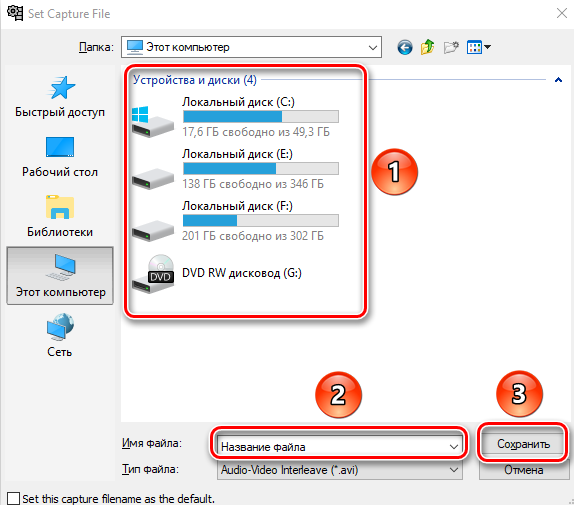
- Teraz możesz przejść do zapisu materiału: w tym celu musisz wybrać pozycję „Capture” na karcie „Capture”. Fakt, że wykonano wideo, poinformuje o tym, że w toku w linii okna programu okna programu. Proces nagrywania kończy się na wyborze drużyny do „przerwania przechwytywania” w sekcji „Capture”.
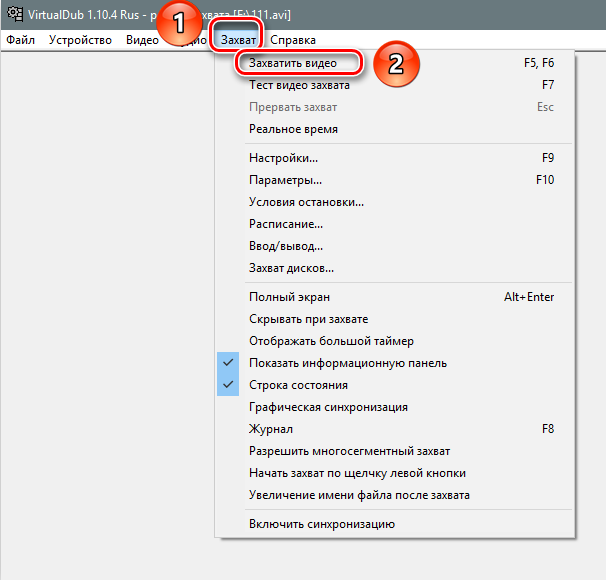
Po zakończeniu nagrywania możesz zamknąć program bez obawy o bezpieczeństwo wideo, ponieważ obiekt wideo zostanie automatycznie opublikowany na określony adres pod określoną nazwą użytkownika.
Usuwanie dźwięku z pliku wideo
Czasami podczas pracy z plikami wideo istnieje potrzeba usunięcia ścieżki dźwiękowej, którą pozwala sobie poradzić VirtualDub. Aby wykonać to zadanie, konieczne będzie przeprowadzenie następujących prostych manipulacji w następującej sekwencji:
- Wybierz plik wideo, usunięcie ścieżki dźwiękowej, z której potrzebuje wykonawca.
- Przejdź do sekcji menu audio na poziomym pasku zadań u góry ekranu, gdzie aktywować tryb „bez audio” na liście upadku.
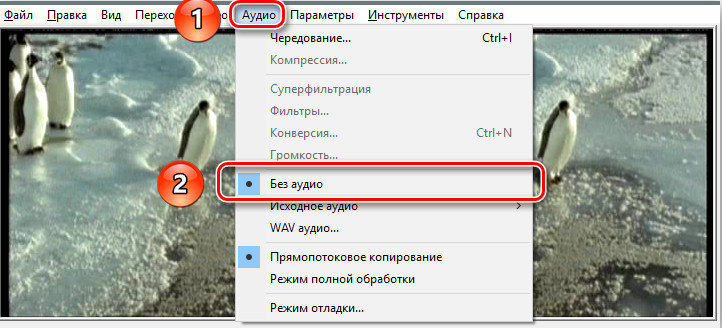
- Zapisz zmieniony plik wideo, naciskając klawisz F7, a następnie obszar zachowania obiektu i jego nową nazwę oraz potwierdzenie przycisku polecenia „Zapisz”.
Program automatycznie zapisuje plik bez ruchu audio, co pozwoli ci pracować w przyszłości, jak chcesz.
Edycja plików wideo
VirtualDub ma godną funkcjonalność i edytowanie plików wideo. Aby pracować z obiektem, konieczne będzie początkowo załadowanie go do programu, który jest wykonywany za pomocą menu „Plik”, a następnie aktywacja pozycji „Otwórz plik wideo” lub za pomocą jednoczesnego naciśnięcia CTRL i O klucze i wybierz obiekt do komputera wymagającego edycji, potwierdzając przycisk polecenia „Otwórz”. Wraz z prawidłowym wykonywaniem manipulacji, w głównym oknie narzędzia, otworzą się dwa identyczne obrazy, w których pierwsza jest oryginalna wersja filmu, a druga to zmieniona wersja, która wskazuje na możliwość dalszej pracy z obiekt. Ponieważ funkcjonalność programu jest wieloaspektowa, szczegółowo rozważymy tylko niektóre z najpopularniejszych manipulacji, na podstawie których można zdobyć umiejętności w pracy z użytecznością użyteczności publicznej, co pozwoli nam dalej wykonywać bardziej złożone zadania.
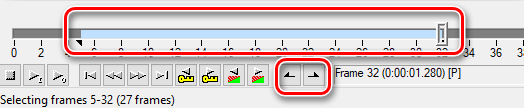
Najpierw dowiedzmy się, jak wyciąć plik wideo w VirtualDub lub wyciąć fragment wymagany do dalszej pracy. W tym celu wystarczy użyć skali pod otwartym wideo i narzędzi pod nim: Poruszając suwak w postaci chippera, użytkownik odnotowuje początek i koniec witryny zaprojektowanej do usuwania lub zachowania. Jeśli przycinanie jest wymagane przy późniejszym usunięciu fragmentu, wystarczy nacisnąć Usuń na klawiaturze po ustawieniu granic strony. Jeśli chcesz zapisać obiekt, musisz wybrać polecenie w sekcji „Plik” jako AVI ”, ustawiając nazwę wybranego obiektu.
Program pozwala również połączyć kilka filmów w jedną całość, która jest wykonywana przez dodanie nowych fragmentów do głównego pliku wideo za pomocą pozycji „Dodaj segment AVI” znajdujący się na karcie „Plik”. Dodano segment lub kilka filmów zostanie automatycznie „załączone” do głównego filmu w kolejności rozruchowej. Zasoby programowe pozwalają również poprawić sytuację, w której plik wideo ma „niewłaściwe” lokalizację: do góry. Możesz obrócić obraz w następujący sposób:
- Za pomocą pozycji „Filtry” w sekcji menu „wideo” wybierz instalację „Dodaj”.
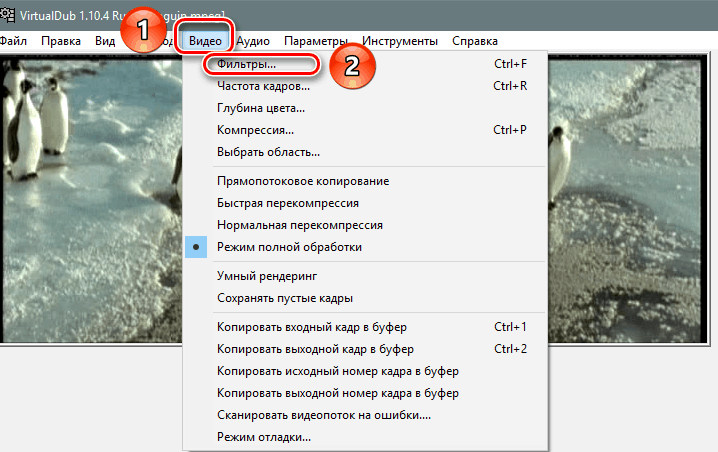
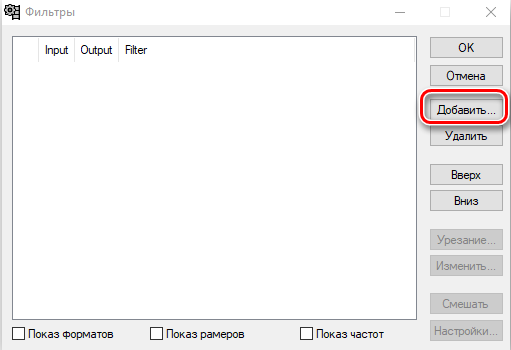
- W sekcji „Dodaj” aktywuj filtr obrotu, jeśli standard jest standardem - 90 lub 180 stopni. Jeśli stopień obracania nie jest odniesieniem, musisz wybrać zadanie Rotate2, w którym możesz ustawić indywidualny harmonogram obrotu wideo.
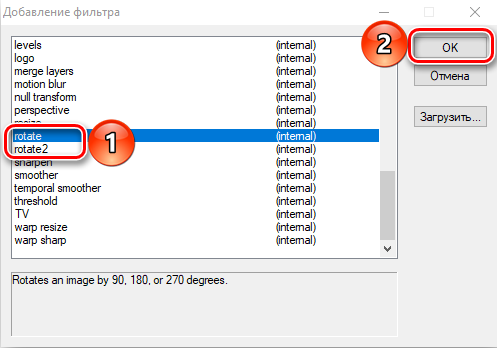
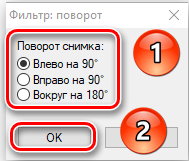
- Po zmianie kąta obrazu pozostaje tylko po to, aby potwierdzić polecenie „OK”, ustaw plik „Pełny tryb przetwarzania” w sekcji „wideo” i zapisz obiekt.
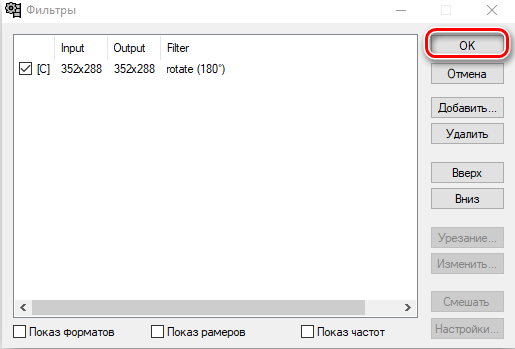
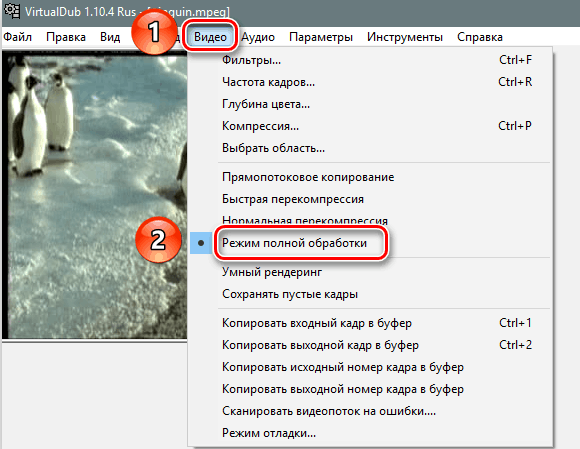
Program umożliwia także animację GIF pliku wideo lub jego fragmentu. Przetwarzanie animacji jest wykonywane zgodnie z następującymi przepisami:
- Najpierw pobierasz wideo, które użytkownik obejmuje konwersję. Jeśli chcesz animować części pliku, jego wykończenie jest przeprowadzane, zgodnie z powyższymi instrukcjami.
- Jeśli plik ma wysoką rozdzielczość, aby skrócić błędy lub czas przetwarzania, trzeba go zmniejszyć. Aby to zrobić, przejdź do sekcji „Filtry” na karcie wideo, po czym aktywuj pozycję „Dodaj” w odpowiednim obszarze okna.
- Z proponowanego rejestru filtrów wybierz element zmiany rozmiaru, który jest odpowiedzialny za zmianę rozmiaru.
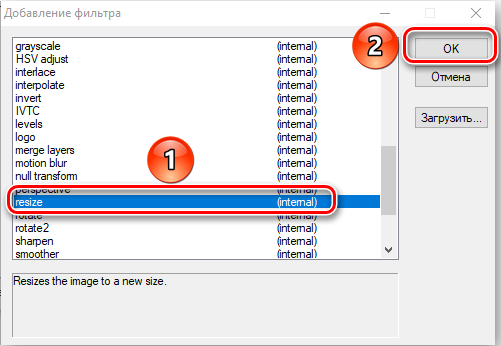
- W oknie, które otwiera się w pierwszym wierszu, wartość „absolutna”, w pozycji „stosunek stron” - „jako źródło” i potwierdź działania przycisku „OK” na dole ekran.
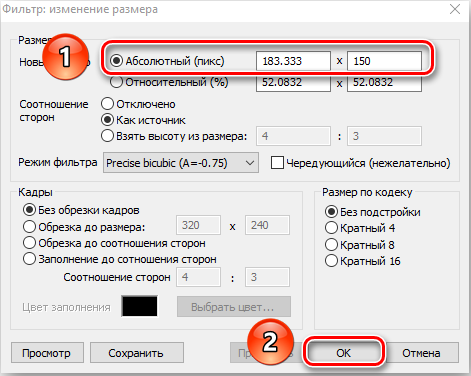
- W następnym oknie program wyświetli filtr ustawiony przez użytkownika, wręcz przeciwnie, będzie musiał umieścić „znak wyboru” i potwierdzić instalację klawisza „OK”.
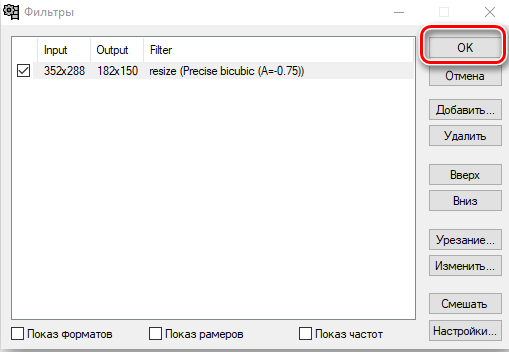
- Po tym kompresji obrazu można uznać za wykonane, wynik zostanie wyświetlony w oknie podglądu.
- Następny krok: Zmiana częstotliwości reprodukcji personelu. Aby wykonać zadanie, musisz przejść przez pozycję „wideo” do sekcji „Częstotliwość personelu”, w której w wierszu „Tłumaczenie personelu”, aby ustawić wartość od 10 do 15.
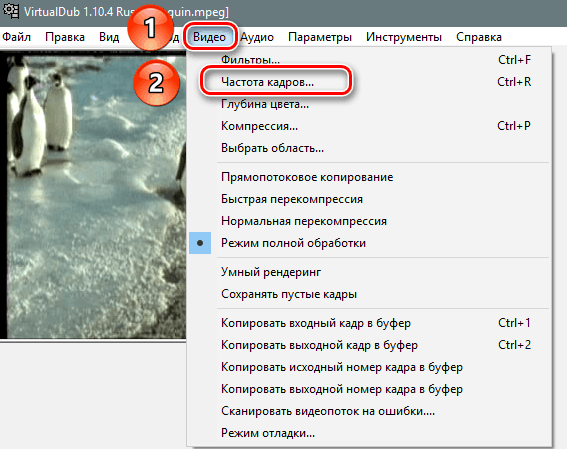
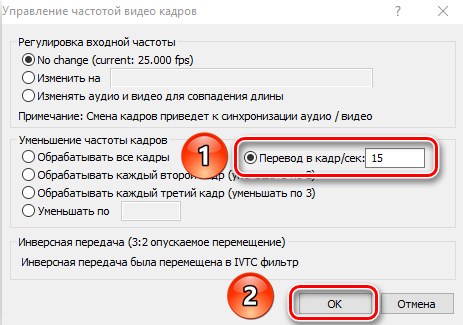
- Zachowanie animowanego obiektu jest przeprowadzane przez wprowadzenie menu eksportowego za pomocą karty pliku, z późniejszym przejściem do elementu „Utwórz GIF ...”, gdzie w oknie Ustawienia musisz ustawić nazwę wyjściowego wideo wideo plik i parametry do odtwarzania animacji.
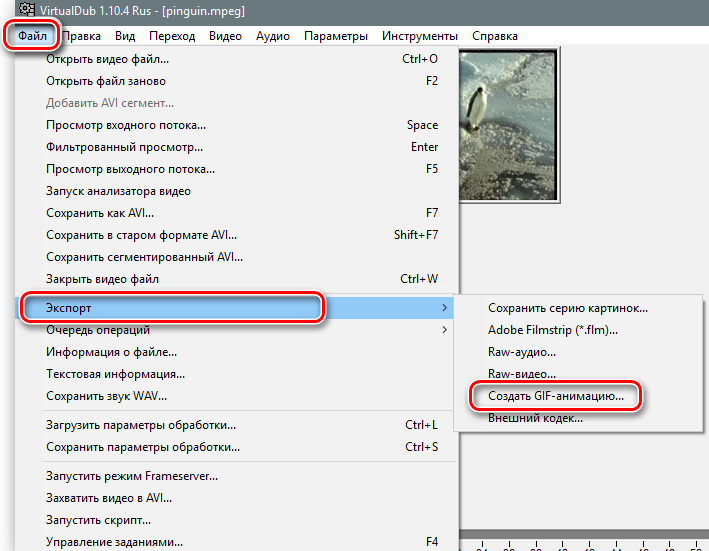
- Pozostaje kliknięcie piktogramu trzech punktów naprzeciwko nazwy pliku, co pozwoli wybrać lokalizację gotowego obiektu i zastosować polecenie „Zapisz” znajdujące się na dole ekranu.
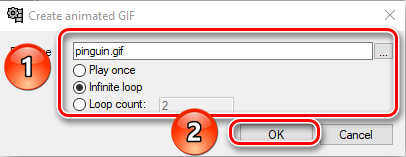
Zazwyczaj proces przekształcania pliku wideo nie zajmuje dużo czasu, użytkownik będzie mógł wyświetlić wynik manipulacji, otwierając gotowy plik w folderze, w którym został zapisany. Po zbadaniu głównych opcji i możliwości programu przejdziemy do etapu badania niuansów zachowania pliku wideo, w tym przy założeniu, że zmiana rozszerzenia obiektu.
Zachowanie edytowanego wałka
Ostatnim etapem edycji jest dokładnie zachowanie obiektu, który dodatkowo pozbył się pliku wideo zgodnie z jego zamierzonym celem. W sytuacji, w której plik wideo musi być zapisany w formacie standardowym, proces nie jest trudny, polega na wykonaniu takich prostych manipulacji:
- Alternatywnie w sekcjach „audio” i „wideo” aktywuj pozycję „Direct -flow Copy”.
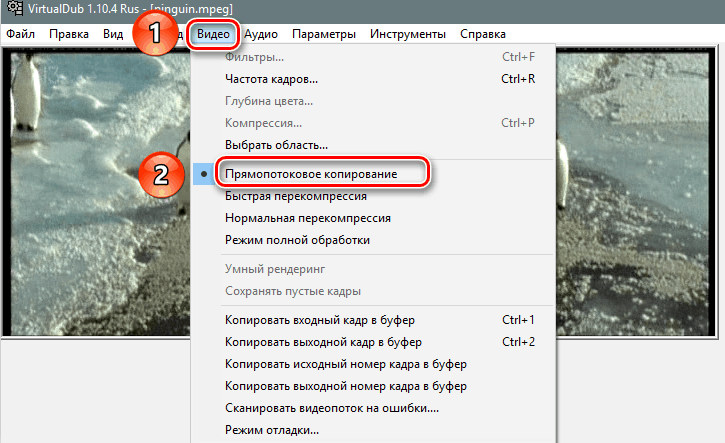
- Na karcie „Plik” wybierz zadanie „jako avi”.

Jeśli plik wideo musi zostać zachowany w innym formacie, zadanie jest nieco bardziej skomplikowane, ale także wykonane. Na przykład, jeśli chcesz zapisać plik, a jednocześnie przejść do dźwięku, jak i wideo, musisz działać w następujący sposób:
- W sekcji „Audio” aktywuj „tryb pełnego przetwarzania, a w punkcie„ kompresji ”ustaw żądany kodek dla dźwięku, na przykład na transcode audio w mp3.
- Wykonaj podobne manipulacje w sekcji „wideo”, ustawiając plik wideo wymagany format, na przykład popularny divx.
- Zapisz wideo po ustawieniu jakości ostatecznego pliku wideo.
Proces ochrony, z jednoczesnym przekształcaniem pliku wideo, może potrwać długi okres, którego czas trwania jest proporcjonalny do ustalonych ustawień i wydajności komputera. Trudniejsze w programie VirtualDub działa z plikami MP4 i MOV. Aby uzyskać możliwość pracy z tymi formatami, będziesz musiał załadować specjalne wtyczki:
- Najpierw należy sprawdzić katalog root programu Obecność folderów z nazwami Plugins32 i Plugins64. W przypadku braku tych obiektów będą musiały być utworzone ręcznie.
- Następnie musisz znaleźć moduł FCChandler Mirror w sieci, zaprojektowany do oprogramowania VirtualDub, i załadować go na komputer.
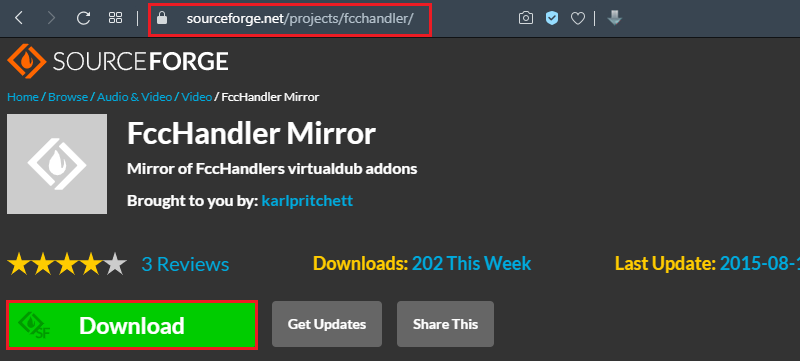
- Następnie konieczne jest wyodrębnienie obiektów szybkiego czasu.vdplugin i Quick Time64.Vdplugin, dostępna w archiwum, odpowiednio w Plugins32 i Plugins64.
- Pozostaje tylko instalacja zgodnie z kierownictwem „Master of the Instalation” kodeka FFDShow, wcześniej przesłanym z sieci, a następnie aktywuje VirtualDub i spróbuj otworzyć plik wideo z rozszerzeniem MOV lub MP4. Obiekt powinien być kompatybilny z rozładowaniem systemu operacyjnego.
Jeśli wszystkie manipulacje są wykonywane poprawnie, a narzędzia robocze są ładowane z wiarygodnych zasobów, w przyszłości możesz nie tylko pracować z plikami w standardowych formatach, ale także zapisać przetworzone wideo w MP4 lub MOV zgodnie z powyższymi instrukcjami.
Zreasumowanie
Program VirtualDub jest doskonałym bezpłatnym narzędziem do pracy z plikami wideo, ale pomimo prostego i zrozumiałego interfejsu, ma pewne funkcje, które musisz dowiedzieć się, że przepływ pracy staje się działający, a wynik manipulacji uzasadnił oczekiwanie wykonawcy. Niuanse pracy opisane w artykule umożliwią wymyślenie, jak stworzyć własny samouczek wideo lub wideo, przetworzyć każdy film wymagający modernizacji zgodnie z osobistymi preferencjami.

