Ustawienie i zarządzanie programem TP-Link Tether router TP-Link
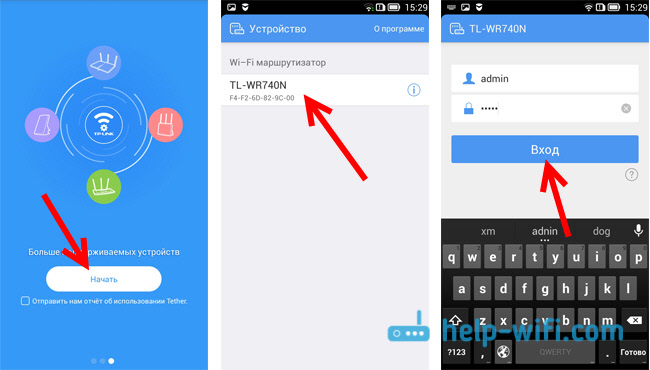
- 1954
- 561
- Klara Kopeć
Link TP-Link: Ustawienia i router sterujący TP-Link
TP-Link stworzył doskonałą aplikację do smartfonów i tabletów o nazwie TP-Link Tether. Za pomocą tego programu możesz kontrolować router Wi-Fi, a nawet go skonfigurować. Aplikacja jest naprawdę bardzo interesująca i funkcjonalna. Tept TP-Link można zainstalować na urządzeniach mobilnych, które działają na Android lub iOS. Sprawdziłem to na mini tablecie iPada 2 i na dwóch smartfonach z Androidem, wszystko działa dobrze.
W tym artykule chcę powiedzieć więcej o tym programie i pokazać, jak używać go do kontrolowania lub skonfigurować router TP-Link. Chcę od razu zauważyć, że program TP-Link Tether nie wie, jak pracować ze wszystkimi routerami tego producenta. I duża liczba popularnych modeli, po prostu nie obsługuje. Pełną listę obsługiwanych routerów można znaleźć na stronie programu w Google Play lub w sklepie aplikacji (patrz linki poniżej).
Wśród obsługiwanych modeli można zobaczyć TL-WR841nd, zaczynając od V9, TL-WR741nd V5, TL-WR740N V5, routerów TP-Link Archer, TL-WDR4300 V1 i T. D. Sprawdzę z przykładem TP-Link Archer C20i i TL-WR740N V5. Pamiętaj, aby zwrócić uwagę na wersje sprzętowe routera. Wersja sprzętowa można wyświetlić od routeera na naklejce. Cóż, jeśli program nadal nie wie, jak pracować z routerem, możesz skonfigurować wszystko zgodnie z tymi instrukcjami. Przez przeglądarkę z urządzenia mobilnego.
W tym samym Google Play możesz zobaczyć wiele recenzji, że tether TP-Link nie widzi routera lub nie łączy. Mój program bez problemów zobaczył dwa routery i związane z nimi. Wydaje mi się, że większość tych, którzy opuścili recenzje, po prostu próbowała połączyć się z routerami, których nie ma na liście obsługiwanych. I wielu nie zwraca uwagi na sprzętową wersję swoich urządzeń.
TPT-Link Tether: Jak pobrać i połączyć się z routerem?
Jak napisałem powyżej, program można zainstalować ze sklepu aplikacji. Oto linki:
- Jeśli masz urządzenie na iOS (iPhone, iPad, iPod Touch), a następnie przejdź do App Store i zainstaluj: https: // iTunes.Jabłko.Com/ru/app/tp-link-tether/id599496594
- Cóż, link do Google Play, jeśli masz Androida (wersja nie niższa niż 2.3.3): https: // graj.Google.Com/sklep/aplikacje/szczegóły?Id = com.Tplink.Pęta
Lub po prostu na urządzeniu mobilnym w wyszukiwaniu „TP-Link” i zainstaluj aplikację.
Aby kontrolować lub ustawić własny router z tabletu lub smartfona, musisz się z nim połączyć za pośrednictwem Wi-Fi. Najprawdopodobniej jesteś już z tym związany. Cóż, jeśli masz nowy router i chcesz go skonfigurować za pośrednictwem programu TP-Link Tether, następnie połącz się z siecią Wi-Fi o standardowej nazwie. Nazwa tej samej sieci, a standardowe hasło są wskazane od dołu routera na naklejce.
Następnie rozpoczynamy program TP-Link Tether na naszym urządzeniu mobilnym. Pojawi się krótki opis funkcji. Kliknij przycisk Zaczynać. A jeśli jesteś już podłączony do routera, musi być wyświetlany w programie. Lub zatrzymaj się, aby zaktualizować. Dlatego wybieramy nasz router i wskazujemy nazwę użytkownika i hasło. Domyślnie: admin i administrator. Jeśli je zmieniłeś, wskaż swój.
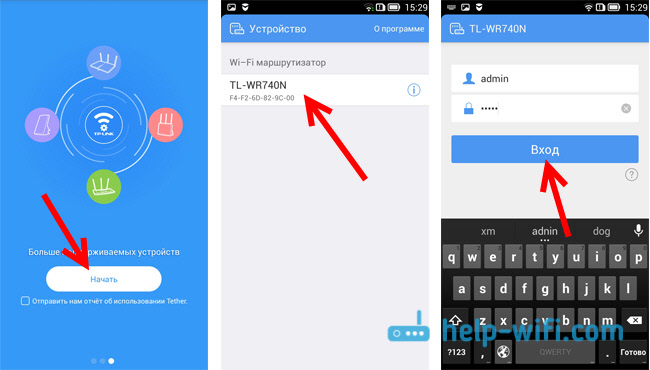
naciśnij przycisk Wejście, I wchodzimy w ustawienia naszego routera za pośrednictwem aplikacji TETHER.
Jak używać tether TP-Link i zarządzać routerem?
Połączyłem i napisałem artykuł o przykładzie TL-WR740N V5. Dlatego jeśli masz inny router, w programie może być więcej sekcji i funkcji. Na przykład po połączeniu z Archer C20I pojawiła się sekcja sieci gości. Wszystko zależy od modelu routera.Strona główna to schemat sieciowy. Wyświetla urządzenia podłączone do routera. Kliknij dowolnego klienta i zobacz informacje o nim. Ale, co najważniejsze, jest to blokowanie klientów. Po prostu wybierz odpowiednie urządzenie i kliknij przycisk Blok. Zablokowane urządzenie zostanie odłączone od routera i nie będzie w stanie się z nim połączyć. Zablokowane urządzenia są wyświetlane na karcie Control - Zablokowani klienci. Tam możesz to odblokować. Jest to o wiele łatwiejsze niż wejście do ustawień routera, jak pokazałem tutaj.
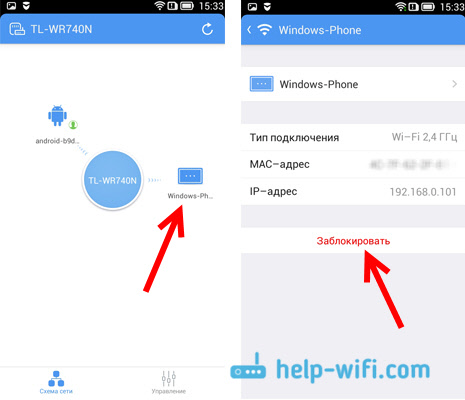
Wymyślili to. Następnie przechodzimy do zakładki Kontrola (poniżej) i przejdźmy do wszystkich sekcji.
Tryb Bezprzewodowy
Istnieją tutaj minimalne ustawienia sieciowe Wi-Fi. Jeśli wybierzesz tę kartę, zobaczysz przełącznik, który można całkowicie wyłączyć Wi-Fi. Ale tutaj bądź ostrożny, ponieważ sam jesteś połączony przez Wi-Fi 🙂
A jeśli klikniesz nazwę swojej sieci, otworzysz stronę, na której możesz zmienić tę nazwę SSID lub zmienić hasło na Wi-Fi. Możesz także wyłączyć hasło za pomocą przełącznika i otworzyć sieć. Aby zapisać zmiany, po prostu kliknij przycisk Gotowy.
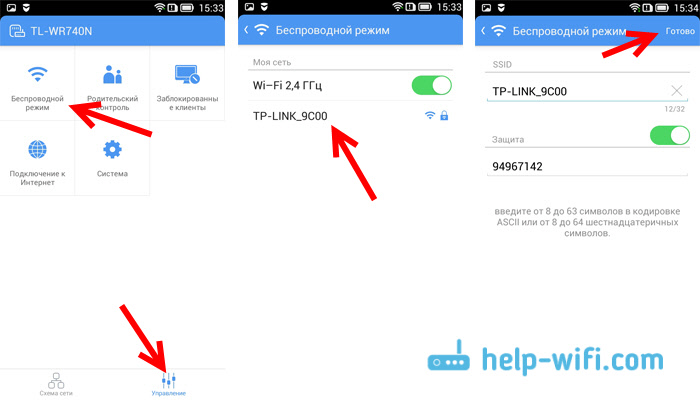
Jeśli zmieniłeś nazwę lub hasło sieciowe, nie zapomnij ponownie podłączyć urządzenia, już z nowym hasłem.
Kontrola rodzicielska
Nie będziemy szczegółowo przekazać tej sekcji. Możesz po prostu dodać i usunąć urządzenia, do których zastosowano kontrolę rodzicielską. O ile rozumiem, musisz najpierw skonfigurować samą kontrolę rodzicielską w ustawieniach routera przez przeglądarkę, a za pośrednictwem programu po prostu kontroluj urządzenia.
Zablokowani klienci
W tej sekcji wyświetlono urządzenia, do których zablokowałeś połączenie z routerem. Tutaj możesz je odblokować.
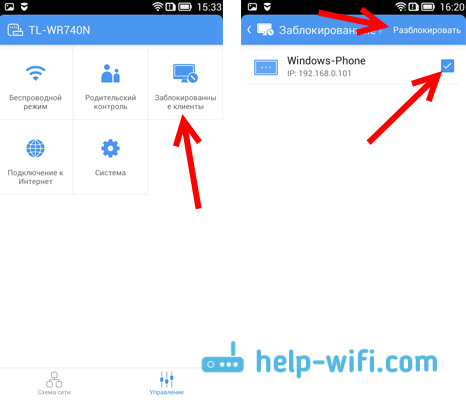
Połączenie z Internetem
Bardzo ważna sekcja, której należy używać wyłącznie podczas ustawiania routera lub zmiany dostawcy. Tam możesz ustawić parametry połączenia z dostawcą Internetu. Jeśli właśnie kupiłeś router TP-Link i chcesz go skonfigurować, podłącz kabel od dostawcy Internetu lub modemu ADSL i przejdź do sekcji połączenia internetowego do WAN.
Jeśli Twój Internet jest już skonfigurowany, tam zobaczysz informacje o łączeniu się z dostawcą (mój Internet nie jest podłączony). Aby skonfigurować połączenie, kliknij Rodzaj połączenia .. Wybierz typ połączenia, którego dostawca Internetu korzysta z listy (bardzo ważne jest, aby wybrać poprawne połączenie!), na przykład PPPoE, a jeśli to konieczne, ustaw nazwę użytkownika i hasło, które dostawca również podaje. Aby zapisać ustawienia, kliknij przycisk Ratować.

Jeśli wskazałeś wszystko poprawnie, router połączy się z dostawcą i zacznie dystrybuować Internet. W przeciwnym razie będziesz mieć połączenie bez dostępu do Internetu. Jeśli chcesz ustawić specjalne ustawienia (adres IP, MTU, klon adres MAC), a następnie skonfiguruj przeglądarkę. Jak pokazałem to z przykładem TL-WR841N.
System
Tam możesz zresetować ustawienia routera, uruchomić je i zmienić hasło używane do wprowadzania ustawień routera, oraz aplikacji TP-Link Tether.
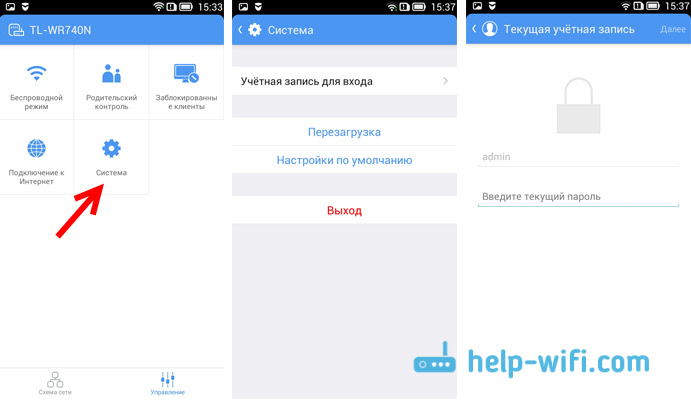
To właściwie wszystkie możliwości programu tether.
Co zrobić, jeśli TP-Link Tether nie łączy się?
Przedstawię, jeśli program nie zobaczy twojego routera lub nie zaakceptuje hasła.
- Przede wszystkim upewnij się, że program TETHER naprawdę obsługuje Twój router. Pełna lista obligacji znajduje się na stronie programu w Google Play i App Store. Linki na początku artykułu. Zwróć szczególną uwagę na sprzętową wersję routera. Jest wskazany na naklejce, na samym urządzeniu.
- Następnie upewnij się, że urządzenie z Androidem lub urządzenie iOS jest podłączone do sieci Wi-Fi routera, którą chcesz kontrolować.
- Jeśli program pisze, że „wejście nie jest wykonane”, hasło nie jest odpowiednie, to najprawdopodobniej po prostu wskazujesz to nieprawidłowo. Domyślnie, administrator haseł. Ale możliwe, że ty lub ktoś inny zmienił go w ustawieniach routera. W takim przypadku będziesz musiał zresetować ustawienia routera TP-Link.
Zauważyłem, że wielu pyta, czy istnieje wersja programu TP-Link Tether dla systemu Windows i Windows Phone. Nie, nie ma jeszcze takiej wersji. Ale możliwe jest, że TP-Link wkrótce złoży taką aplikację dla systemu Windows 10, na przykład.
Posord
Świetny program, który działa stabilnie. Wydaje się, że jest niewiele funkcji, ale jest wszystko, czego potrzebujesz. Myślę, że w nowych wersjach dodadzą jeszcze więcej możliwości. W chwili pisania tego artykułu wersja programu Tether wynosiła 2.5.5.
Fajnie, że TP-Link stworzył program nie tylko dla jego najlepszych urządzeń, ale także dla budżetu. Chociaż istnieje ograniczenie w wersji sprzętowej routerów, które można kontrolować. Program nie obsługuje starych wersji sprzętowych. Myślę, że w najbliższej przyszłości wszyscy producenci routerów będą tworzyć podobne programy dla urządzeń mobilnych.
Z przyjemnością zobaczę twoją opinię i recenzje na temat aplikacji TETHER w komentarzu.
- « Połączenie routera Zyxel z modemem ADSL lub innym routerem za pomocą kabla
- Konfigurowanie ustawień w routerze Netis »

