Program serwera Rivatuner Statistics Server Jak go zainstalować i używać

- 567
- 86
- Tacjana Bartosik
Program Rivatuner Statistics Server jest przeznaczony dla graczy, którzy chcą zwiększyć wydajność komputera, a jednocześnie go nie zaszkodzić. Automatyzuje przyspieszenie i pozwala kontrolować temperaturę i inne wskaźniki, aby nie poszły?.

Co to jest
Aplikacja Rivatuner Statistics Server kontroluje adapter graficzny, umożliwiając użytkownikowi ustawienie parametrów bez szkody dla sprzętu - to właśnie ten program. Działa zarówno z Nvidia, jak i AMD. Interfejs wygląda dość prosto, wszystkie funkcje są wizualizowane w postaci przycisków, skal i dźwigni - dzieje się tak, aby wszystko mogło działać z aplikacją, niezależnie od wiedzy na temat komputera i urządzeń. W takim przypadku istnieje tryb dla zaawansowanych użytkowników.
Zasada działania
Ten program umożliwia łatwe „dostanie się” do tych funkcji adaptera graficznego, do którego trudno jest uzyskać, mając pod ręką standardowy zestaw zasobów. Jego opcje umożliwiają monitorowanie sterowników i rejestrów w rejestrze.
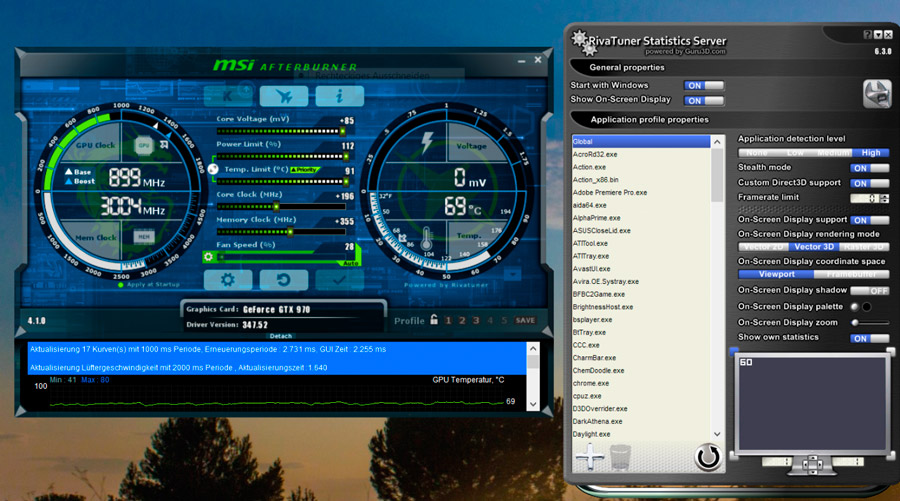
Aby zwiększyć produktywność, mini-utlity są wbudowane w powiązania związane z procesorami centralnymi i graficznymi i ustawiają na nich niezbędne polecenia. Program jest odpowiedni dla wszystkich wersji systemu Windows, zaczynając od 7. i wyższej oraz dla wszystkich słynnych adapterów wideo, które nie były używane.
Rivatuner Statistics Server Funkcje
Po włączeniu gry okno programu pozostaje w strefie widoczności, abyś mógł monitorować zmianę wydajności i zużycia zasobów. Aplikacja jest zdolna do:
- Przyspieszyć adapter graficzny, jednocześnie promując i wentylator, aby uniknąć przegrzania.
- Zachowaj wysoką wydajność karty graficznej i procesora, co pozwala wygodnie grać w gry i korzystać z innych oprogramowania dopracowania zasobów (na przykład do animacji).
- Podsumuj wskaźniki wydajności w różnych aplikacjach i oferuj wizualne statystyki.
- Szybko i wygodne jest robienie zrzutów ekranu i konwersja ich na właściwe rozszerzenie.
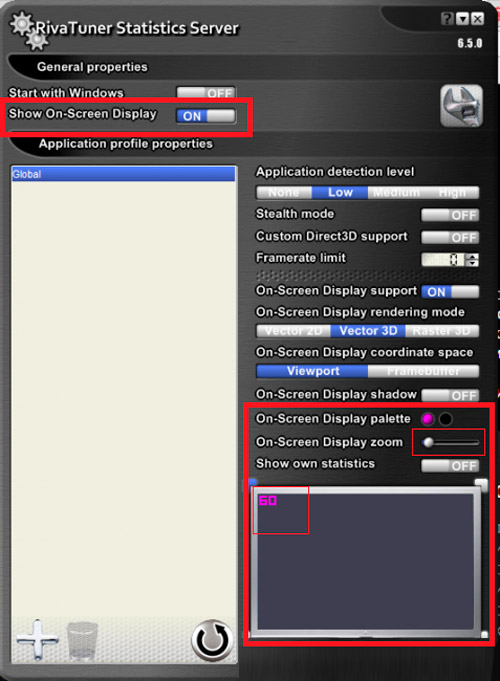
- Zrób wideo z ekranu.
- Zmień liczbę personelu na sekundę, co jest szczególnie ważne w grach, w których kompozycja jest zbudowana w pierwszej osobie, t. mi. Gracz patrzy na wszystko, co było, oczami postaci.
Instalacja i ustawienie narzędzi
Dystrybucja programu Rivatuner Statistics Server nie ma zastosowania samodzielnie, ale wraz z inną aplikacją do zwiększenia wydajności - MSI Afterburner. Ten ostatni pokazuje wszystkie dane na temat wewnętrznego sprzętu komputera, a narzędzia działają wyłącznie w tandemie, więc będziesz musiał zainstalować oba. Możesz pobrać instalator na oficjalnej stronie dewelopera. Po rozpakowaniu i uruchomieniu pliku ładowania możesz po prostu śledzić pojawiające się podpowiedzi: Wybierz język, miejsce przechowywania programu, zgodzić się z warunkami użytkowania. Najpierw zainstalowany jest MSI Afterburner, a następnie - Rivatuner (w zależności od wersji dystrybucji, można je umieścić w różnych folderach wspólnego archiwum lub zainstalować natychmiast za pomocą pojedynczego pakietu). Teraz dowiedzmy się, jak skonfigurować wszystko:
- Aby rozpocząć, otwórz msi afterburner - po lewej stronie, pod dużym okrągłym przyciskiem zobaczysz kilka małych. Potrzebujemy tego, który przedstawia koło zębate.

- Naciśnięcie na nim otwiera inne okno z kilkoma kartami - wybierz monitorowanie i w sekcji aktywnych wykresów wskazuje wszystkie wskaźniki, które chcesz zobaczyć.
- Włącz program w trybie wyświetlania nakładki na ekranie.
- Wskaż parametry, w których sprzęt komputera powinien działać. Będzie lepiej, jeśli wcześniej dokładnie przestudiujesz jego możliwości, aby nie postawić zbyt wysoko baru.
Demontujemy ustawienia Rivatunera:
- Przed użyciem musisz znaleźć ikonę. Z reguły znajduje się w prawym dolnym rogu, gdzie zwykle znajdują się ikona antywirusowa, Bluetooth i „Centrum aktualizacji”.
- Kliknij na niego i otwórz okno programu.
- Tutaj możesz zmienić częstotliwość ramek w grze i skonfigurować projekt interfejsu samej aplikacji.
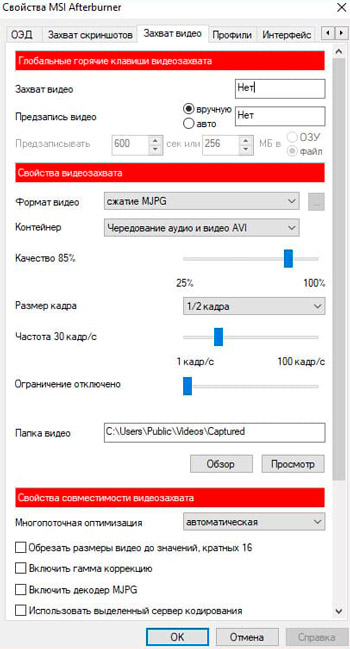
Иногда в "стиме" окно rivatuner не оображается поверх игры. W takim przypadku musisz otworzyć Rivatuner, kliknij Plusik poniżej po prawej, wybierz nazwę gry i po lewej zmianie odpowiadającego suwaka do pozycji „Inclusive” pozycji.
Porozmawiajmy teraz o tym, jak usunąć narzędzie Rivatuner, jeśli już go nie potrzebujesz:
- Otwórz „Panel sterowania” - „Instalacja i usuwanie programów”.
- Znajdź go na liście, wybierz i usuń za pomocą specjalnego przycisku.
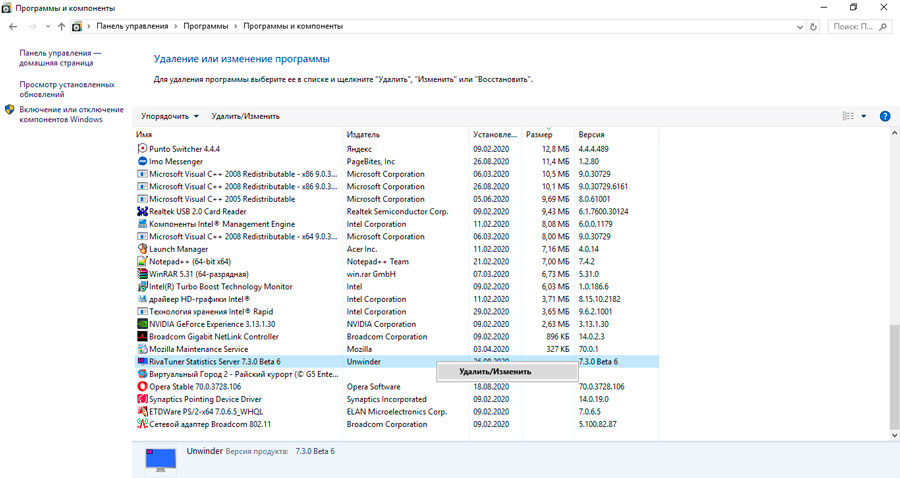
- Jeśli go nie ma, zadzwoń do „Menedżera zadań” (Ctrl+Alt+Del) i znajdź plik programu wykonywalnego.
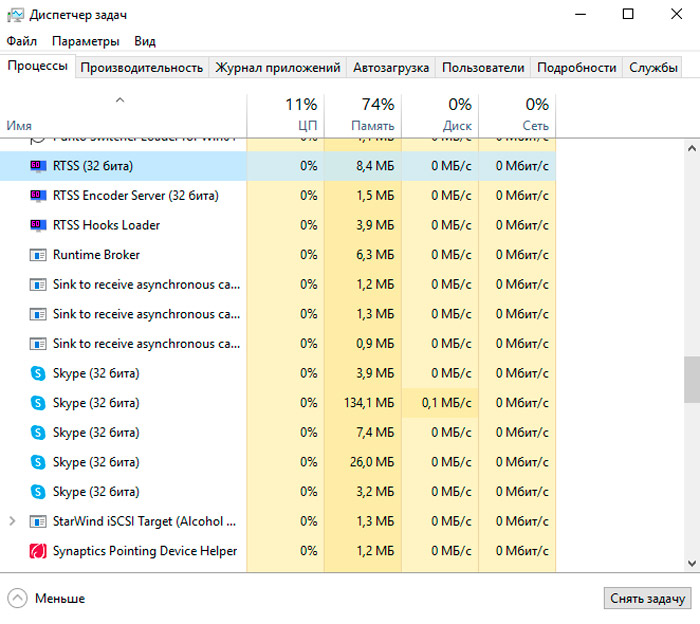
- Kliknij swoją nazwą z prawym przyciskiem i spójrz w lokalizacji „Właściwości”.
- Przejdź do tego folderu i wyczyść wszystko związane z Rivatuner.
Oczywiście ten program jest również usuwany wraz z MSI Afterburner, jak jest zainstalowany.
Jak używać Rivatuner
Teraz bezpośrednio do pytania, jak korzystać z funkcji oprogramowania o nazwie Rivatuner.
Jak wspomniano wcześniej, to narzędzie ma na celu rozproszenie i zmianę ustawień karty graficznej zainstalowanych na komputerze lub w laptopie.
Po prostu użyj oprogramowania powinno być wyjątkowo schludne. Jeśli naruszymy zalecenia, a także wprowadzimy niewłaściwe zmiany, może to prowadzić do najbardziej nieprzewidywalnych konsekwencji. Wystąpił przypadki częściowych awarii, a nawet całkowitego awarii adaptera graficznego. To tylko ostrzeżenie, a nie próba zastraszania użytkowników i zmuszania do całkowitego porzucenia użycia użyteczności.
Większość graczy jest zainteresowana nie tylko sposobem włączenia programu Rivatuner. Nie ma w tym nic skomplikowanego. O wiele ważniejsze jest uzyskanie zrozumiałej odpowiedzi na pytanie dotyczące rozproszenia wentylatora za pomocą możliwości oprogramowania Rivatuner.
Konsekwentnie instrukcje dotyczące korzystania z oprogramowania można przesłać w następującym formularzu:
- Pobierz plik instalacyjny narzędzia, zainstaluj go na komputerze, a następnie uruchom. Główny ekran pojawi się przed tobą, skąd zostaną przeprowadzone wszystkie kolejne działania.
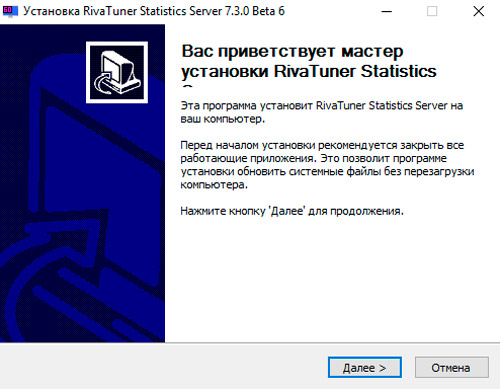
- Wybierz sekcję dostrajania karty graficznej. Aby to zrobić, kliknij ikonę trójkąta po prawej stronie bezpośrednio pod nazwą adaptera graficznego.
- Pojawi się panel, na którym musisz kliknąć przycisk, w którym jest przedstawiona lupa.
- Zbadaj ogólne parametry wydajności adaptera graficznego. Spójrz także na obecne wskaźniki częstotliwości temperatury i sprzętu.
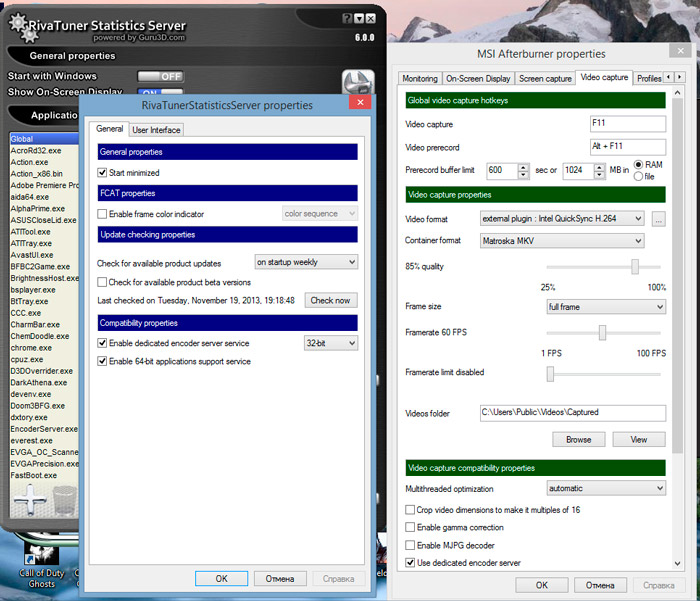
- Następnie naciśnij ponownie na trójkącie w linii o nazwie Forceware Ceeded. Tutaj spadnie panel, na którym musisz kliknąć pierwszy przycisk z listy. Wyświetla miniaturę karty graficznej. To otworzy system ustawień systemowych narzędzia. Tutaj przejdź do zakładki zwanej zabawą. To pierwszy krok w kierunku przyspieszenia wentylatora.
- W prawym górnym rogu wybierz parametr bezpośredniego sterowania. To znaczy jest przyspieszenie na poziomie używanego sterownika. Aby potwierdzić wybór, kliknij Zastosuj.
- Następnie musisz zmienić częstotliwość jądra. Odbywa się to w linii oznaczonej jako wydajność 3D. Częstotliwość zmienia się w odstępie 25-50 Hz. Naciśnij ponownie i zapisz nowe ustawienia. Aby to zrobić, musisz kliknąć przycisk, w którym wyświetlany jest mały dysk. Zaoszczędź około 4 różnych ustawień, w których pierwsze będzie miało wartość 40%, w drugim 60%, a odpowiednio w trzecim i czwartym 80 i 100%.
- Teraz ustaw wartość na znak 40%i potwierdź wybór przycisku „OK”. Otwórz kartę Launcher w aplikacji Rivatuner.
- Tutaj kliknij plus zielony i wybierz element zwykłego elementu. Potwierdź przycisk wyboru „OK”.
- Po zakończeniu manipulacji pojawia się okno. Niezbędne cechy są ustalane tutaj w celu przyspieszenia adaptera graficznego, to znaczy karty graficznej. Aby to zrobić, w wierszu o nazwie, napisz 40%.
- Na następnym etapie musisz znaleźć parametr określony jako powiązany profil wentylatora. Tutaj należy również ustawić wartość na 40, umieścić poziom sterownika i potwierdzić zmiany wprowadzone przez przycisk OK.
- Analogicznie konieczne będzie ustawienie parametrów od 60 do 100%.
- Następnie przejdź do murarki o nazwie Schedler. W polu nazwy wskazuj 40%. Następnie możesz kliknąć zadanie Uruchom i wybrać zakres monitorowania sprzętu. Jest to dodatkowe ustawienie trybu. Tutaj powinieneś zainstalować temperaturę rdzenia, wybrać kolor do wyświetlanej grafiki. Wersja czerwonego kolorów jest używana standardowo, ale można zastosować zielony dla wygody.
- Ważne jest, aby wziąć pod uwagę, że 40% to minimalna wartość. Dlatego w kolumnie o nazwie Range Min należy umieścić 0. Maksymalna wartość nie może przekroczyć następujących czynności, to znaczy 60%, ze względu na które parametr 55 powinien być określony w kolumnie Max. Następne dwie cechy określi częstotliwość wykresu. Zaleca się ustawienie 15000 i 0.
- W przypadku parametru 60%zasięg min jest określony 56, a kolumna maksymalna zostanie wskazana 65. Aby nie mylić na wykresie, powinieneś ustawić inny kolor kolorów. Już wyłącznie według własnego uznania. Przynajmniej żółty, przynajmniej fioletowy.
- Zgodnie z podobną zasadą wprowadzane są zmiany w ustawieniach dla 80 i 100%.
- W rezultacie program wyświetli wykres zależności od temperatury.
Jeśli po wykonaniu pracy wszystkie parametry okażą się w ramach dopuszczalnej normy, wówczas przyspieszenie może kontynuować korzystanie z markowego użyteczności dla NVIDIA.
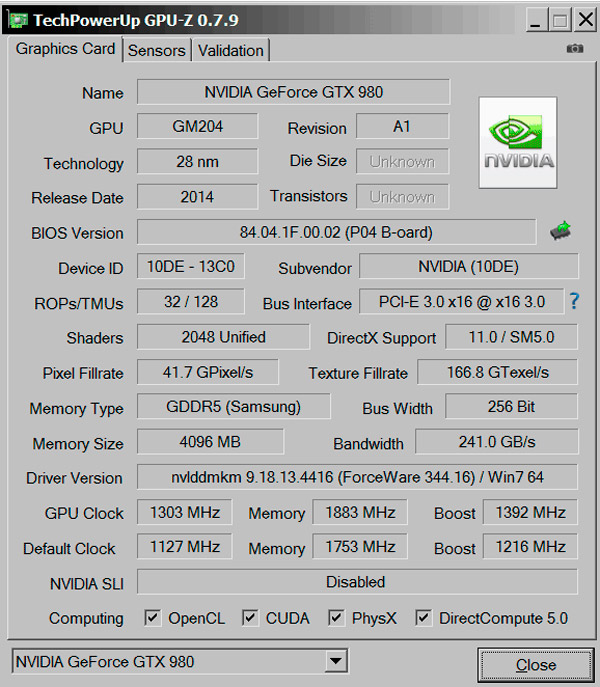
Ale zdarza się również, że test wisi, parametry wychodzą z skali i wykraczają poza granice dopuszczalnych norm. W tej sytuacji, aby zapobiec możliwemu zawaleniu całego żelaza komputerowego, najlepszym rozwiązaniem będzie zatrzymanie Rivatunera.
Rozprosisz kartę graficzną, czy nie, przypadek każdego użytkownika osobiście.
Tak, programy takie jak Rivatuner pokazują szczerze dobrym możliwościami i nieruchomościami. Ale wciąż jest to potencjalne ryzyko. Często łatwiej i bezpieczniejsze jest początkowo kupowanie produktywnego adaptera graficznego i nie wyciskając z niego ostatnich soków przez przyspieszenie.

