Program Furmark Jak go prawidłowo używać, aby przetestować kartę graficzną
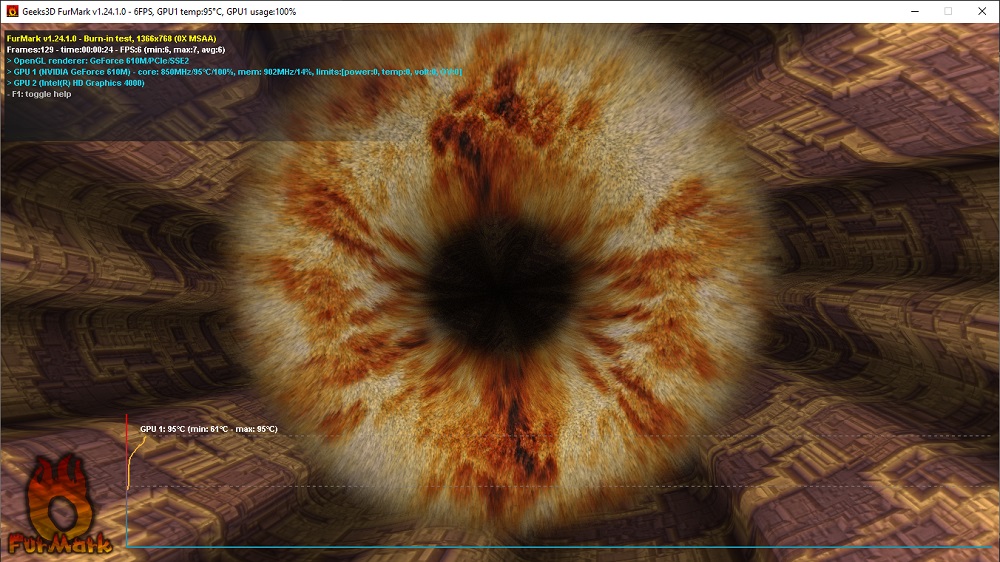
- 1474
- 64
- Tacjana Bartosik
Dokładne sprawdzenie karty graficznej i jej możliwości dotyczy głównie osób, które korzystają z zasobów -Zastosowania: gry, profesjonalne programy do rysowania, animacji itp. P. To nie jest przypadek, ponieważ to jakość adaptera graficznego wpływa na dokładność wyświetlania obrazu. Wytrzymałość, odporność na ogrzewanie, prędkość jest również bardzo ważna. Firmy producenci same testują swój produkt i dostarczają istotnych informacji, ale nie wszyscy kupują nową kartę graficzną - niektóre biorą używane. Aby to sprawdzić, uciekają się do specjalnego. Porozmawiamy o jednym z najpopularniejszych szczegółów.
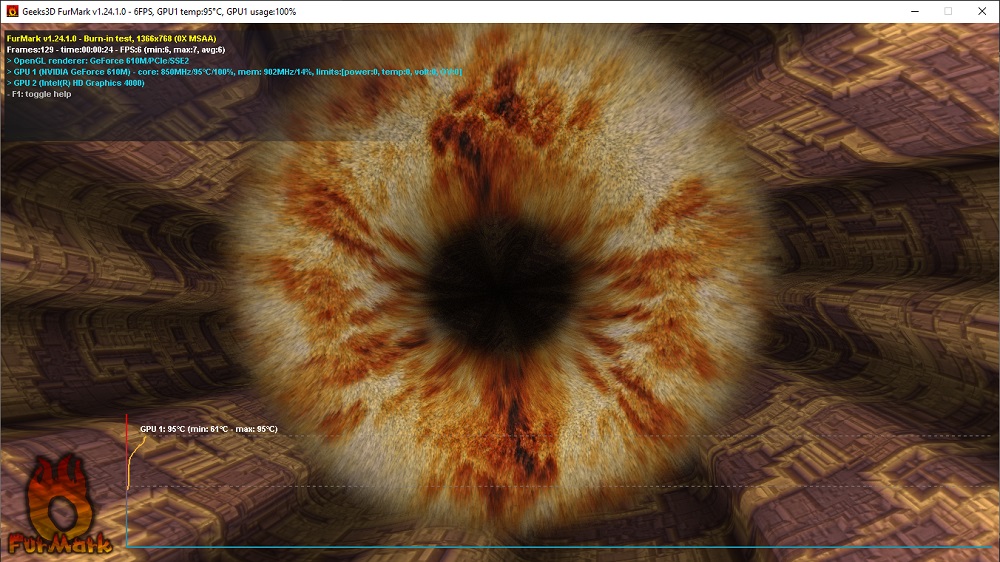
Do czego służy ten program
Furmark nadaje adapterowi określone obciążenie specjalnie skompilowane, aby pokazały się możliwe wady - to właśnie ten program. Analizuje, w jaki sposób karta graficzna radzi sobie z zadaniami w najtrudniejszych warunkach, jak szybko reaguje na ramki, o której godzinie i jak bardzo podgrzewa/chłodzi.
Ale najważniejsze jest to, że Furmark powie ci, czy na komputerze występują problemy, które wpływają na pracę karty graficznej. Czasami użytkownicy obwiniają to w niskiej mocy i powolności, a potem okazuje się, że problem był ukryty w węzłach ustawień zasilania lub systemu.
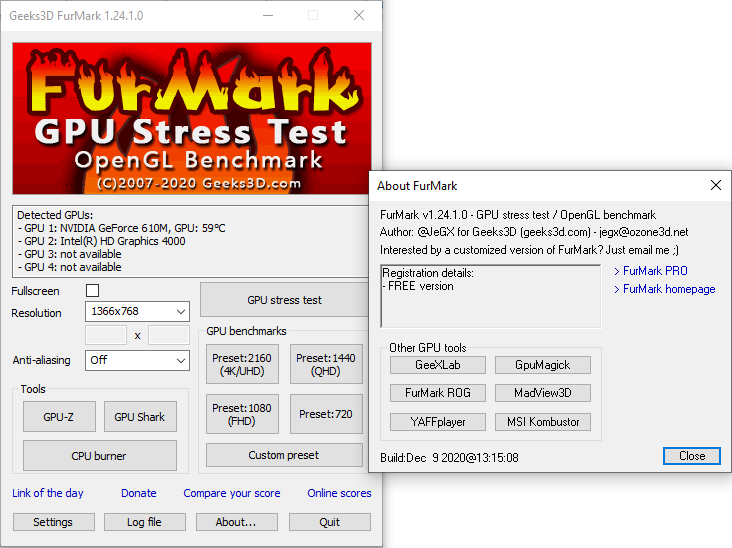
Każdy, kto sprawdził swój sprzęt, może udostępnić wyniki na stronie internetowej Furmark - w ten sposób gromadzi się ogólna baza, co pozwala na wyobrażenie sobie niektórych marek i zrozumieć, czy konkretna karta graficzna odpowiada normom, którą wykazują analogi.
Główne cechy aplikacji
Z furmark możesz:
- Sprawdź karty wideo pod kątem wydajności ze względu na specjalny scenariusz wysokiego obciążenia i wyszukiwanie luk w zabezpieczeniach. Jednocześnie możesz sam obserwować zmiany temperatury i liczbę klatek na jednostkę na ekranie.
- Zmień warunki testu, jeśli jesteś zainteresowany pewnymi badaniami: na przykład wskaźniki po przejściu i wyłączaniu opcji przełączania.
- Przeprowadź „Test wypalenia” SO, ujawniając problemy chłodnicy i stabilność mapy do maksymalnego obciążenia.
- Otwórz zawartość strony na pełnym ekranie lub, odwrotnie, zmniejsz okno do pożądanego rozmiaru podczas testowania (domyślnie niektóre podobne programy są rozwijane na całym ekranie i nie można tego zmienić).
- Uzyskaj dostęp do wyników testów kart graficznych innych osób i porównaj wskaźniki.
Ładowanie i instalacja
Licencjonowany furmark to interfejs języka angielskiego. Niektóre zasoby oferują wersję Rossifed, ale nie zalecamy załadowania aplikacji z niezweryfikowanych źródeł, zwłaszcza że oryginał można uzyskać za darmo.
Zrób więc następujące:
- Przejdź do zweryfikowanego zasobu programistów.
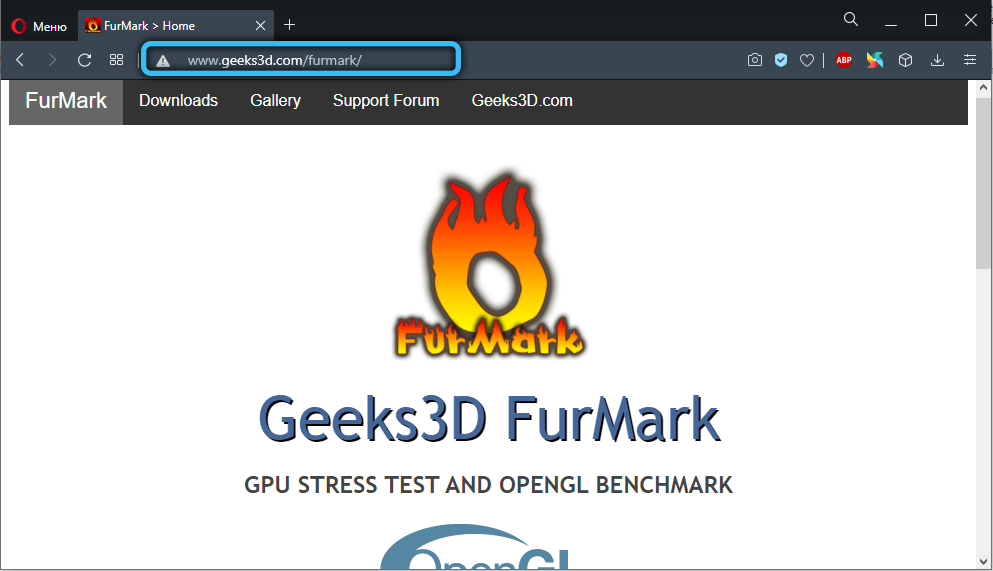
- Natychmiast zobaczysz dużego penisa z napisem „Pobierz” - kliknij go.
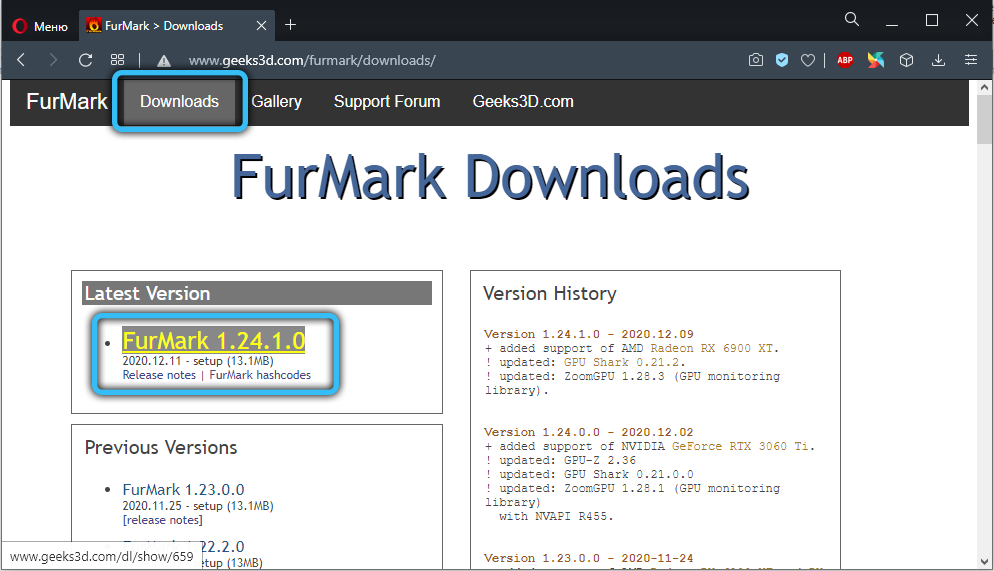
- Wybierz nową wersję oprogramowania, kliknij jego nazwę.
- Naciśnij ponownie pobierz, poczekaj na zakończenie ładowania, kliknij plik dwa razy.
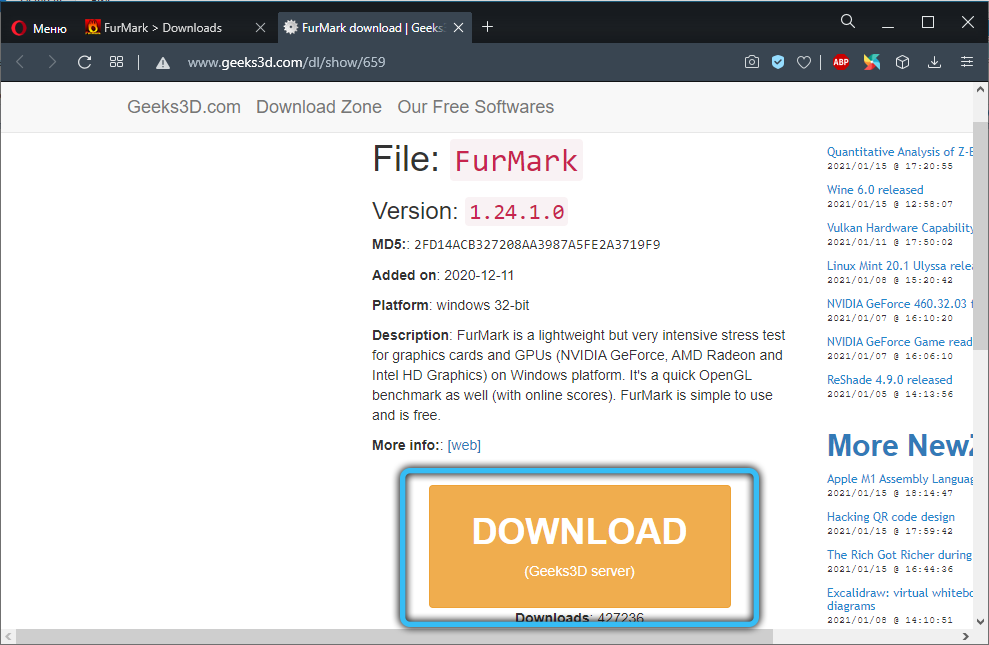
- Umieść znak naprzeciwko wyrażenia: „Akceptuję umowę” i kliknij Dalej.
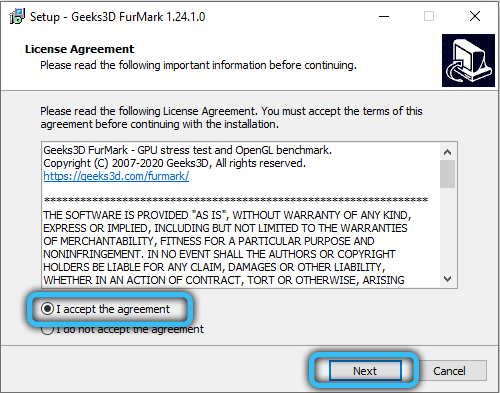
- Następnie wskazuj katalog do rozpakowywania, zgadzam się lub odmawiaj utworzenia skrótu na pulpicie i kliknij instaluj.
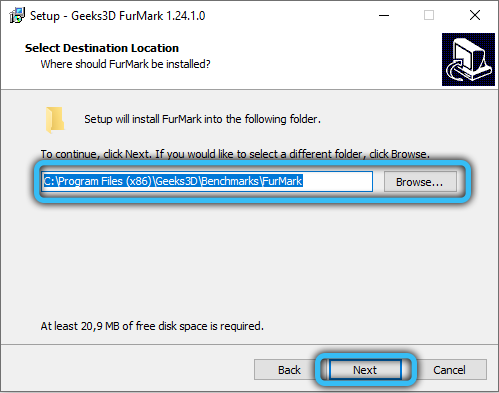
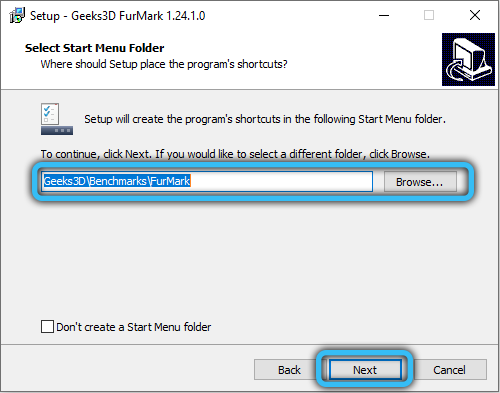
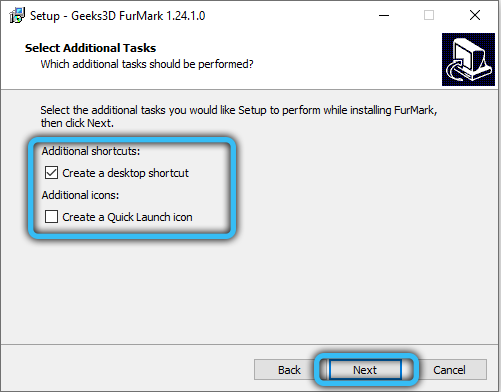
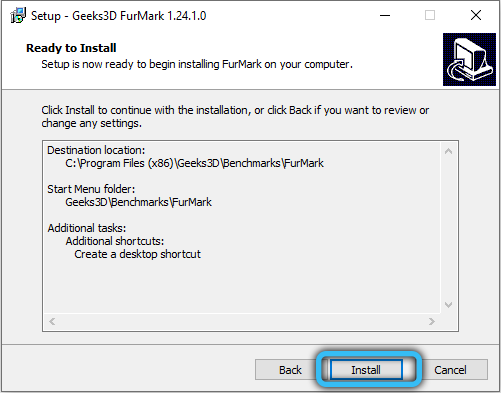
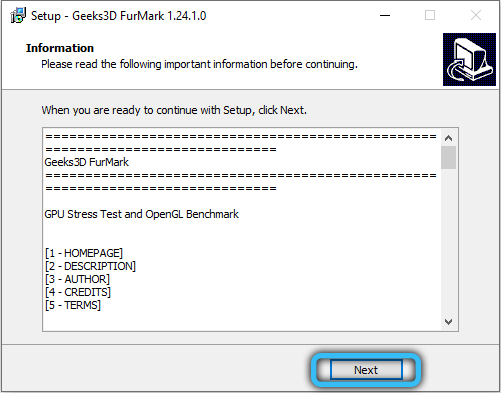
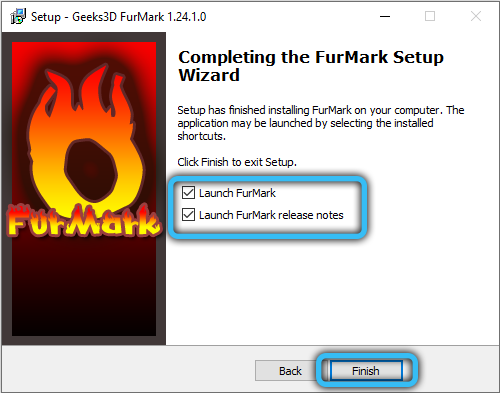
Furmark z reguły jest instalowany bardzo szybko.
Interfejs programu
Aby prawidłowo przetestować kartę graficzną i nie wyrządzić jej krzywdy, musisz najpierw zrozumieć interfejs i wszystkie inne funkcje (szczególnie jeśli nie posiadasz angielskiego). Więc zacznij i uważnie rozważ to:
- Sygnał o przegrzaniu. W tym polu należy wprowadzić maksimum temperatury dla ciasta i przedział między pomiarami. Lepiej pozostać w 80 stopniach. Karta graficzna nie powinna wykraczać poza ten próg, jeśli tak się stanie, zobaczysz. To mówi o złej stabilności adaptera z powodu niewystarczającej aktywności układu chłodzącego lub przestarzałej pasty termicznej.
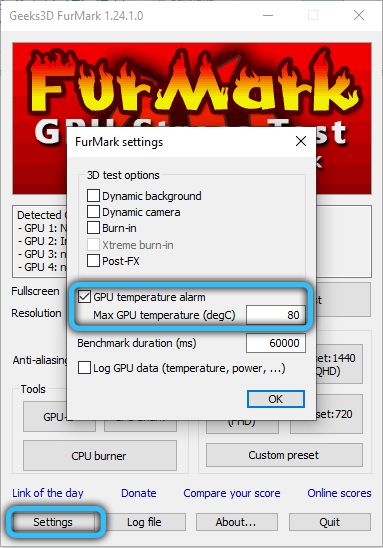
- Dziennik temperatury. W tym oknie proponuje się umieszczenie znaczenia kontrolnego, jeśli chcesz obserwować fluktuacje temperatury podczas procesu kontroli.
- Pełny ekran. Usuń znak, jeśli nie chcesz, aby okno testowe było wyświetlane w trybie pełnego ekranu.
- Rezolucja. Tutaj musisz określić rozdzielczość ekranu, aby sprawdzić, jak działa z nią karta graficzna.
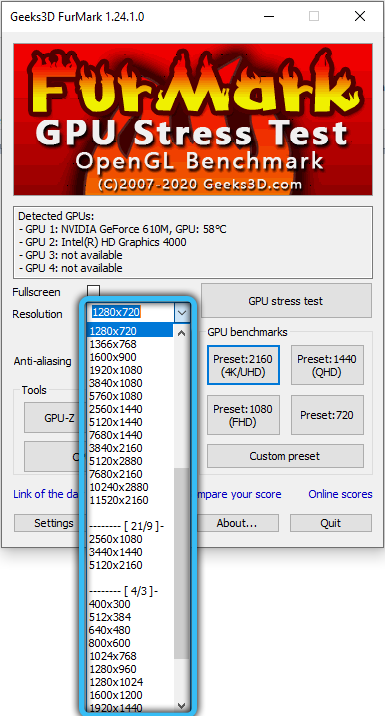
- Wygładzanie krawędzi. Tutaj piszą parametry wygładzania.
- Aktywne tło. Zaznacz, jeśli zamierzasz pracować z komputerem podczas testu.
- Aktywna kamera. Aktywuj, aby kamera internetowa nie wyłączała się.
- Tryb ciężkiego. Nieograniczony czas testowania - będzie trwał do przerwania. Lepiej dołączyć tę opcję, jeśli jesteś dobrze zorientowany w technologii i dokładnie zrozumieć, co robisz.
- Przetwarzanie końcowe. Warto wybrać, aby móc zmienić charakterystykę obrazu podczas testowania.
- Test warunkowy GPU (można również wyznaczyć jako test ekstremalnego obciążenia). Oferuje najbardziej sztywne warunki i nie można ich dokręcić przez długi czas. Postępuj zgodnie z wskaźnikami i jak tylko zobaczysz, co Cię interesuje, przerywa proces, w przeciwnym razie adapter się spalił.
- Bench-in Benchmark 1920 × 1080 15 min. Piętnaście minut sprawdzania wypalenia podczas pracy z wysoką rozdzielczością ekranu.
- Test wydajności. Ogólne testowanie stanu i ustawień karty graficznej.
- Benchmark Presset. Testowanie w pewnym rozszerzeniu monitora.
Na samym dole możesz wybrać rodzaj śledzenia informacji:
- GPU-Z. Zobaczysz tylko podstawowe informacje o adapterze graficznym.
- GPU-Shark. Pozwala obecnie ocenić stan karty.
- Wyniki. Możesz zobaczyć, jak minęły karty testowe innych osób, i rozumieją, jak odpowiadasz.
Jak wykonać test karty graficznej Furmark
Sprawdź instrukcje dotyczące korzystania z już zainstalowanego programu Furmark:
- Z elementu prasowego Benchmark wybierz rozdzielczość ekranu.
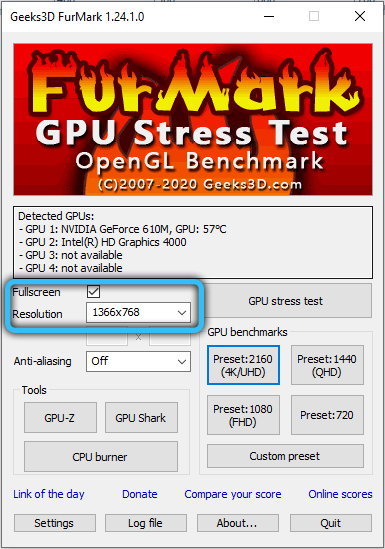
- Kliknij test warunków skrajnych GPU.
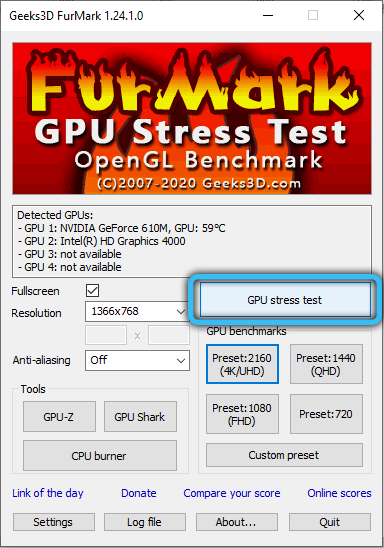
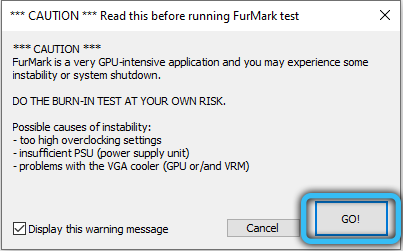
- Nie odejmij i nie rozpraszaj się, patrz na harmonogram, temperatura zasługuje na szczególną uwagę. Gdy tylko wykracza poza to, co jest dozwolone, natychmiast kliknij przycisk „Pełny test”.
- Nawet jeśli karta nie przegrzewa się, nie wymuszaj kontroli trwa dłużej niż 20 minut.
Jeśli nie jesteś zainteresowany „podatnością” adaptera graficznego, ale ogólnymi wskaźnikami wydajności, możesz rozpocząć test wydajności - jest bezpieczniejszy. Jeśli szukasz sposobu na sprawdzenie karty graficznej pod kątem wypalenia zawodowego i nie potrzebujesz niczego innego, rozpocznij punkt odniesienia Burn -N 1920 × 1080 15 min - program w tym przypadku monitoruje to, jak bardzo trwa test.
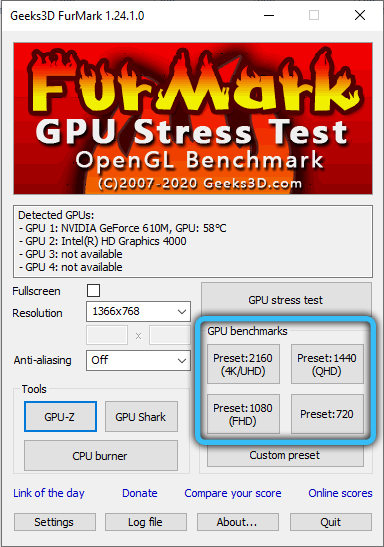
Postępuj zgodnie z środkami ostrożności przyspieszenia i testowania warunków skrajnych. Furmark w trybie ekstremalnym weryfikacji jest całkowicie polegane na użytkowniku i nie zmniejsza obciążenia, nawet jeśli nadejdzie czas, aby to zrobić. Dlatego karta graficzna jest zagrożona. Przed użyciem jednego z tych trybów furmark aktywuj GPU-Z lub GPU-Shark. W niektórych wersjach są one zawarte w pakiecie ogólnym, ale jeśli nie, pobierz osobno. Z ich pomocą zobaczysz we wszystkich szczegółach, co dzieje się z adapterem, procesorem, systemem chłodzenia.
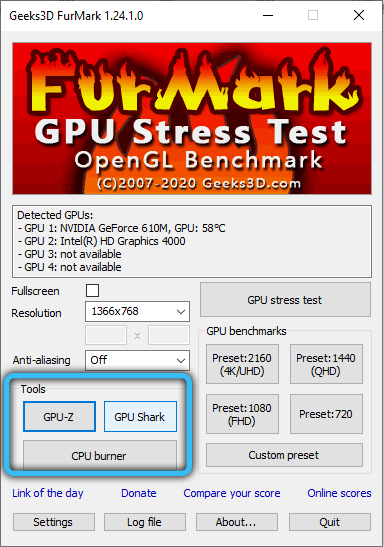
Teraz wiesz, jak przetestować kartę graficzną, pozostaje wymyślić, jak poprawnie ocenić wyniki.
Jak przeanalizować wyniki testowania furmark
Aby w pełni ocenić wydajność adaptera graficznego, musisz zwrócić uwagę na dwa wskaźniki:
- Maksymalna temperatura robocza - postępuj zgodnie z tym, jak zmienia się linia na wykresie podczas kontroli: musi gwałtownie wzrosnąć i po osiągnięciu limitu, wykonaj krzywą i przekształcić się w poziomy, który idzie wzdłuż granicy. Wskazuje to terminową reakcję chłodnic. Jeśli karta będzie się podgrzewać, musisz wymienić układ chłodzenia i pastę ciepła.
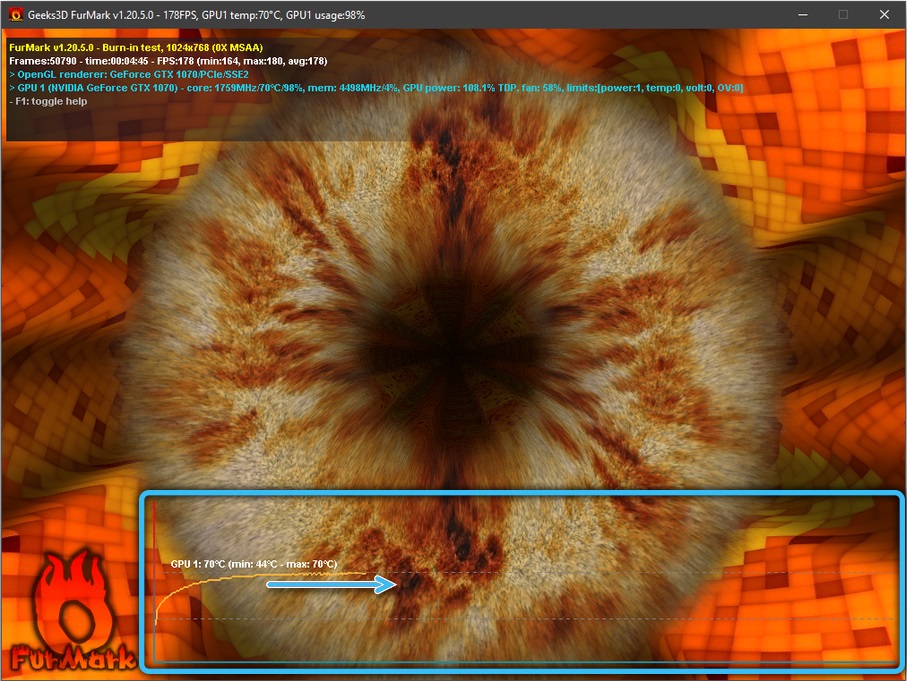
- Prędkości obrotu wentylatora - jeśli pracują nad maksymalnym przyspieszeniem, a temperatura nie spada, to jest to namacalna wada. PC opublikuje głośno dudnienie podczas gry, ale to nie jest najgorsza rzecz - karta graficzna może awansować w dowolnym momencie. Istnieje kolejna skrajność - ostrza układu chłodzenia, jakby nie zauważanie ogrzewania, obracają się powoli (na wykresie zobaczysz 25-30%). W takim przypadku sprawdź znaczenie kierowców.
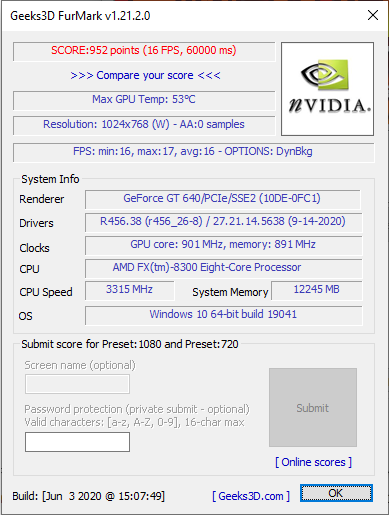
Czasami podczas procesu testowania komputer się wyłącza - oznacza to, że nie może dostarczyć adaptera graficznego o właściwym poziomie mocy.
Czy korzystałeś z programu Furmark? Ile ci się podobało i czy były problemy podczas testowania? Napisz o tym w komentarzach.
- « Vsync, co to jest, gdy należy go włączyć lub wyłączyć
- Proces jądra w macOS, co to jest i dlaczego ładuje system »

