Program Etcher dla tego, czym jest, jak go zainstalować i używać, a także odrzucić w razie potrzeby

- 2191
- 381
- Hilarion Jarosz
Program Etcher umożliwia tworzenie instalacji napędów flashowych, t.mi., Pisze obraz systemu operacyjnego na dysku, który jest następnie odczytujący i rozpoczyna instalację. Można to zrobić ręcznie, ale jeśli jesteś niedoświadczonym użytkownikiem, najmniejszy błąd może zmienić się w porażkę i zmarnowany czas. Etcher automatyzuje proces i możesz tworzyć rozruchowe operatory o maksymalnym komforcie i dla każdego systemu operacyjnego: Windows, Linux, Mac. A następnie szczegółowo przeanalizujemy, jak instalować Etcher na różnych platformach i jak z nim pracować.

Praca z programem Etcher.
Jak zainstalować lub usunąć Etcher w systemie Windows
Jak każdy inny program:
- Pobierz dystrybucję z oficjalnej strony.
- Kliknij dwa razy przez zapisany plik lub rozpakuj elementy, jeśli są w archiwum.
- Wybierz folder, aby zapisać program i rozpocząć instalację, po drodze po wskazówkach.
- Po zakończeniu instalacji otrzymasz powiadomienie.
Istnieje również wersja przenośna, która nie musi być instalowana - jest uruchamiana z żadnego operatora. Wystarczy kliknąć plik dystrybucji, a pole robocze pojawi się. Po prostu nie wyrzucaj zliktu na tym samym dysku flash, gdzie system operacyjny zostanie nagrany. Aby usunąć aplikację, musisz wprowadzić „Panel sterowania”, znaleźć ją na liście i naciśnij odpowiedni przycisk powyżej. Wersja przenośna jest usuwana jako zwykły plik z informacjami - kliknięcie prawym przyciskiem myszy - opcja „Usuń”.
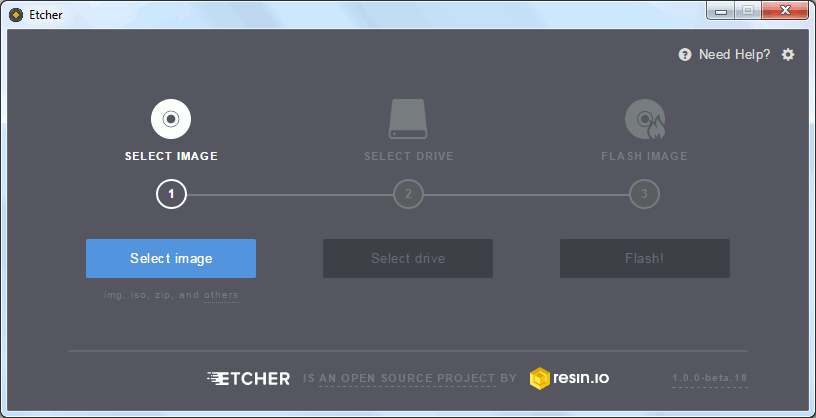
Jak zainstalować lub usunąć Etcher w Linux
Instalacja Etcher w Linux jest możliwa na kilka sposobów - wybierz najwygodniejsze dla siebie. Pierwszy prawie nie różni się od powyższego, jeśli chodzi o Windows:
- Pobierz plik z oficjalnej witryny ponownie, po prostu wybierz wersję dla Linux.
- Rozpakowany archiwum (po prostu wyciągnij z plików IT na pulpicie za pomocą myszy).
- Uruchom za pomocą podwójnego kliknięcia.
Druga metoda wymaga więcej manipulacji, ale jeśli chcesz zostać automatycznie aktualizowany, możesz się do niej przejść.
- Skopiuj link do Etcher ze strony internetowej programisty.
- Otwórz sekcję w menu „Aplikacje i aktualizacje”-„Inne”.
- Następnie kliknij „Dodaj” i wstaw link do linii.
- Naciśnij przycisk „Dodaj źródło”.
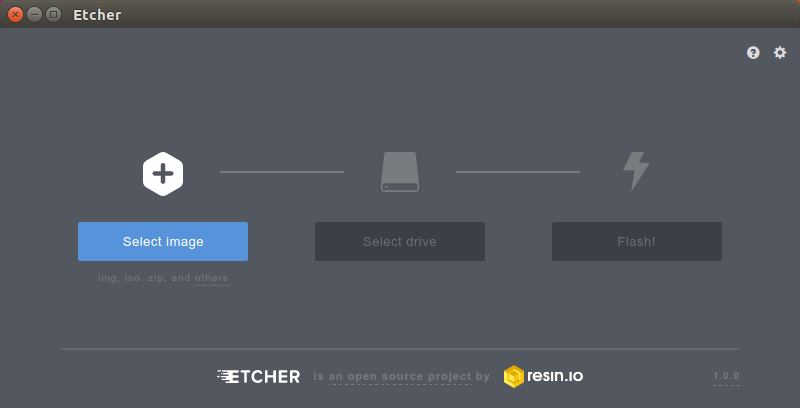
Teraz musisz potwierdzić prawa administratora:
- Kliknij Alt + F2, dopasuj się do pola: „Konsole”, a następnie kliknij „Enter”.
- Wprowadź żądanie „su root”, a następnie sekwencyjnie polecenie: „sudo apt -key adv -keyserver hkp: // pgp.MIT.EDU: 80 -recv-Keys 379CE192D401AB61 i sudo apt aktualizacja &&& sudo aptall Etcher-Electron ”.
- Wszystko, Etcher jest pomyślnie zainstalowany na Ubuntu.
Aby go usunąć, ponownie zadzwoń do „konsoli” i zapytaj ją o polecenie: „Sudo apt usuń Etcher”, a następnie jeszcze jeden: „Etcher oczyszczający sudo apt” ”.
Jak zainstalować lub usunąć Etcher na Mac
Mac jest nadal łatwiejszy:
- Przejdź do Appstore i znajdź aplikację.
- Zgadzam się z pobieraniem.
- Etcher automatycznie instaluje na komputerze bez żadnego wysiłku z twojej strony.
Jeśli otrzymałeś dystrybucję w inny sposób, na przykład ze strony internetowej programisty, kolejność jest nieco inna:
- Kliknij dwukrotnie plik instalacyjny, aby otworzyć jego zawartość.
- Poszukaj elementu w formacie .Aplikacja i przeniesienie do folderu programu.
Aby usunąć oprogramowanie, otwórz folder pod nagłówkiem „Program”, znajdź Etcher, kliknij go PKM i przejdź do „koszyka”. Wszystkie powiązane z nim pliki znikną.
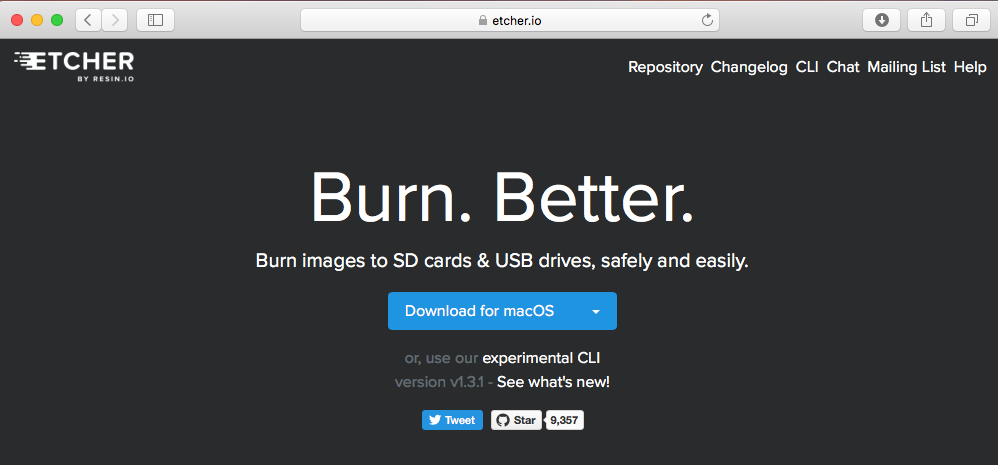
Jak używać Etcher
Aplikacja zachowuje się jednakowo na wszystkich platformach, więc instrukcja będzie ogólna:
- Przygotuj plik z obrazem dysku optycznego i zapisz go na komputerze.
- Włóż dysk flash.
- Uruchom aplikację.
- Kliknij niebieski przycisk i wskazuj lokalizację obrazu.
- Drugim krokiem będzie wybór dysku flash - wskaż własny, musi zawierać co najmniej 4 GB pamięci i być pusty, bez informacji.
- Naciśnij następny przycisk i poczekaj, aż nagrywanie zostanie zakończone.
Czasami program odrzuca dysk, wskazując, że jest to nieodpowiedni dla celu. Spróbuj go zmienić lub sformatować.
- « Błąd systemu Windows wyeliminował ten kod urządzenia 43
- Procedura Yandex Launcher do instalowania, konfigurowania i późniejszego usuwania »

