Profesjonalna edycja dźwięku w programie Edius

- 1476
- 219
- Pan Sara Łapiński
W świecie profesjonalnego oprogramowania do edycji wideo dominują kilka głównych nazwisk, a Edius Pro to prosta alternatywa dla liderów branży. Dzieje się tak, ponieważ obejmuje wszystkie instrumenty konkurentów z uproszczonym interfejsem dostępnym dla większości redaktorów wideo, którzy przynajmniej rozumieją podstawy instalacji.

Opis
Wymagania systemowe, interfejs i procesy pracy EDIUS praktycznie nie są gorsze od innych profesjonalnych nieliniowych redaktorów. Jest dostępny dla nowych użytkowników, zapewniając narzędzia wymagane przez doświadczonych weteranów. Potrzebna jest podstawowa wiedza, ale nie tak bardzo, jak praca z niektórymi profesjonalnymi programami instalacji i edycji multimediów. Zastanów się, jak dostosować objętość dźwięku, dodać opis itp. D. bardziej szczegółowo.
Możliwości
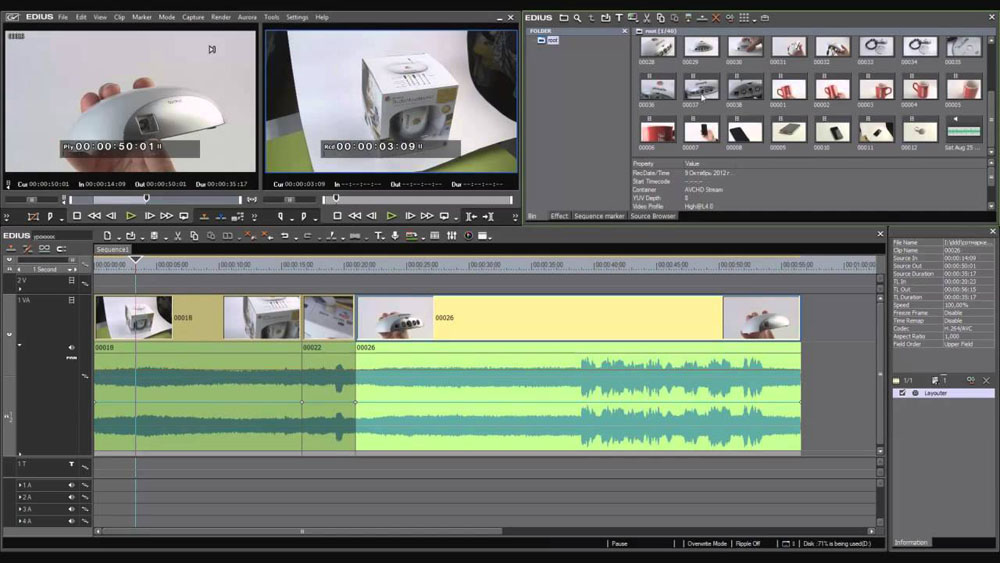
Możesz dodać muzykę w tle i efekty dźwiękowe, częściowo dostosować głośność dźwięku i wykonać kolejną edycję. Oprócz audiooklips umieszczonych na ścieżkach A, możesz częściowo dostosować objętość klipsów umieszczonych na ścieżkach VA.
Regulacja głośności i panoramika klipów
Aby poprawić dźwięk za pomocą Ediusa, stosuje się dwa znaki znajdujące się na tymczasowej skali; Znaki na pomarańczowej linii służą do regulacji głośności, a pasek panoramowy (niebieska linia) - aby zmienić bilans stereo L/R. Takie znaki można również dodać, aby dostosować kształt gumowej taśmy.
- Naciśnij przycisk rozszerzenia dla dźwięku na panelu torowym. Utwór „Will Will Will”, pojawi się restrykcyjna linia w postaci fali. W przypadku dźwięku stereo kształt sygnału jest wyświetlany w każdym kanale.
Alternatywny:
- Rozszerzony wyświetlacz dźwięku: [alt]+[s]
- Naciśnij [Volume/Panorama]. Przełącza głośność, panoramowanie i blokowanie.
- Umieść znak w miejscu, w którym chcesz zastosować zmiany. Dodano punkt, który służy do regulacji głośności lub panoramiki.
Alternatywny:
- Kliknij znakiem prawego przycisku myszy w miejscu, w którym chcesz dodać punkt, a następnie kliknij [Dodaj/usuń].
Ustawienia według znaków
Możesz dostosować głośność i panoramowanie klipsa. Możesz także wyregulować głośność i panoramikę wzdłuż osi czasu, dostosowując kształt odpowiedniego ograniczającego ścieżki.
Regulacja za pomocą znaku:
- Otwórz obszerną lub okrągłe restrykcyjne taśmę i dodaj znak.
- Przeciągnij punkt pionowo lub poziomo:
- Dokładne ustawienia można wykonać, przeciągając punkt za pomocą klawisza naciśniętego [CTRL] na klawiaturze.
- Możesz dostosować całą linię restrykcyjną, przeciągając punkt za pomocą klawisza naciśniętego [ALT] na klawiaturze.
Aby zwiększyć objętość:
- Przeciągnij punkt w górę, aby zwiększyć objętość, i w dół, aby go zmniejszyć.
Dla punktów panoramowania:
- Przeciągnij punkt w górę lub w dół, aby wyregulować równowagę stereo l/r. Przeciągnij punkt w górę, aby przenieść dźwięk na lewą stronę i w dół, aby przenieść go na prawą stronę.
Dostosowanie między 2 punktami:
- Otwórz obszerną lub okrągłe restrykcyjne taśmę i dodaj znak.
- Przeciągnij znak między 2 punktami w górę lub w dół, trzymając naciskany klawisz [Shift] na klawiaturze:
- Kształt wskaźnika zmieni się i możesz usunąć znak w górę lub w dół między dwoma punktami.
- Aby uzyskać dokładne strojenie podczas przeciągania, przytrzymaj klawisze [Shift]+[Ctrl] na klawiaturze.
Ponadto, przeciągając przyciskiem zacisku na klawiaturze, możesz automatycznie dodać nowy punkt między pozostałe dwa i przenieść go równolegle do niego. Możesz zainstalować liczbę klatek w ciągu 2 punktów na obu końcach. Aby to zrobić, wybierz źródło w ustawieniach/czasu trwania użytkownika.
Dostosowanie całej taśmy:
- Otwórz obszerną lub okrągłe restrykcyjne taśma.
- Przeciągnij punkt w górę lub w dół, trzymając klawisze [Shift]+[Alt] na klawiaturze:
- Kształt wskaźnika zmieni się, a całą ścieżkę można dostosować.
- Wszystkie pozostałe punkty przemieszczą się proporcjonalnie do pozycji wybranego znaku.
- Dokładne ustawienia można wykonać za pomocą zaciśniętego [CTRL] na klawiaturze.
Korekta poprzez wprowadzanie wartości
Możesz skonfigurować znaki, wprowadzając wartości:
- Otwórz obszerną lub okrągłe restrykcyjne taśma.
- Kliknij za pomocą prawego przycisku myszy Punkt taśmowy i wybierz metodę ustawień:
- [Go] - Dostosowanie objętości lub tymczasowy przedział wybranego punktu.
- [Przenieś dwa poziomy wyrównania] - Przenieś segment, który jest między wybranymi a obok prawej strony wybranego punktu, poziomo i proporcjonalnie w zależności od wielkości, na którym zmienia się wybrany punkt.
- [Dodaj punkty i ruch] - Dodaj 2 nowe punkty między wybranym i następnym znakiem po prawej stronie, przesuń segment między 2 dodanymi punktami poziomymi i proporcjonalnie zgodnie z wielkością segmentu, w którym te 2 dodane punkty zmieniają.
- [Przenieś wszystko] - proporcjonalnie przesuń inne punkty zgodnie z wielkością segmentu wybranego punktu.
- [Przenieś wszystko w skali] -Dodaj objętość proporcjonalnie do wszystkich punktów; lub kliknij ([shift]+[alt]+[y] na klawiaturze.
- Okno dialogowe wejścia wartości.
- Wprowadź wartości.
- Kliknij OK].
Instalacja równowagi w centrum
Aby L/R to samo, musisz dostosować poziom dźwięku:
- Otwórz panel ze znakami.
- Kliknij znakiem prawego przycisku myszy i wybierz [Center].
- Wszystkie punkty taśmy zostaną usunięte, a wybrane pozostanie w centrum.
- Naciśnięcie [L] lub [R] usunie wszystkie punkty taśmy i wyregulować znak między L lub R.
Inicjalizacja/usuwanie znaków taśmowych
Możesz usunąć lub zainicjować określony znak. Usuwanie wszystkich punktów taśmy w projekcie:
- Otwórz obszerną lub okrągłe restrykcyjne taśma.
- Kliknij prawy przycisk myszy i wybierz [Usuń wszystko]. Wszystkie punkty zostaną usunięte.
Alternatywny:
- Kliknij AIDOCLIP za pomocą odpowiedniego przycisku myszy i wybierz [Usuń części]/[Track audio]/[Volume] lub [Panoraming];
- Wybierz klip, naciśnij [edytuj] w wierszu menu, a następnie [usuń części]/[ścieżka audio]/[głośność] lub [panoraming];
- Usuwanie taśmy objętościowej: [Shift]+[alt]+[H];
- Usuwanie okrągłej taśmy: [Ctrl]+[alt]+[H].
Poniższe działania edytują tylko pozycję taśmy, pozostawiając ślady na miejscu:
- Kliknij prawy przycisk myszy taśmowej i wybierz [Zainicjuj wszystko].
- Inicjalizacja taśmy gumowej: [Shift]+[Ctrl]+[u] (zakończ procedurę po wybraniu prawej taśmy.)
Usuwanie wybranego punktu taśmy:
- Otwórz obszerną lub okrągłe restrykcyjne taśma.
- Kliknij za pomocą prawego punktu przycisku myszy Punkt taśmowy i wybierz [Dodaj/usuń].
Alternatywny:
- Wybierz punkt taśmy i kliknij [Del] na klawiaturze.
Zasada działania
Instalacja i ustawienie EDIUS nie zajmie dużo czasu. Po prostu rozpocznij Master i postępuj zgodnie z instrukcjami na ekranie.
Ustawienia za pomocą audiomixer
Po zainstalowaniu EDIUS możesz edytować wolumin i panoramę dźwięku lub wideo w tymczasowej skali, a także wideo w oknie wstępnym przeglądania bezpośrednio podczas odtwarzania za pomocą miksera dźwiękowego (audiomixer).
Dostosowanie głośności:
- Kliknij [ToggleAudiomixerDisplay] w skali czasowej. Okno dialogowe jest otwarte [audiomixer]. Wartość (maksymalna lub prąd), która została użyta w [oknie dialogowym Audiomixer], zostanie wyświetlona po raz ostatni przed zamknięciem.
Alternatywny:
- Kliknij [Wyświetl] w wierszu menu i wybierz [audiomixer].
- Naciśnij [Miernik VU]: Otwórz miernik VU, aby skonfigurować reprodukcję dowolnej częstotliwości.
- Wybierz segment, dla którego musisz dostosować głośność i dodać element.
- Aby dostosować objętość całej ścieżki, wybierz [Master].
- Aby dostosować głośność na osobnych ścieżkach, wybierz ustawienie operacji dla każdej ścieżki i zwróć uwagę na to, co dokładnie należy skonfigurować ([Trackno] lub [Clip]).
- Aby skonfigurować za pomocą funkcji uczenia się, wybierz tryb treningowy z [Latch], [Touch] i [Write].
- Przesuń kursor skali czasowej do pozycji, aby rozpocząć odtwarzanie, i kliknij [odtwarzaj] w oknie dialogowym [Audiomixer].
- Odcedź fader, aby dostosować objętość.
Alternatywny:
- Dostosowanie objętości (z kroku 1 dB): [↑]/[↓];
- Dostosowanie objętości (o etapie 0,1 dB): [Shift]+[↑]/[Shift]+[↓];
- Aby kontrolować fader, możesz użyć dodatkowego kontrolera Fadera.
Okno dialogowe [audiomixer]
- Zarządzanie zarządzaniem.
- [Mute] / [Soolo] - Włącz lub wyłącz dźwięk.
- [Gang] - połączenie z Fader.
- Wskaźnik poziomu - wyświetla wskaźnik poziomu.
- [Ustawienia]:
- [Miernik szczytowy] -Wizualne zmiany sygnału audio. Gradacja jest wyświetlana jako skala.
- [VU Miernik] - wyświetla średnią objętość sygnału audio. Sygnał dźwiękowy można skonfigurować do słuchu ludzkiego. Gradacja jest wyświetlana w postaci dźwiękowej skali odniesienia.
- [Zapisz ustawienie operacji] - Nawet jeśli reprodukcja jest zatrzymana podczas treningu, tryb szkolenia (ustawienie operacji) jest zachowane. Zamknięcie okna dialogowego [Mikser audio] Przełączniki [Utrzymaj ustawienia pracy].
- Konfigurowanie pracy - Przełącz tryb ustawiania głośności (operacja ustawienia) lub motyw regulacji głośności/panoramowania.
[Zatrzask], [dotyk] lub [zapisz] ustawia tryb treningowy. W trybie treningowym strojenie panoraming nie jest dostępne. Głównym ustawieniem operacji może być tylko [Master] lub [Off].
- [Master] - Dostosowanie całego utworu.
- [Ścieżka] - Aktualizacja poszczególnych sekcji za pomocą panoramowania i zarządzania suwakami. Szkolenie nie jest dostępne.
- [CLIP] - Klip, na którym znajduje się kursor w skali czasowej, jest aktualizowany za pomocą funkcji panoramowania i faderu.
Jeśli znak jest już zainstalowany, panoramowanie jest regulowane przez parametr „Przenieś wszystko”, a głośność - „Przenieś wszystko na skalę”.
- [Wyłączony.] - blokowanie regulatora panoramowania i suwaka.
- [Zatrzask] -aktywuj tryb treningowy od początku do końca segmentu wybranego dźwięku.
- [Dotyk] - Podkreśl pożądany zakres. Zwolnij przycisk myszy, aby automatycznie zwrócić fader do woluminu źródła.
- [Write] - Włącz nagrywanie podczas reprodukcji.
W przeciwieństwie do [zatrzasku] lub [dotyk] wszystkie wcześniej używane wartości woluminu są przepisywane niezależnie od tego.
- Poziom przekraczający wskaźnik - oświetla się, gdy poziom zostanie przekroczony. Kliknij, aby go wyłączyć.
- Fader - przeciągnij w górę i w dół, aby dostosować głośność.
- [Play] - Reprodukcja tymczasowej skali z pozycji kursora.
Regulacja panoramowa:
- Kliknij [ToggleAudiomixerDisplay] w skali czasowej. Okno dialogowe jest otwarte [audiomixer].
Alternatywny:
- Kliknij [Wyświetl] w wierszu menu i wybierz [audiomixer].
- Wybierz ustawienie panoramingowe, a następnie [śledź] lub [Clip]. Kliknij [Śledź], aby skonfigurować panoramowanie na każdej ścieżce i kliknij [Clip], aby dostosować panoramę dla każdego klipsa w pozycji kursora w tymczasowej skali.
- Umieść kursor myszy do panoramicznego elementu sterowania i przeciągnij go.
Alternatywny:
- Regulacja panoramy (w krokach 1 dB): [←]/[→];
- Regulacja panoramowania (o etapie 0,1 dB): [Shift]+[←]/[Shift]+[→];
- Jeśli klikniesz prawy -kliknij [audiomixer] osobnej ścieżki i wybierz [Reset], Ustawienia woluminów i panoramy, ustawienia połączenia, ustawienia wyłączenia solo i tryb pracy zostaną zresetowane. Aby zresetować ustawienia wszystkich ścieżek, kliknij prawe okno dialogowe przycisku myszy [audiomixer] i wybierz [ReseTall].
- Wykonanie [RESET] lub [RETETALL] nie wpływa na ustawienia głośności lub panoramiki dla innych utworów.
- Rozmiar okna dialogowego [audiomixer] można dostosować. Przesuń kursor na lewą lub prawą krawędź okna dialogowego [audiomixer], a gdy kształt kursora zmienia się, przeciągnij go, aby dostosować swój rozmiar. Po dostosowaniu rozmiaru okno dialogowe [audiomixer] będzie wyświetlane o tym samym rozmiarze po ponownym otwarciu.
Dostosowanie przy jednoczesnym utrzymaniu różnicy objętości
Kontrolery do konfigurowania suwaka i panoramiki można połączyć między kilkoma ścieżkami. Można ustawić trzy szablony komunikacji: [gang1] (żółty), [gang2] (czerwony) i [gang3] (niebieski).
- Kliknij [Gang] na każdej ścieżce dla jednoczesnego strojenia w oknie dialogowym [Audiomixer]. Zmiany koloru fadera w zależności od koloru każdego [gangu].
- Skonfiguruj jeden fader (kontroler) z listy powiązanych suwaków (kontrolery).
- Ścieżki o tym samym kolorze są regulowane, utrzymując różnicę w objętości i objętości.
- Przed użyciem Fadera (kontrolera) z liczby powiązanych ścieżek ustaw [Operację] dla ścieżek, które chcesz połączyć, z wyjątkiem [OFF].
Odtwarzanie/wyłączenie dźwięku tylko określona ścieżka
Reprodukcja dźwięku może być ograniczona określoną ścieżką. Niektóre utwory można również odłączyć.
- W oknie dialogowym [audiomixer] kliknij [wycisz] lub [solo] dla ścieżki (lub ścieżek), które należy odtworzyć.
- Naciśnięcie [wyciszenie] wyłączy dźwięk wybranych ścieżek. Kliknij [Soolo], aby odtworzyć dźwięk tylko z wybranej ścieżki.
Normalizacja poziomu dźwięku kilku klipów
Możesz ustawić podstawowy poziom dźwięku dla kilku projektów i skonfigurować je jednocześnie. Кога нормализация применяется к нескольким клипам, значение усилениubli регаруеуеuz ствющий уровень звука.
Podczas normalizacji możesz określić tymczasowy przedział pierwszego znaku. Możesz zmienić to ustawienie w [Ustawienia użytkownika]/ [Automatyczna korekta]/ [źródło].
- Wybierz klipy, aby normalizować.
- Naciśnij [klip] w wierszu menu, a następnie [normalizuj]. Okno dialogowe [normalizuj] otworzy.
Alternatywny:
- Kliknij prawy klip przycisk myszy i wybierz [Normalizuj].
- Wprowadź poziom dźwięku, który będzie używany jako szablon, i kliknij [OK].
- Początkowe ustawienie poziomu głośności w projekcie jest odnotowane w [podstawowym poziomie dźwięku].
- Po użyciu normalizacji linia pomarańczowa będzie wyświetlana pod częścią dźwiękową klipu.
Sprawdzanie i zmiana ustawień w projektach
Wartość ustawień zbrojenia można sprawdzić i zmienić.
- Wybierz klip, dla którego wartość wzmocnienia zostanie potwierdzona lub zmieniona.
- Kliknij [CLIP] w wierszu menu, a następnie [Właściwości]. Okno dialogowe jest otwarte [Właściwości].
Alternatywny:
- Kliknij klips prawy przycisk i wybierz [Właściwości].
- Kliknij kartę [Informacje o dźwięku].Wartość ustawień jest wyświetlana obok [Wzmocnienie].
- Wprowadź wartość wzmocnienia i kliknij [OK].Znormalizowaną wartość wzmocnienia można również potwierdzić w [Informacje].
Dla kanału audio 1ch i klipu wideo 2ch porównaj kanał V i kanał A1 ze ścieżką 1va, a kanał A2 ze ścieżką 1A.Zmień wzmocnienie toru 1va na 5 dB i wzmocnienie toru 1a na 10 dB. Dwukrotnie kliknięcie wyświetli klip ścienny 1va na odtwarzacie. Ponownie zainstaluj klip na odtwarzacz z tymi samymi ustawieniami wyświetlania (porównanie kanału V i kanału A1 ze ścieżką 1va i kanał A2 ze ścieżką 1a).
W tym czasie wartość amplifikacji umieszczonej na ścieżce 1 VA wyniesie 5 dB, ale zmiana wartości wzmocnienia toru 1 A będzie równa 0 dB.
Częściowe ustawienie głośności
Ukryć hałas i t. D., Edytuj kształt fali.
- Naciśnij przycisk rozszerzenia dla dźwięku na panelu torowym.
- Ścieżka zostanie rozszerzona, a fala dźwiękowa zostanie wyświetlona. Kształt sygnału dźwięku stereo jest wyświetlany na każdym kanale. Używając zakresu kształtu fali i faktycznie odtworzonego dźwięku, szumu i innych parametrów można regulować.
- Wyświetlanie kształtu sygnału można zmienić na [Ustawienia użytkownika]/[Skala tymczasowa]/[Dodatek].
Redukcja szumu (funkcja V-MUTE)
Aby skonfigurować tłumienie przed i po punkcie centralnym, dostosuj szum itp. D., Postępuj zgodnie z następującymi działaniami:
- Wybierz ścieżkę, w której musisz umieścić znacznik V-Stroke.
- Przesuń kursor w skali czasowej do pozycji, w której objętość powinna wynosić zero. Potwierdź formę wyświetlania kształtu sygnału i dostosuj położenie kursora w skali tymczasowej.
- Kliknij odpowiednim klipsem przycisku myszy, do którego musisz zastosować V-MUTE, i kliknij [V-MUTE]. Objętość w pozycji kursora skali stanie się zerowa, a cztery punkty z kursorem skali czasowej w środku zostanie dodane do skali tymczasowej.
Alternatywny:
- Ustawienia V-MUTE: [Shift] + [v];
- Po dostrojeniu V-MUT, przeciągnij punkt na pasku objętości w lewo i w prawo, aby dokładnie dostosować czas trwania tłumienia dźwięku.
- Domyślny czas trwania V-MUTE można zmienić na [Ustawienia użytkownika]/[Czas trwania]/[źródło].
Suplement głosu za kulisami
Głos za kulisami jest funkcją dodawania efektów narracyjnych lub dźwiękowych podczas wstępnego przeglądu klipu na tymczasową skalę. Możesz dodać dźwięk (efekt dźwięku) podczas wstępnego oglądania.
- Porównaj kanał audio i ustaw punkt wejścia w miejscu, w którym musisz umieścić dźwięk.
- Kliknij [ToggleVoiceOverDisplay] w skali czasowej.Okno dialogowe jest otwarte [Voiceover].
Alternatywny:
- Kliknij [Nagrywanie] w wierszu menu, a następnie [głos za kulisami].
- Wybierz z listy [Mikstura urządzenia].
Wstępna instalacja urządzenia musi zostać wykonana z wyprzedzeniem. Nie można wybrać wstępnej instalacji, jeżeli zarejestrowane jest tylko jedno standardowe ustawienie parametrów.
- Dostosuj objętość danych źródłowych za pomocą suwaka [wolumin], aby nie przekraczać 0 dB.
- Wybierz [Śledź] z listy [wyjście], a następnie:
- [Bin] - Dodaj audiooklip tylko do kosza.
- [Ścieżka] - Dodaj audiolip zarówno do ścieżki wskazanej w kroku 1, jak i do kosza.
- Wprowadź nazwę pliku i kliknij [...], aby określić miejsce ochrony.
- Kliknij [start].
Na początku odwrotnego odniesienia w lewym górnym rogu biały okrąg zacznie mrugać, a następnie zmieniać kolor na czerwony, gdy rozpocznie się nagrywanie. Jeśli wolumin audio zostanie domyślnie pozostawiony na ścieżce edycji, dźwięk na niej zostanie odłączony jednocześnie z rozpoczęciem nagrywania audio.
Czas między naciśnięciem [start] a początkiem zmian rejestrowania w zależności od zestawu czasu w [Ustawieniach systemowych]/[Dodatek].
- Kliknij [End].
Reprodukcja klipów i tworzenie podziałów audio zatrzymają się, po czym pojawi się okno dialogowe, aby potwierdzić dodanie utworzonego pliku.
- Kliknij [Tak], aby dodać audioClip do tymczasowej skali i zapisać dane.
Biała linia po prawej stronie wskaźnika poziomu zmienia się na czerwono, gdy objętość przekracza 0 dB. Kliknięcie myszy zwróci wartość domyślnej wartości woluminu.
Zalety i wady
Jeśli chodzi o nieliniowe edytory wideo, ta aplikacja jest tym samym dobrym narzędziem, co profesjonalne narzędzia. Ma potężne funkcje, rozszerzoną skalę tymczasową, wsparcie dla wielordzeniowego przetwarzania 64-bitowego i wszystkie inne przydatne możliwości, które tworzą profesjonalne oprogramowanie do edycji dla profesjonalistów odpowiednich dla profesjonalistów.
Zalety:
- Aplikacja oferuje edycję wideo i dźwięk bez renderowania.
Wady:
- Aby korzystać z oprogramowania Apple Users, musisz zainstalować bootcamp.
To, co odróżnia Edius Pro od innych konkurentów, jest to, że wyklucza renderowanie z procesu edycji. Jest to wielka zaleta w stosunku do aplikacji, które wymagają czasu i siły obliczeniowej do renderowania materiału, nawet jeśli dzieje się to teraz w tle.
W najnowszych aktualizacjach Edius dodał przyspieszenie procesora graficznego, który wykorzystuje moc obliczeniową karty graficznej do szybszego tworzenia strumieni.
Edius oferuje szeroką gamę formatów plików, do których można wyeksportować utworzony materiał. Może przetwarzać wszelkie proporcje, kodeksy i zezwolenia, których potrzebujesz. Możesz także utworzyć płyty DVD lub Blu-ray bezpośrednio z programu.
Przemysł oprogramowania do edytowania audio i wideo szybko odchodzi od zapewnienia klientom możliwości bezpośredniego zakupu oprogramowania. Wielu przechodziło na model subskrypcji, który obejmuje wszystkie aktualizacje bez potrzeby zakupu nowego programu co kilka lat. Niemniej jednak oznacza to, że jeśli nie masz wystarczającej ilości pieniędzy, możesz stracić dostęp do swoich projektów. Edius składa najlepszą ofertę, zapewniając jedno czas i zapewnianie bezpłatnych aktualizacji w całym okresie ważności zakupionej wersji.
Analogi
Wybór profesjonalnego oprogramowania do edycji dzisiejszych multimedia jest tak szeroki, że niedoświadczony użytkownik będzie bardzo trudny do wybrać odpowiednią aplikację. Oto niektóre z najpopularniejszych analogów oprogramowania Edius.
Adobe Audition CC
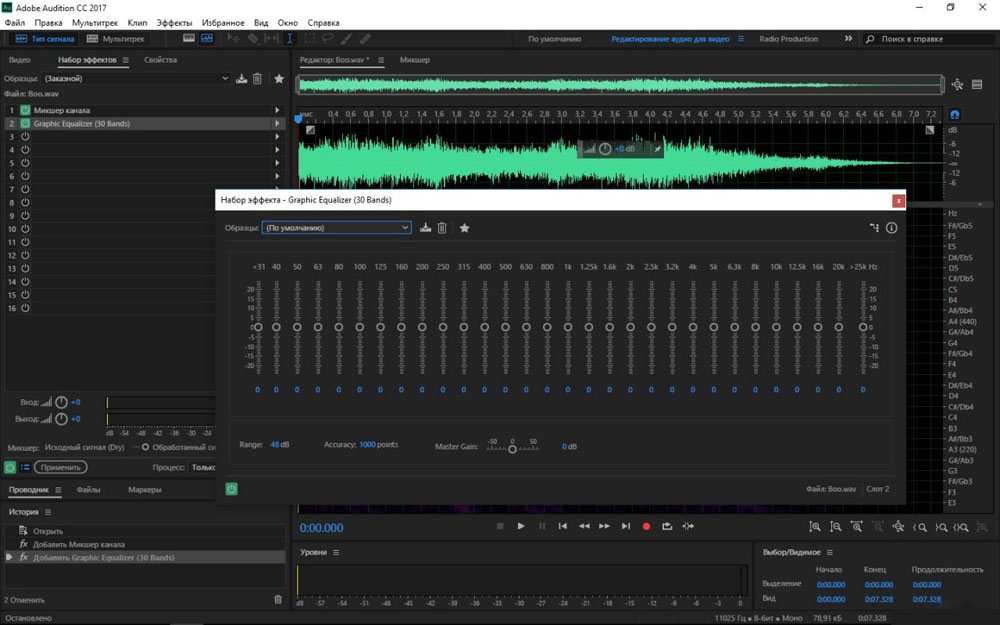
Adobe Audition CC jest częścią Adobe Creation Cloud - lider rynku, jeśli chodzi o oprogramowanie premium, a jego oprogramowanie do edytowania Audobe Audition CC nie jest wyjątkiem. Adobe Audition CC to najlepszy program na świecie do edytowania wielu plików audio, które od dawna jest standardowym narzędziem dla profesjonalistów. Ten elastyczny i wielofunkcyjny produkt nie może być przypisywany tej samej kategorii, co inni redaktorzy amatorów na rynku. Adobe Audition CC jest dostępny tylko dla użytkowników Mac i Windows i obsługuje absolutnie wszystkie formaty plików muzycznych.
Dzięki profesjonalnej interfejsie redaktorów muzycznych może zająć trochę czasu, aby zapoznać się z instrumentem i użycie go do edytowania ścieżek dźwiękowych. Jeśli jesteś nowicjuszem na światowym Adobe, instrukcje w Internecie pomogą ci nadrobić zaległości. Ogromna moc i wspaniały zestaw innowacyjnych koncepcji, takich jak mundur fali, wyświetlacz wielu i spektralny, sprawiają, że przesłuchania Adobe CC jest najlepszym edytorem dźwięku.
Cena: 20,99 USD/miesiąc
Cubase
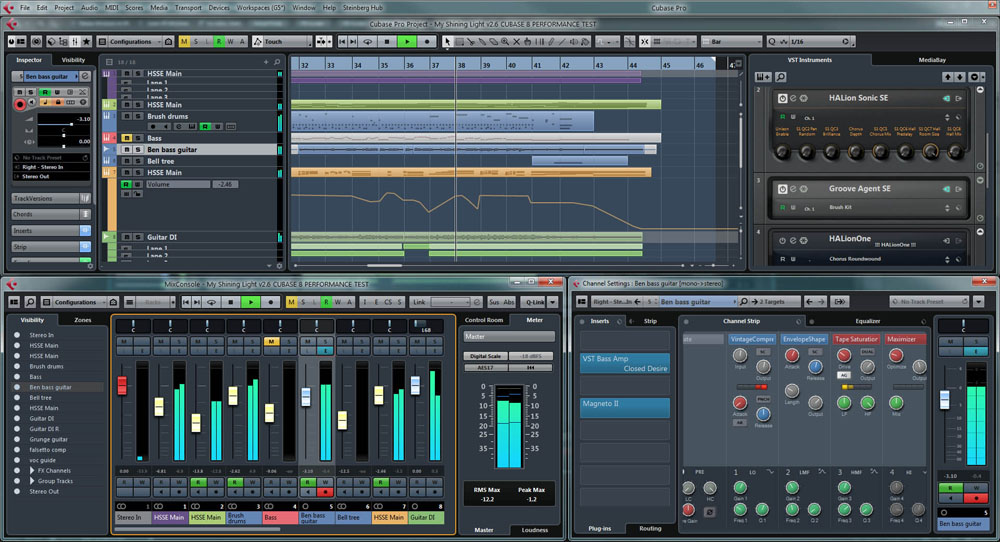
Jeśli potrzebujesz intuicyjnego rozwiązania do edycji dźwięku profesjonalnego poziomu na komputerze, Cubase będzie jednym z najlepszych wyborów. Oprogramowanie oferuje użytkownikom obszerny zestaw narzędzi zbudowanych i profesjonalny interfejs, który można używać na różnych platformach. Wielu profesjonalistów, w tym producentów i autorów piosenek, woli Cubase, ponieważ program umożliwia pokazanie kreatywnego podejścia. Najnowsza wersja Cubase łączy cudowną jakość dźwięku, intuicyjne zarządzanie i asortyment wysoce rozwiniętych narzędzi MIDI.
Interfejs użytkownika jest zorganizowany tak profesjonalnie, jak to możliwe. Cubase pozwala tworzyć i mieszać muzykę według własnego uznania, a także oferuje wsparcie najpopularniejszych formatów audio.
Cena: 59,99 USD
Sound Forge
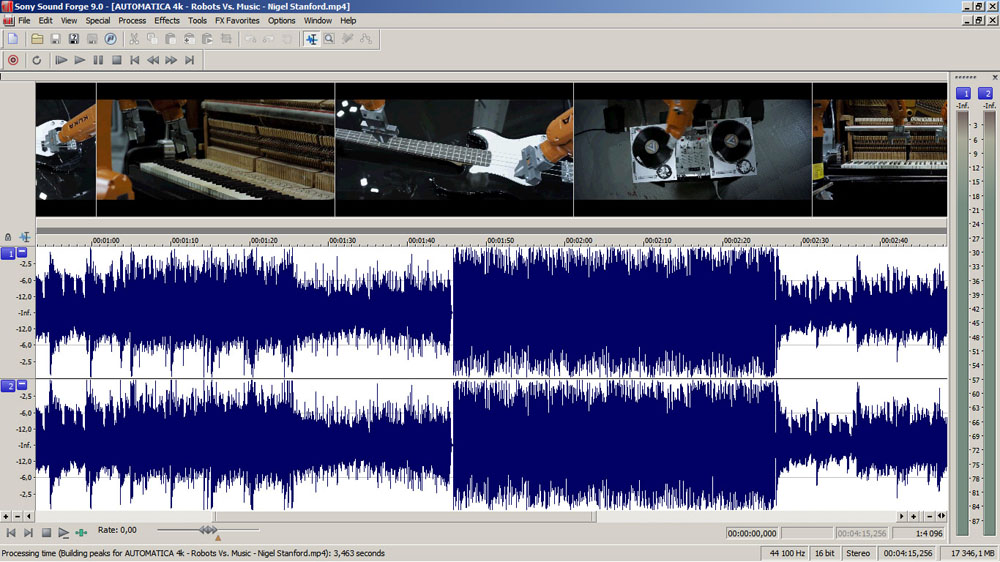
Sound Forge to kolejny nowoczesny edytor audio, który umożliwia nagrywanie, edytowanie i przetwarzanie utworów za pomocą prawidłowej równowagi profesjonalizmu i łatwości użytkowania w interfejsie. To narzędzie stworzone przez doświadczonych inżynierów dźwięku może być przydatne dla profesjonalistów, takich jak muzycy, inżynierowie dźwięku, kompozytorzy i redaktorzy ścieżki dźwiękowej. Jest kompatybilny ze wszystkimi formatami audio i jest wyposażony w niestandardowy interfejs użytkownika.
Kupując płatną wersję, otrzymujesz oszałamiające wsparcie dla efektu VST3 i integracji z Spectra Layers Pro. Jedyną wadą tego narzędzia jest to, że nie obsługuje ono edycji wielu lub trzecich wtyczek, podobnie jak inne programy na tej liście.
Cena: 499,00 $
Żniwiarz
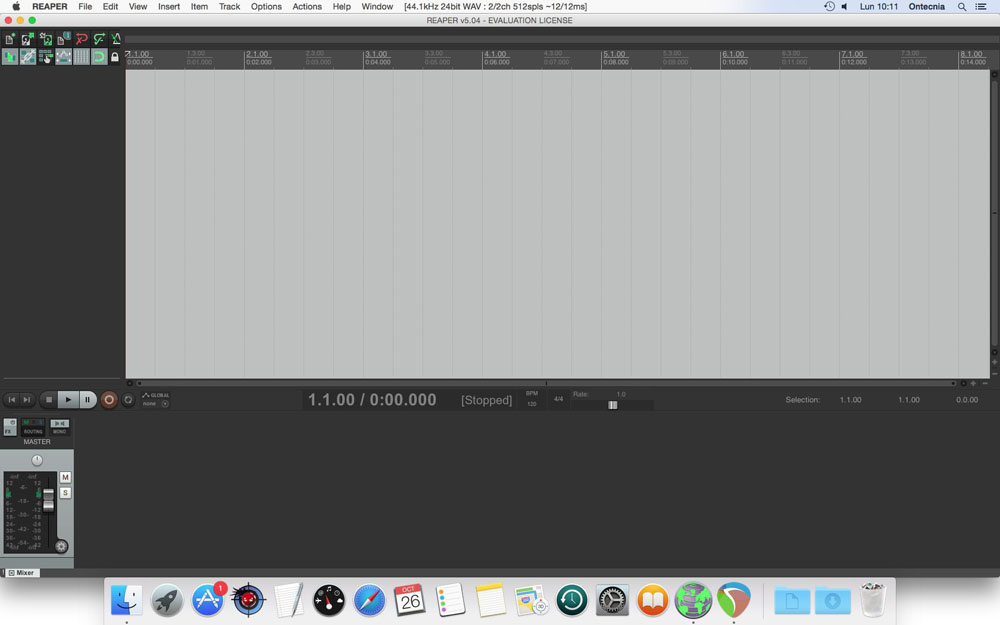
Reaper to doskonałe elastyczne oprogramowanie do edycji dźwięku z imponującymi funkcjami, które pozwoli ci łatwo konfigurować i edytować utwory muzyczne. Szybki i skuteczny charakter tego oprogramowania oznacza, że można go zainstalować i uruchomić z sieci lub przenośnego dysku.
Obsługa edycji dźwięku wielokanałowego w Reaper sprawia, że jest to idealne rozwiązanie dla redaktorów audio. Reaper obsługuje kilka trzecich połączonych efektów i narzędzi wirtualnych. Za niewielką opłatę uzyskasz pełny dostęp do wszystkich funkcji premium.
Cena: 60 USD
Logic Pro X
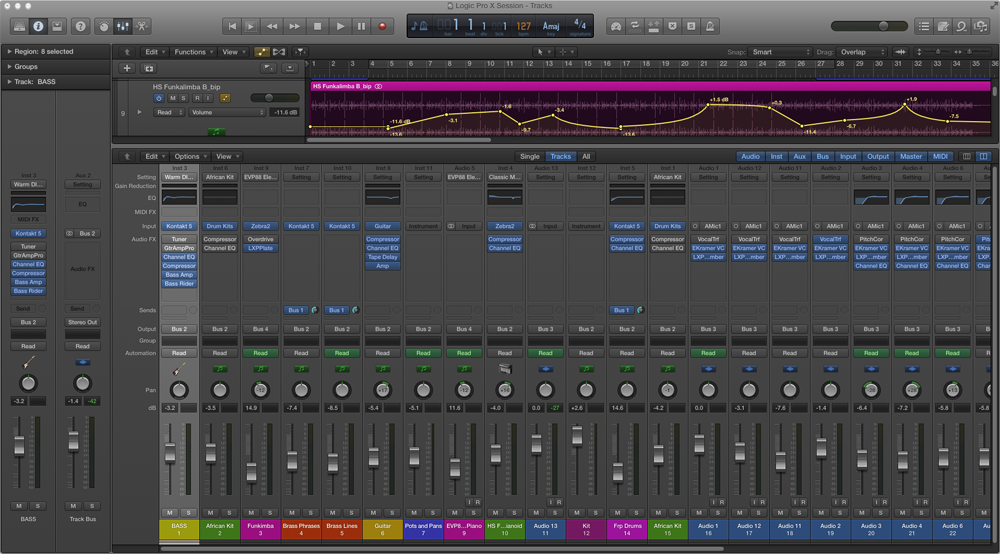
Logic Pro X to fantastyczna aktualizacja już kompaktowego i pełnego funkcjonalnego edytora audio. Narzędzie Apple jest w stanie szybko i profesjonalnie wykonać zadanie. Interfejs Logic Pro x jest dość przyjazny dla początkujących. Domyślnie dostępne są 7000 bezpłatnych inwestycji Apple Loops, które oferują podstawowe możliwości edycji.
W ostatniej aktualizacji pojawiły się nowe wtyczki dla zaawansowanego pogłosu, kreatywnych efektów i vintage corevizery. Zasadniczo Logic X Pro to doskonałe oprogramowanie dla profesjonalistów i muzyków. Jedyną wadą Prox logiki jest to, że jest on dostępny tylko na Mac.
Cena: 199,99 USD
AVS Audio Editor
AVS Audio Editor nie jest zwykłym edytorem muzycznym, ale pełnym oprogramowaniem do konfigurowania dźwięku z zaawansowanymi narzędziami. Edytor ma szeroki zakres funkcji i możliwości.
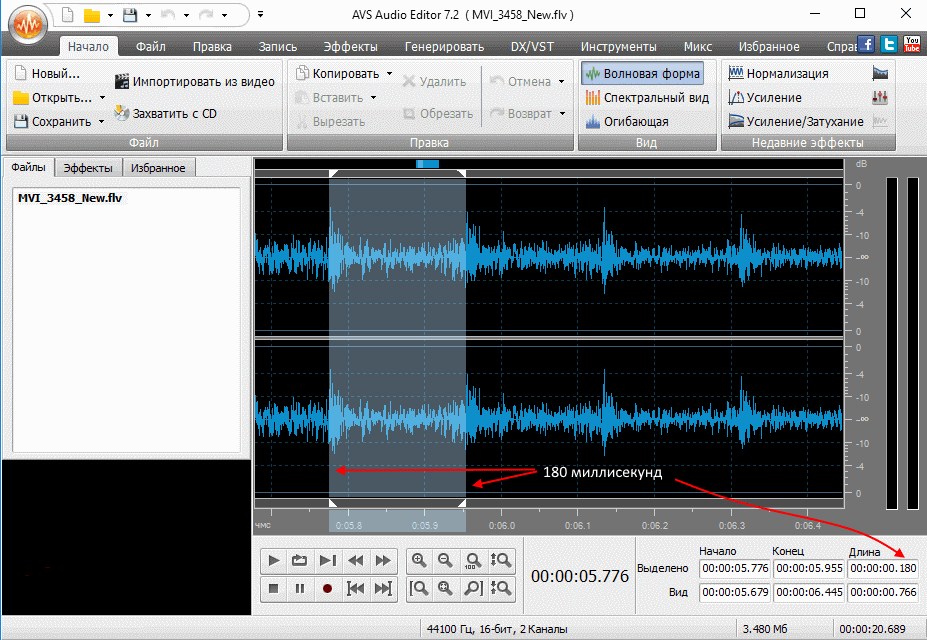
To naprawdę przydatne narzędzie z ponad 20 wbudowanymi efektami i filtrami. Na pierwszy rzut oka dobrze przemyślany interfejs tego oprogramowania może wydawać się trochę skomplikowany. Możesz edytować i zapisać dźwięk we wszystkich typowych formatach, w tym WMA, OGG i ALAC.
Cena: 69 USD
Edius Pro to wiarygodna alternatywa dla istniejących aplikacji edytujących wideo i dźwięku. Może zrobić prawie wszystko, co standardowe programy branżowe. Niemniej jednak nic, co sprawia, że jest to szczególnie lepsze od ich.
- « Instalowanie dwóch identycznych zastosowań na temat metod Androida i praktycznych korzyści
- Co to jest WebView systemu Android i czy można go usunąć »

