Projekcja na tym komputerze w systemie Windows 10. Jak przetłumaczyć obraz z telefonu, tabletu, komputera na komputer lub laptop?

- 2797
- 194
- Pan Natan Sawicki
Projekcja na tym komputerze w systemie Windows 10. Jak przetłumaczyć obraz z telefonu, tabletu, komputera na komputer lub laptop?
W systemie Windows 10 znajduje się jedna interesująca funkcja o nazwie „Projecting na tym komputerze”. W najnowszych aktualizacjach został dodany do parametrów systemu i w menu „Projekt”. Wcześniej wszystko to działało za pośrednictwem aplikacji „Connect”. Zasadniczo, jak teraz, ale sama funkcja jest już zintegrowana z systemem. Dzięki którym wygodniej było z niego korzystać. Dzięki tej funkcji możesz nadawać obraz na ekranie komputera stacjonarnego (monitora) lub laptopa z innych urządzeń. Oznacza to, że możesz nadawać na obrazie Windows 10 z telefonu/tabletu na Androidzie lub z innego komputera/laptopa w systemie Windows 8.1 i Windows 10.
Korzystając z tej funkcji, możesz powielić ekran z komputera do komputera lub z telefonu do komputera za pośrednictwem sieci Wi-Fi. Bez użycia przewodów. Zastosowana jest technologia Miracast. A to oznacza, że urządzenia powinny być po prostu niedaleko siebie (w przybliżeniu w ramach małego mieszkania lub domu). Nie jest konieczne łączenie urządzeń do jednej sieci Wi-Fi. Urządzenia są podłączone bezpośrednio, połączenie nie występuje przez router. W ogóle nie jest konieczne łączenie się z Internetem.
 Dźwięk jest przesyłany wraz z obrazem. Na przykład, jeśli wyświetlimy obraz z telefonu do naszego komputera lub laptopa z systemu Windows 10, wówczas dźwięk zostanie odtworzony przez głośniki komputera. I inna funkcja - aby kontrolować urządzenie, z którego możemy rzutować obraz z komputera, na którym projektujemy. Ale w moim przypadku ten układ działał tylko przy projekcji obrazów z innego komputera na komputerze. Podczas transmisji zdjęć z telefonu na Androida nie miałem możliwości kontrolowania telefonu z komputera. Jest jakiś komunikat z instrukcjami, ale nie można go wykonać. Rozumiem, że zarządzanie jest możliwe tylko przy projekcie z komputera na komputer. Urządzenia z ekranami dotykowymi najprawdopodobniej nie są obsługiwane.
Dźwięk jest przesyłany wraz z obrazem. Na przykład, jeśli wyświetlimy obraz z telefonu do naszego komputera lub laptopa z systemu Windows 10, wówczas dźwięk zostanie odtworzony przez głośniki komputera. I inna funkcja - aby kontrolować urządzenie, z którego możemy rzutować obraz z komputera, na którym projektujemy. Ale w moim przypadku ten układ działał tylko przy projekcji obrazów z innego komputera na komputerze. Podczas transmisji zdjęć z telefonu na Androida nie miałem możliwości kontrolowania telefonu z komputera. Jest jakiś komunikat z instrukcjami, ale nie można go wykonać. Rozumiem, że zarządzanie jest możliwe tylko przy projekcie z komputera na komputer. Urządzenia z ekranami dotykowymi najprawdopodobniej nie są obsługiwane.
Jak projektować komputer i na jakich urządzeniach?
Jak już napisałem powyżej, wszystko działa na Wi-Fi. Zastosowana jest technologia Miracast. Dlatego na obu urządzeniach należy zainstalować moduł Wi-Fi z obsługą cuda. Jeśli mówimy o komputerach stacjonarnych (PC), musisz kupić i podłączyć adapter Wi-Fi. Przeczytaj więcej w tym artykule. W laptopach jest zwykle budowany -in. Wi-Fi powinien działać na komputerze (sterownik jest zainstalowany, komunikacja bezprzewodowa jest włączona). Oto te same wymagania, co podczas konfigurowania funkcji „Wyświetlacz bezprzewodowy” w systemie Windows 10. Kiedy wyświetlamy obraz nie na komputerze, ale na przykład z komputera do ekranu telewizora.
Możesz zaakceptować obraz od innych tylko w systemie Windows 10. Możesz przetłumaczyć obraz z innych komputerów, na których istnieje funkcja „Połączenie z wyświetlaczem bezprzewodowym”. Są to komputery w systemie Windows 8.1 i Windows 10. Cóż, w związku z tym z żelazem (moduł Wi-Fi, karta graficzna), co wspiera tę okazję. Możesz także zduplikować ekran na komputerze z telefonów i tabletów, które działają na Androidzie. W zależności od urządzenia, wersji Androida, muszli itp. D., Tę funkcję można wywołać inaczej. Na przykład inteligentny widok na urządzenia Samsung. Lub „Wyświetlacz bezprzewodowy”, „Miracast”, element „Broadcast” w ustawieniach ekranu.
Nie działa na iPhone'a i iPada. Aby zduplikować ekran z tych urządzeń, używana jest markowa technologia Apple, która nazywa się Airplay. Nie Miracast, który jest używany w naszym przypadku. Jeśli masz iPhone'a lub iPada, być może będziesz zainteresowany przeczytaniem artykułu Jak powielić ekran iPhone'a lub iPada w telewizji.
Jak testowałem wszystko: Mam stosunkowo nowy i potężny komputer z zewnętrznym adapterem USB Netis WF2190, starym laptopem ASUS K56CM, ale z Wi-Fi zastąpiono bezprzewodową opaskę Intel Wireless-AC 3160, a nie najnowszy Samsung Galaxy J5 2017 (Android 8 (Android 8.1). Windows 10 jest zainstalowany na komputerze i laptopie.
Za pomocą komputera mogę łatwo nadać obraz na ekranie laptopa i odwrotnie - obraz jest transmitowany z laptopa do monitora komputera. Nie mogłem użyć funkcji „rzutowania do tego komputera”, aby podłączyć telefon Samsung do laptopa. Telefon widzi komputer, żądanie połączenia pojawia się w systemie Windows, ale wszystko wisi podczas połączenia. Ponadto na laptopie w ustawieniach tej funkcji istnieje następujące ostrzeżenie: „Na tym urządzeniu mogą wystąpić problemy z wyświetlaniem zawartości, ponieważ jego sprzęt nie był specjalnie zaprojektowany do projekcji bezprzewodowej”.
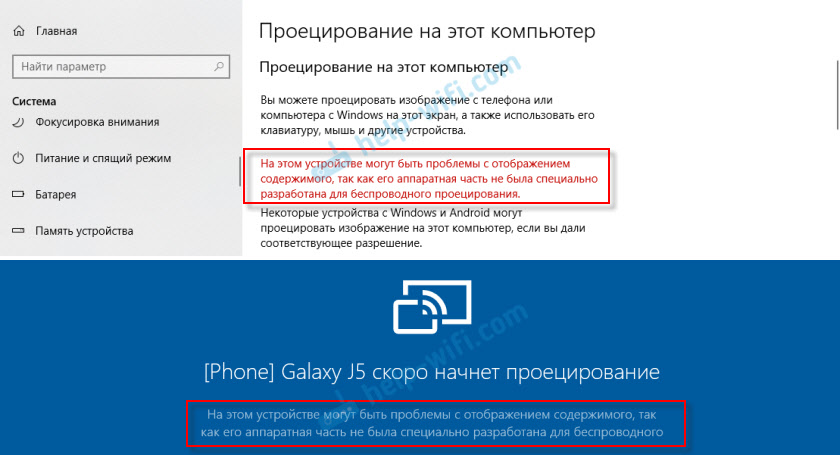
Podczas komputera stacjonarnego ekran z tego telefonu jest w ogóle powielony. I to ostrzeżenie o możliwym problemie z wyświetlaniem zawartości na komputerze stacjonarnym nie jest. Najwyraźniej dzieje się tak z powodu przestarzałego żelaza w laptopie lub kierowcy. Ale pozwól, że przypomnę ci, że więzadło na PC - laptop i laptop - PC działa dobrze.
Konfigurowanie funkcji „Projekt na tym komputerze” w systemie Windows 10
W parametrach systemu Windows 10, w sekcji "System" Jest zakładka „Projektowanie tego komputera”. Otwórz go i obserwuj ustawienia:
- Aby urządzenia z systemem Windows i Androida wyświetlały obraz na naszym komputerze, musisz to zezwolić. W pierwszym menu upadku musisz wybrać ”Dostępne wszędzie ". Pozycja „zawsze wyłączona” wyłącza tę funkcję, a element ”jest dostępny wszędzie w sieciach chronionych” Nie wyjaśnia, co się dzieje (jeśli wiesz, pisz w komentarzach).
- Żądanie projektu na ten komputer: „Tylko po raz pierwszy” - żądanie połączenia pojawi się tylko dawno temu, w przyszłości obraz obrazu z tego urządzenia nastąpi automatycznie. „Każde połączenie” - za każdym razem pojawia się żądanie zezwolenia na połączenie.
- Wymagać szpilki do wiązania. Jeśli włączysz tę funkcję, musisz wprowadzić kod PIN na urządzeniu, z którego projekt zostanie wykonany. Kod PIN będzie wyświetlany na ekranie komputera. Myślę, że to zbędne. Wystarczająco zwykłe żądanie połączenia.
- Ten komputer można wykryć do projekcji tylko wtedy, gdy jest podłączony do źródła zasilania. Jeśli włączysz ten element, to, jak rozumiem, funkcja nie będzie działać podczas zasilania laptopa z baterii.
- Nazwa komputera. Ta nazwa zostanie wyświetlona na urządzeniu z Androidem lub innym komputerze, z którego połączymy się z tym komputerem, aby nadawać obrazy. W razie potrzeby można to zmienić.
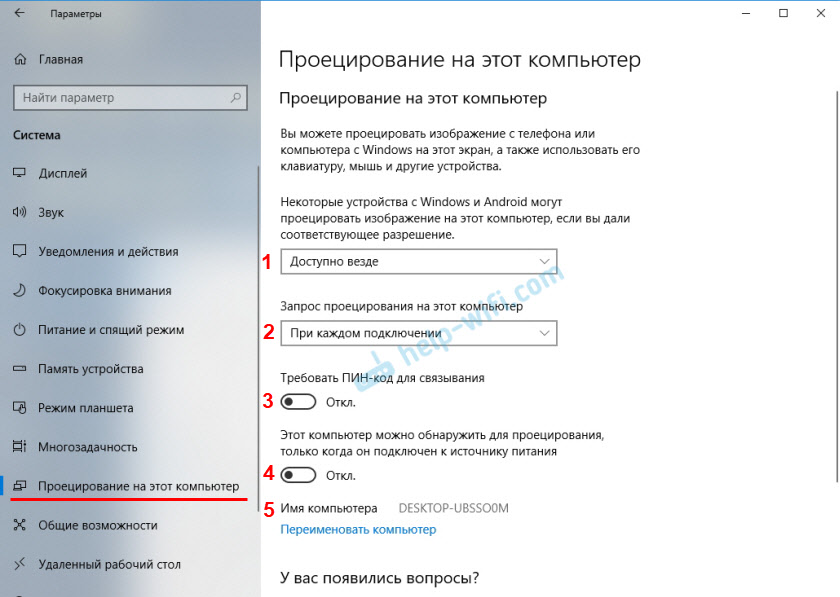
W przypadku ustawień wszystko jest proste i jasne. Wystarczy wybrać element „dostępny wszędzie” w pierwszym menu. Cóż, wyłącz ustawienie pod numerem 4, jeśli masz laptopa i nie jest ono podłączone do zasilania.
Jeśli ustawienia są nieaktywne, zobacz decyzję na końcu artykułu.
Jeśli masz, a także na moim laptopie (powyżej zrzutu ekranu z komputerem, wszystko jest w porządku) ma wiadomość „na wyświetlaczu zawartości mogą wystąpić problemy z zawartością, ponieważ jego sprzęt nie był specjalnie zaprojektowany do projektu bezprzewodowego”, Następnie wszystko dokładnie włącz tę funkcję i spróbuj podłączyć urządzenie.
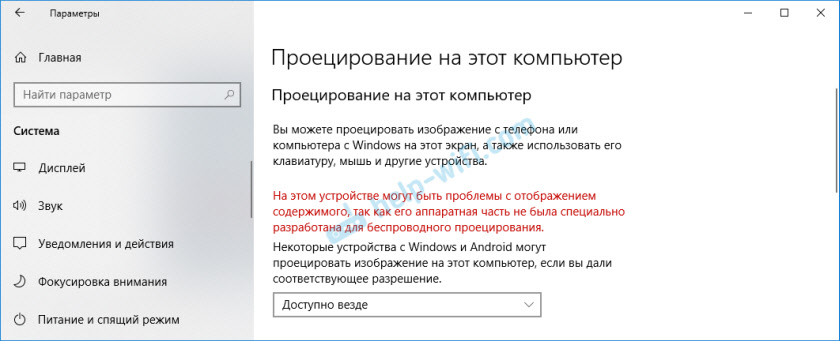
W moim przypadku tylko telefon nie połączył się. I od laptopa po transmisję na komputerze. Możliwe problemy z konfiguracją tej funkcji i błędu w procesie łączenia urządzeń, które przeanalizujemy na końcu tego artykułu.
Jak zduplikować ekran z telefonu lub tabletu do komputera z systemem Windows 10?
Przypomnę ci, że ta metoda działa tylko na smartfonach i tabletach, które działają na Androidzie. Najpierw musisz włączyć funkcję „projekcja na tym komputerze” (na komputerze, który będzie działał jako monitor bezprzewodowy), jak pokazałem powyżej.
Na telefonie musisz otworzyć status paska i znaleźć tam ikonę uruchamiania zrzutu ekranu za pomocą technologii miracast. Na moim telefonie jest Samsung Inteligentny widok (Znajduje się na drugim ekranie, przesuń w lewo). Być może na twoim urządzeniu ta funkcja znajduje się w ustawieniach, gdzieś w sekcji „Połączenia” lub „ekran”.
Na liście dostępnych urządzeń do odzwierciedlenia ekranu wybierz komputer.
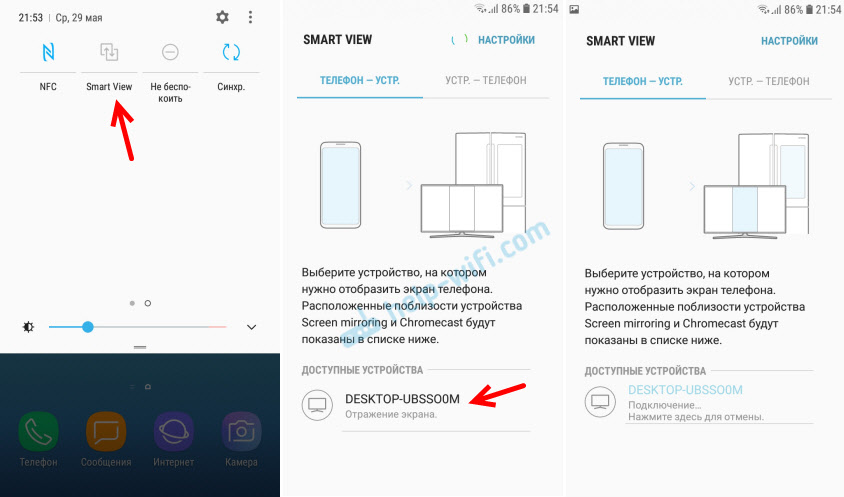
Na komputerze musisz potwierdzić połączenie telefonu w celu wykonania projektu.
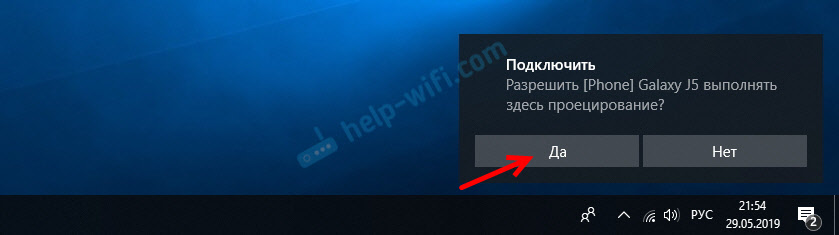
Natychmiast na całym ekranie otwiera się aplikacja „Connect” i rozpocznie się proces połączenia.

Jeśli wszystko jest w porządku, po kilku sekundach ekran telefonu pojawi się na monitorku komputera.
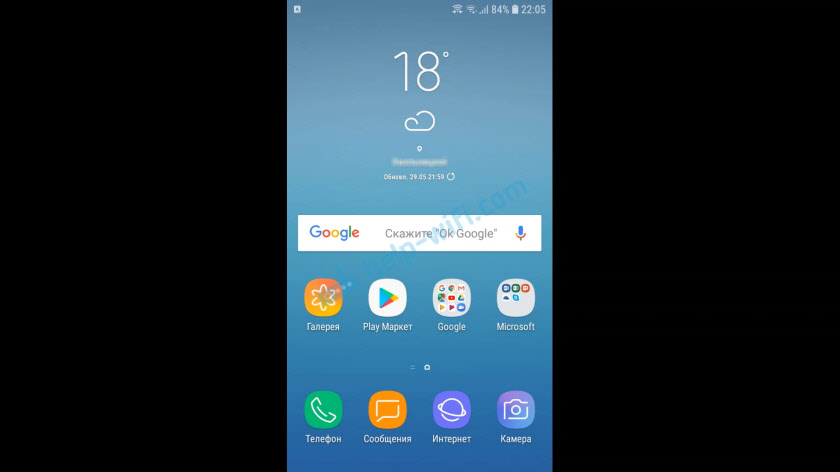
Będzie jakaś inna dziwna wiadomość, że dane sensoryczne zostały odłączone. Gdzie zostanie napisane, jak go włączyć. Ale jak już dowiedziałem się (i napisałem na początku artykułu) - zarządzanie telefonem dotykowym w tym trybie nie działa.
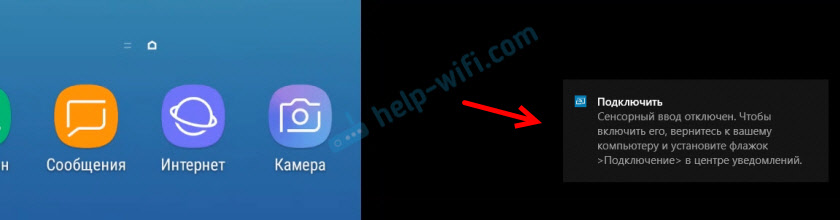
Możesz wydostać się z trybu pełnego ekranu, zmienić rozmiar okna lub obrócić aplikację „podłącz” aplikację.
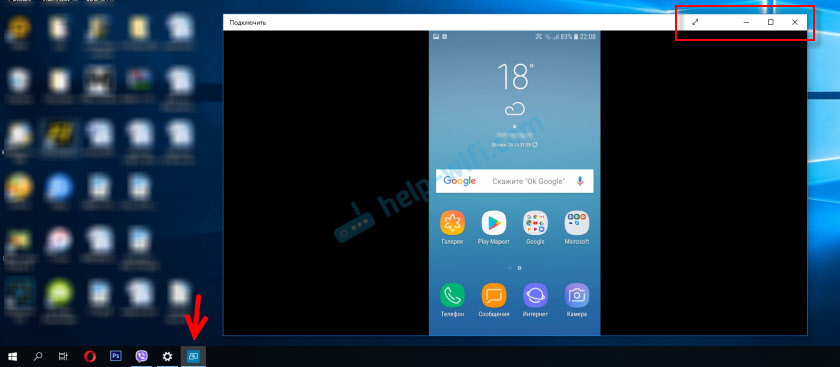
W trybie poziomym wszystko działa dobrze. Na przykład możesz łatwo nadawać filmy z YouTube.
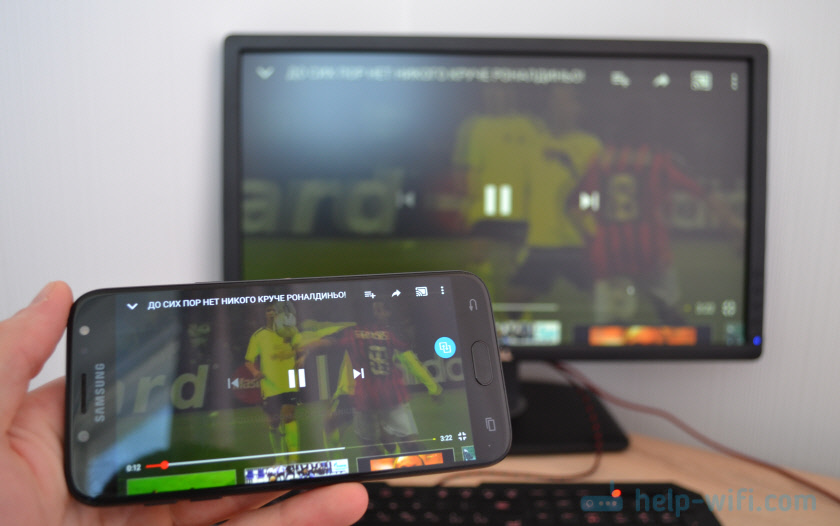
Dźwięk z telefonu jest również transmitowany na komputer. Musisz zarządzać bezprzewodową transmisją obrazu przez Miracast przez telefon. Tam wyświetlana jest specjalna ikona na ekranie. Możesz zawiesić transmisję, zmienić urządzenie lub odłączyć od komputera.
Nadawanie z komputera/laptopa na inny komputer z systemem Windows 10
Schemat jest taki sam, jak w przypadku podłączania telefonu. Na komputerze, na którym wyświetlimy obraz, musisz aktywować funkcję „rzutującą się do tego komputera” (napisał o tym powyżej).
Dalej na komputerze, z którego wyświetlimy obraz przez Wi-Fi, musimy przejść do menu „Projekt”. Aby to zrobić, kliknij kombinację kluczy Win + p. I przejdź do Radal „Połączenie do wyświetlacza bezprzewodowego”.
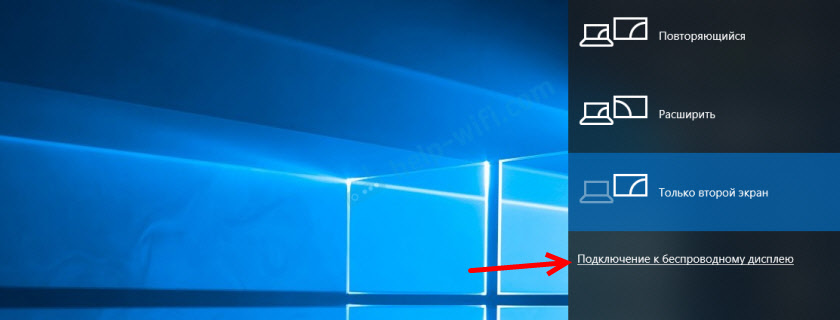
Wyszukiwanie urządzeń rozpocznie się tam, gdzie powinien być nasz komputer, który chcemy rzutować obraz. Wybierz to.
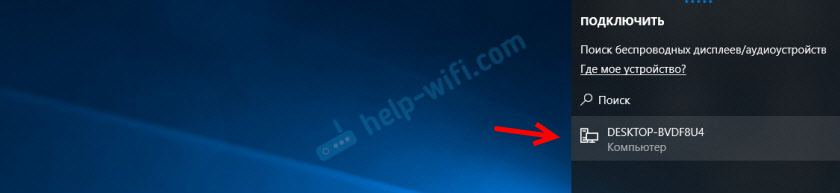
Dalej na komputerze, który zaakceptuje i wyświetli obraz na ekranie, musisz potwierdzić połączenie.
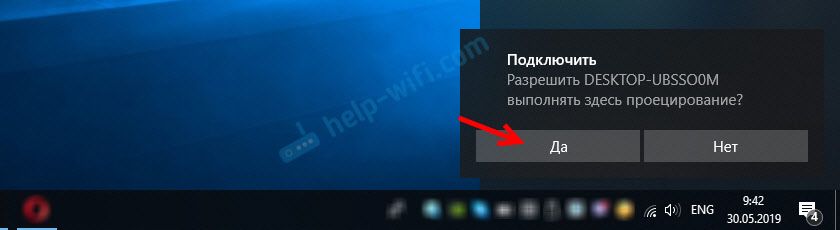
Proces połączenia rozpocznie się. Po udanym połączeniu obraz z jednego komputera zostanie przesłany na ekran drugiego i wyświetla się w aplikacji „Connect”. Tak działa projektowanie z jednego komputera do drugiego w systemie Windows 10. Bez przewodów, za pośrednictwem sieci Wi-Fi.

Na komputerze, z którego jest nadawany, w „Project” (Win + P) - „Połączenie z bezprzewodowym wyświetlaczem”. Umożliwi to kontrolowanie komputera, który wykonuje transmisję z komputera, który akceptuje transmisję obrazu.
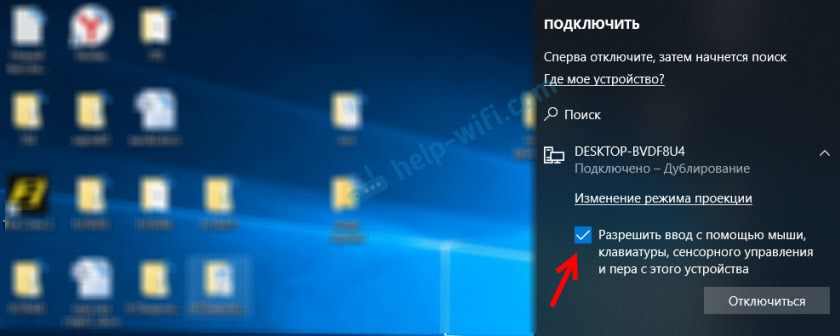
Możesz także zmienić tryb projekcji (a także podczas podłączania za pomocą kabla HDMI).
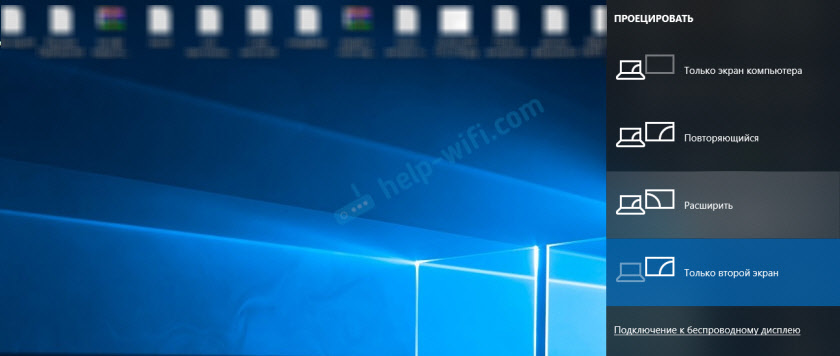
Możesz na przykład rozwinąć ekran na innym komputerze lub zduplikować go (tryb „powtarzany”).
Możliwe problemy podczas korzystania z systemu Windows 10 jako monitora bezprzewodowego
Wszystko nie działa tak idealne, jak byśmy chcieli. Być może dzieje się tak, ponieważ funkcja „rzutowa do tego komputera” jest w trybie programistycznym. Na przykład nie zawsze możliwe jest podłączenie urządzeń za pierwszym razem. Czasami musiałem ponownie uruchomić komputer. Ponieważ podczas łączenia się z innym komputerem pojawił się błąd "Nie udało się połączyć".

Lub na komputerze odbierającym (w aplikacji „podłącz” w systemie Windows 10) wyświetlono błąd „Wystąpił problem z projektowaniem”.

Jeśli nie możesz skonfigurować projektu na monitor bezprzewodowego w systemie Windows 10 za pierwszym razem - spróbuj ponownie. Jeśli ustawienia wyświetla ostrzeżenie, że urządzenie może mieć problemy z wyświetlaniem zawartości ze względu na jego sprzęt (pisałem o tym na początku artykułu, są zrzuty ekranu), a następnie przygotuj się na fakt, że funkcja jest „rzutowa na tym komputerze „W ogóle nie będzie działać. Lub nie będzie działać ze wszystkimi urządzeniami.
Rozwiązanie najczęstszych problemów:
- W parametrach systemu Windows 10 „Project na tym komputerze” nie działa, ustawienia są nieaktywne. Błąd: „Nadal staramy się określić możliwości komponentu” lub „To urządzenie nie obsługuje odbioru standardu Miracast, więc niemożliwe jest bezprzewodowa projekcja”.
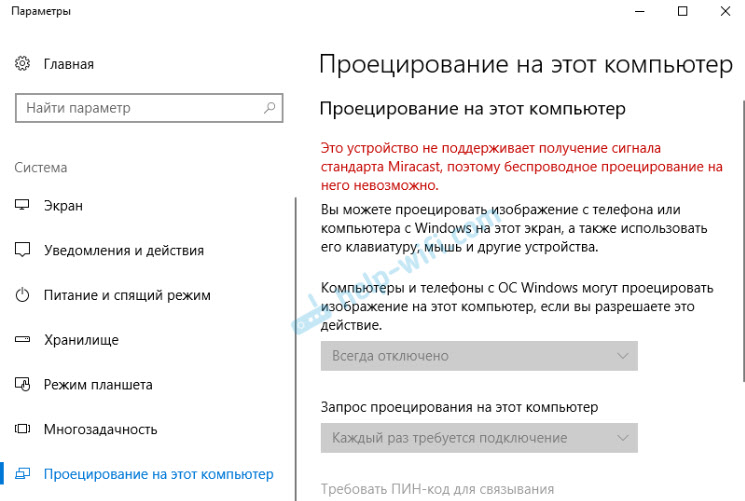
Upewnij się, że na komputerze jest moduł Wi-Fi, jest włączony i działa. Zobacz stan modułu bezprzewodowego w menedżerze urządzeń. Być może moduł zainstalowany na komputerze nie obsługuje Miracast, więc ta funkcja nie jest dostępna. Być może artykuł jest przydatny do aktualizacji (instalacji) sterownika Wi-Fi w systemie Windows 10. Możesz także spróbować zaktualizować sterownik, jeśli wystąpi błąd w ustawieniach monitorowania bezprzewodowego: „Mogą wystąpić problemy z wyświetlaniem zawartości na tym urządzeniu, ponieważ jego część sprzętowa nie była specjalnie zaprojektowana do projekcji bezprzewodowej”. - Jeśli inne urządzenia nie widzą monitora bezprzewodowego, Upewnij się, że nie są one zbyt daleko od siebie. Sprawdź, czy funkcja projekcyjna jest zawarta na komputerze akceptacyjnym (musisz ją umieścić „dostępne wszędzie”). Możesz także spróbować wyłączyć tę funkcję i ponownie ją włączyć. Lub uruchom ponownie komputer. Ręcznie uruchom aplikację „Connect” (poprzez wyszukiwanie w systemie Windows 10).
- Na komputerze nie ma przycisku „Połączenie z wyświetlaczem bezprzewodowym”. Możesz to spotkać, gdy chcesz podłączyć komputer do innego komputera, aby nadać ekran. Najprawdopodobniej na tym komputerze istnieją ograniczenia dla modułu Wi-Fi lub karty graficznej. Więcej informacji na ten temat znajduje się w tym artykule.
Jeśli ustawienia są nieaktywne, instalujemy komponent „wyświetlacza bezprzewodowego”
Zdarza się, że ustawienia w sekcji „Projektowanie do tego komputera” są nieaktywne (wszystkie punkty są szare).
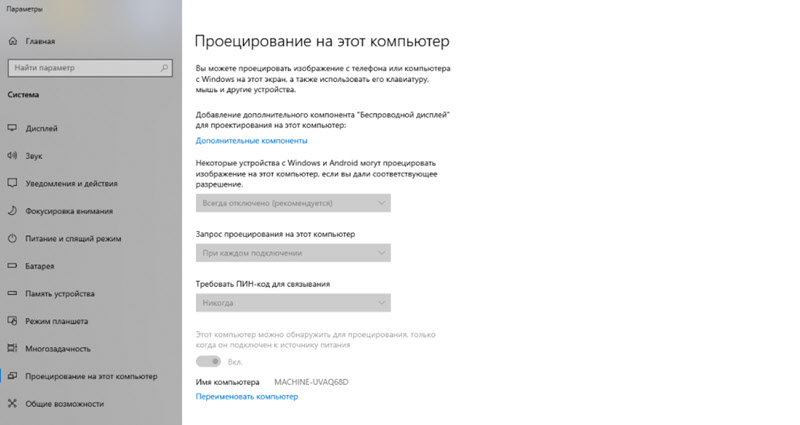
Rozwiązaniem jest zainstalowanie komponentu „wyświetlacza bezprzewodowego”. Kliknij „Dodatkowe komponenty” (odizolowane na niebiesko, patrz zrzut ekranu powyżej). Następnie kliknij „Dodaj komponent”, umieść znak wyboru w pobliżu „Wyświetlacz bezprzewodowy” i kliknij przycisk „Instaluj”.
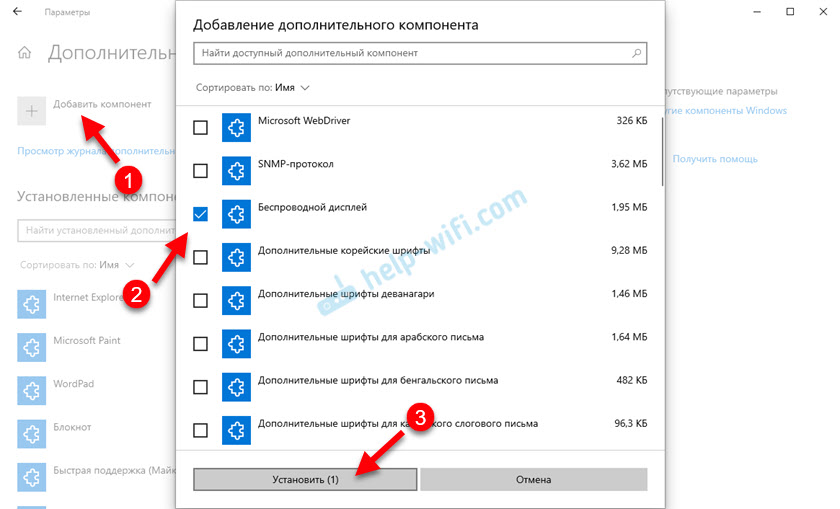
Poczekaj na instalację komponentu i wszystko będzie działać.
Z wszelkimi problemami zacznij od aktualizacji sterownika Wi-Fi, ponieważ najprawdopodobniej jest to powód. Pobierz sterowniki tylko z oficjalnej strony producenta adaptera bezprzewodowego lub laptopa. Możesz zainstalować najnowsze aktualizacje systemu Windows 10. Jeśli eksperymenty z sterownikami nie pomagają, projekcja bezprzewodowa nie działa, to naprawdę istnieją ograniczenia dla żelaza. Być może problem rozwiązuje wymianę modułu Wi-Fi lub podłączenie adaptera USB. Jeśli masz laptopa, to po podłączeniu adaptera USB nie zapomnij wyłączyć na wbudowany moduł Wi-Fi w dyspozytorze urządzenia.
Zostaw komentarze, zadawaj pytania i nie zapomnij udostępnić przydatnych informacji na ten temat. Wszystkiego najlepszego!
- « Nie można zmienić częstotliwości aktualizacji wyświetlania HDMI w systemie Windows 10 Brak praw administratora
- Router przestał dystrybuować Internet. Jak znaleźć powód i wyeliminować? »

