Proces systemowy ładuje procesor i dysk twardy - przyczyny i sposoby wyeliminowania problemu

- 687
- 94
- Pani Patrycjusz Sokołowski
Podczas pracy nad komputerem wiele procesów jest wykonywanych jednocześnie - uruchomione przez użytkownika, jak i system operacyjny w trybie automatycznym. Jeśli masz komputer o niskiej mocy, a czasem lub nawet z nowoczesnym „wypełnieniem”, często musisz radzić sobie z spadkiem wydajności komputera.

Podczas sprawdzania „dyspozytora zadań” w celu zidentyfikowania problemu Provocateur, użytkownicy wykrywają, że system jest ładowany przez system systemowy.Exe. Obciążenie dysku twardego i procesora, osiągające 100%, ma kluczowe znaczenie dla działania komputera, co sprawia, że rozumiesz, jak wyeliminować problem i zoptymalizować pracę komputera. Z tymi problemami poradzimy sobie z tym artykułem.
Znaczenie procesu dla systemu
Zaawansowani użytkownicy wiedzą, że ładowanie systemu systemu było wcześniej istotne dla systemu Windows 8, ale teraz pogorszyło się, a nawet częściej zadziwia system Windows 10. Warto zauważyć, że nie tylko właściciele słabych, przestarzałych komputerów, ale także nowoczesnych urządzeń, a proces ten ładuje dysk, pamięć RAM i procesor o ponad 90% z powodu tego problemu.
W zależności od wersji systemu proces może być przepisany jako system lub „pamięć systemowa i skompresowana” w starszym systemie operacyjnym. Po otwarciu właściwości komponentu w dyspozytorze zadań można rozpoznać problem według nazwy pliku wykonawczego - ntoskrnl.Exe. Nieprawidłowe działanie może się objawiać, sygnalizując twoją obecność, zgodnie z kilkoma scenariuszami: obciążenie systemowe odnotowano regularnie, niezależnie od zadań wykonywanych na komputerze, lub problem przejawia się z pewną częstotliwością, gdy urządzenie jest wykonywane przez urządzenie.
Problem polega na tym, że system nie jest prostym komponentem użytkownika, ale według podstawowego rdzenia systemu operacyjnego, bez którego nie może działać. Proces nie można zakończyć, nie ma praktycznych sposobów dostosowania jego działań poprzez zmianę parametrów priorytetowych w dyspozytorze.
Powstaje logiczne pytanie: dlaczego taki ważny komponent systemowy działa niepoprawnie i jak wyeliminować problem, jeśli nie jest możliwe ukończenie pracy procesu?
Spróbujmy znaleźć odpowiedzi na wyrażone i powiązane pytania.
Możliwe przyczyny ładowania systemu

Czynniki zdolne do sprowokowania precedensu z aktywacją procesu systemowego do krytycznych parametrów dla komputerów PC, duża liczba. Wśród nich odnotowano następujące powody:
- Wcześniejsze aktualizowanie systemu o ładowanie i instalowanie „aktualizacji” w trybie automatycznym. Proces nie kontrolowany przez użytkownika może być wykonywany przez system niepoprawnie.
- Przegrzanie procesora i jego słabe, które nie spełniają nowoczesnych wymagań cech.
- Powolne lub niepoprawne dzieło dysku twardego ze względu na jego fragmentację lub liczbę zepsutych sektorów.
- Nieprawidłowa praca niektórych fajerwerków lub programów antywirusowych.
- Wirusowa infekcja PC.
Jeśli mówimy o systemie Windows 10 lub 8.1, współczynnik, na mocy, który system ładuje system operacyjny, może być aktualizacją systemów poprzez archiwizację danych, z dalszymi informacjami w pamięci RAM, zamiast optymalnego rozwiązania problemu metodą „przechowywania” w zgłoszeniu rezerwowym plik.
Przed przystąpieniem do złożonych metod przywracania pracy komputera warto sprawdzić proste wersje, które są w stanie wywołać „nieuzasadnioną” aktywność komponentu systemowego. Pierwszą rzeczą do zrobienia jest wykluczenie opcji przegrzaniem procesora, szczególnie jeśli jego czyszczenie z akumulacji pyłu było wykonywane przez długi czas. Czasami, blokując nowe operacje, procesor chroni się przed przegrzaniem, który wlewa się w taki problem.
Równolegle ważne jest, aby sprawdzić sztywny dysk do obecności zepsutych sektorów i błędów. Jeśli nie ma również problemów w tym kierunku, konieczne jest wykluczenie opcji z programami antywirusowymi: niektóre narzędzia mogą wpływać na wydajność starych komputerów. Aby wykluczyć tę wersję, wystarczy tymczasowo wyłączyć program antywirusowy i sprawdzić, jak system zachowuje się bez niej. Jeśli jednocześnie system operacyjny przestał przeciążyć, wówczas problem można rozwiązać poprzez zmianę sprzętu przeciwwirusowego.
WAŻNY. Jeśli problem zostanie aktywowany po automatycznej aktualizacji systemu, ponowna instalacja systemu Windows nie da rezultatu: po pewnym czasie sytuacja się powtórzy. Aby całkowicie wyeliminować problem, musisz znaleźć prawdziwą przyczynę „przeciążenia”.Kolejne manipulacje zapewnią radykalną interwencję w ustawieniach systemu: aby uniknąć możliwych awarii podczas popełniania błędu, użytkownik musi utworzyć kopię kopii zapasowej systemu operacyjnego lub punktu odzyskiwania.
Wszystkie kolejne metody przywracania pracy komputera przewidują dostępność praw administratora dla wykonawcy, a prace nad optymalizacją procesu systemowego przewidują zatrzymanie usług systemowych. Zatrzymanie usług, które stabilizują system, dysk ładujący lub inne ważne elementy odbywa się za pośrednictwem „Menedżera zadań”, wprowadzając polecenie usług.MCR „Wykonaj” na zakładce, która jest spowodowana kombinacją klawiszy Win i R lub przez wprowadzenie żądania do linii wyszukiwania.
Metody optymalizacji systemu.Exe
Przechodzimy do metod radykalnej walki z awarią, gdy proces systemowy ładuje się w rzeczywistości sto procent procesora, dysk twardy lub pamięci. Pierwszą rzeczą, która warto zrobić dla użytkownika, jest odmawianie automatycznych aktualizacji poprzez przyjmowanie operacji pod pełną kontrolą, okresowo zaczynając ręcznie, konfigurowanie zaktualizowanych komponentów systemowych niezbędnych do prawidłowego funkcjonowania systemu Window sieć. Manipulacja zmusi do kontrolowania aktualizacji i wykonywania ich okresowo niezależnie, ręcznie, być może korzyści z tego będą zauważalne: system stanie się mniej podatny na przeciążenie.
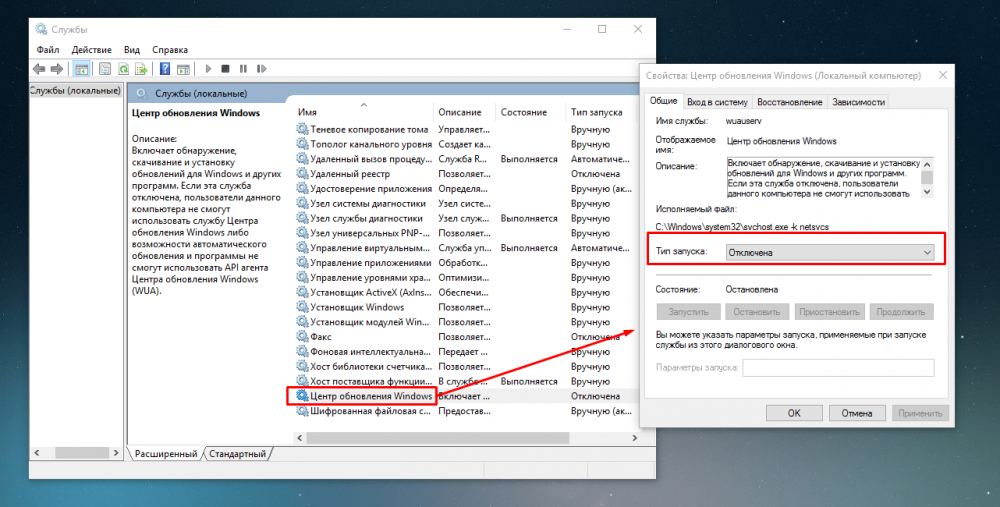
Aby wykonać zadanie w systemie Windows 8.1 musi być wykonane w następujący sposób:
- Przejdź do centrum aktualizacji systemu Windows za pośrednictwem zakładki „Panel sterowania”, gdzie otworzyć kartę „Ustawienia parametrów”.
- Zainstaluj w ustawieniach „Ważne aktualizacje” „Dyrektywa” nie sprawdzaj dostępności aktualizacji, a następnie potwierdź działanie przycisku „OK”.
Jeśli konieczne jest rozpoczęcie aktualizacji ręcznej, wystarczy przejść do „Centrum aktualizacji” w przyszłości i aktywować przycisk procesu „Zainstaluj aktualizację”.
W systemie Windows 10 programiści usunęli bezwzględną odmowę aktualizacji, zastępując ją dopuszczalnością „osadzania” procedury lub poprzez odłączenie określonych usług Windows, co jest bardziej istotne w określonej sytuacji. Aby to zrobić, musisz spełnić następujące czynności:
- Przejdź do „Usług” za pośrednictwem linii „Wykonaj”, wprowadzając w wierszu wyszukiwania usług żądania.McR.
- Znajdź „Centrum aktualizacji” i przejdź do „właściwości”, klikając nazwę odpowiedniego klucza myszy i wybierając właściwości na liście Downdown.
- Naprzeciwko napis „Typ uruchom” Ustaw wartość „Odłączona”.
- W wierszu „Status” Wybierz „Wyłącz”.
- Potwierdź zmiany przez przycisk „Zastosuj”.
Po wprowadzeniu zmian wskazane jest ponownie załadowanie komputera i sprawdzenie, czy system systemowy ładuje się, czy nie. Jeśli wynik jest niezadowalający, a system jest dodatkowo poddany wysokim obciążeniom, będziesz musiał głębiej szukać problemu.
Odłączanie wyszukiwania systemu Windows lub indeksowanie dysku C to kolejny krok, który może znacznie zmniejszyć obciążenie systemu bez fundamentalnego wpływu na funkcjonalność komputera. Usługa jest odpowiedzialna za wydajność wyszukiwania plików i folderów, ale procesor jest ładowany podczas skanowania i zapisywania informacji do pliku indeksowania. Dezaktywacja usługi nie będzie zauważalna dla użytkownika, jedyną rzeczą, czas odpowiedzi na wyszukiwanie określonego elementu pliku może nieznacznie wzrosnąć. Odłączenie jest następujące:
- Podobnie, poprzednia opcja, usługi będą musiały otworzyć „właściwości” komponentu wyszukiwania systemu Windows.
- Ustaw wartości odpowiednio „Stop” i „Wyłączone” naprzeciw inskrypcji „Warunek” i „Rodzaj uruchomienia”. Naciśnij przycisk „Zastosuj”.
- Wykonaj ponowne uruchomienie komputera, aby zmiany weszły w życie i sprawdź wynik.
W przypadku braku wyniku konieczne jest sprawdzenie opcji, czy usługa superfetch jest stale aktywna, a jeśli tak, dokonaj wyłączenia usługi. Problem polega na tym, że usługa została stworzona przez programistów do śledzenia programów, modułów i obiektów informacyjnych często używanych przez użytkownika, z ich ładowaniem do pamięci wirtualnej. Zamknięcie usługi zoptymalizuje działanie komputera, ponieważ programy przestaną działać w tle. Domyślnie na komputerze z napędami solidnymi, usługa ta powinna zostać wyłączona automatycznie, co jest określone przez programiści systemu operacyjnego, ale nadal warto sprawdzić wersję. Zadanie odbywa się zgodnie z następującymi instrukcjami:
- Za pośrednictwem menu „Wykonaj”, aby przejść do „Edytora rejestru”, rejestrując się w wierszu „Regedit”.
- W oknie edytora kliknij kartę „Edytuj”, wybierz polecenie „Znajdź” na liście Dow -Down. Po przeprowadzeniu manipulacji we właściwym obszarze okna linia wyszukiwania stanie się aktywna.
- Wprowadź żądanie „prefetchParameters” w wierszu i rozpocznij wyszukiwanie, co pozwoli znaleźć folder o tej samej nazwie w rejestrze.
- Folder rejestru PreFetchParameters będzie musiał zmienić wartość parametrów „Włącz PrefeTech” i „EnablesPerFetch”, wystawiając na przemian w każdej z nich w kolumnie „Wartość” 0 i potwierdzając naciskając przycisk „OK”.
- Następnie będziesz musiał przejść do usług i wyłączyć superfetch, podążając już dobrze znaną ścieżką: „Właściwości superfetch”, warunek - „Stop”, rodzaj uruchomienia - „odłączony”, „Zastosuj”.
Po ponownym uruchomieniu pozostaje tylko w celu weryfikacji systemu przeciążenia przez proces systemowy.
Jak widać, nie ma uniwersalnej ani jednoznacznej metody eliminowania awarii, więc użytkownik będzie musiał stopniowo sprawdzić kilka wersji, co pozwoli na pozytywny wynik na dowolnym etapie.
Podsumujemy
Problem, który polega na zwiększonej aktywności systemu, a następnie spadku wydajności komputera, nie jest bardzo rzadkim przypadkiem. Często można to wyeliminować niezależnie dla każdej osoby, a instrukcje fazowego przywrócenia wydajności komputera będą szczegółowo poradzić sobie z zadaniem w artykule, bez ryzyka popełnienia błędu.
- « Zdalne sterowanie nie działa z przyczyny przedrostka MTS i metodologii przywrócenia wydajności PDU
- Niuanse wyboru procesora laptopa »

