Proces brokera wykonawczego ładuje system - co robić

- 4843
- 1422
- Pan Ludwik Żak
Począwszy od „ośmiu” w dyspozytorze zadań, uważni użytkownicy mogą znaleźć nowy proces dla siebie - RuntimeBroker.Exe. Należy do systemu, ale pomimo tego, w niektórych przypadkach może powodować wielokrotny wzrost obciążenia procesora lub hamulców systemowych z powodu przechwytywania pamięci RAM.
Czasami wirusy są ukryte jako ten proces, więc tak ważne jest, aby móc ustalić, czy autentyczny broker środowiska wykonawczego jest w Twoim dyspozytorze czy fałszywym, a co zrobić, jeśli komputer jest bardzo zwolniony z powodu tego procesu.

Jaki jest proces w dyspozytorze - broker runtime
Głównym celem tego procesu jest zarządzanie pozwoleniami na aplikacje załadowane z sklepu Microsoft Store. Zwykle zajmuje stosunkowo nieznacznie pamięci RAM i nie wpływa na wydajność komputera, ale w niektórych przypadkach silnie ładuje system. Zwykle dzieje się tak, jeśli załadowana aplikacja działa nieprawidłowo.
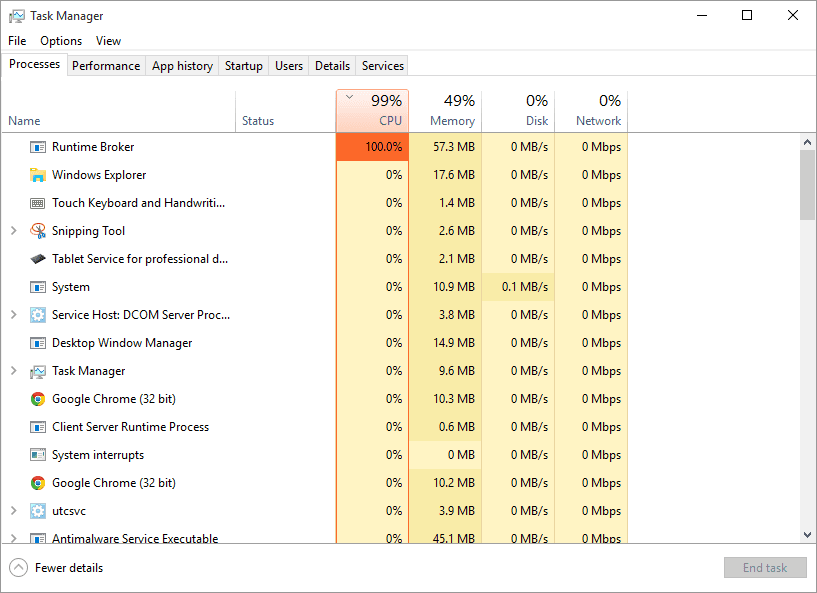
Może się wydawać, że proces ten nie jest niezbędny dla systemu Windows, zwłaszcza jeśli nie korzystasz z sklepu. Ale tak nie jest: oprócz obsługi wydajności przesłanych programów, RuntimeBroker.EXE jest odpowiedzialny za funkcjonowanie kilku aplikacji systemowych, w tym Cortana Voice Assistant. Nie będzie działać normalnie bez tego procesu i systemu operacyjnego zapory, a także funkcji „wyszukiwania”. Wreszcie, program Broker Runtime wiszący w zadaniach Dispatcher wykonuje funkcję, której wielu użytkowników Windows wolałoby nie mieć na swoim komputerze. Mówimy o funkcji zbierania informacji o działaniach użytkownika na serwerze Mycrosoft, pod pozorem „ulepszenia usługi”.
Zatem zamknięcie procesu jest obarczone różnymi nieprzyjemnymi konsekwencjami, o których porozmawiamy później.
Dlaczego broker wykonawczy ładuje procesor
Jak często się zdarza, z różnych powodów może wystąpić wielokrotny wzrost obciążenia związanego z procesem.
W niektórych przypadkach powód leży na powierzchni i polega na pracy samego sklepu Microsoft. Zwróć obciążenie procesora do normy, pomoże odłączyć niektóre funkcje systemowe.
Możesz spróbować wyłączyć aplikację w tle:
- Przechodzimy do zakładki „Parametry”;
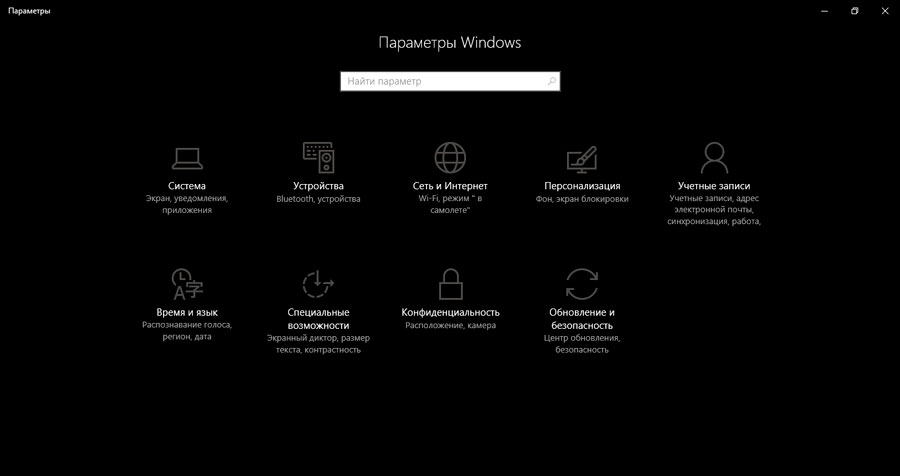
- Kliknij w pozycji menu „Prywatność”;
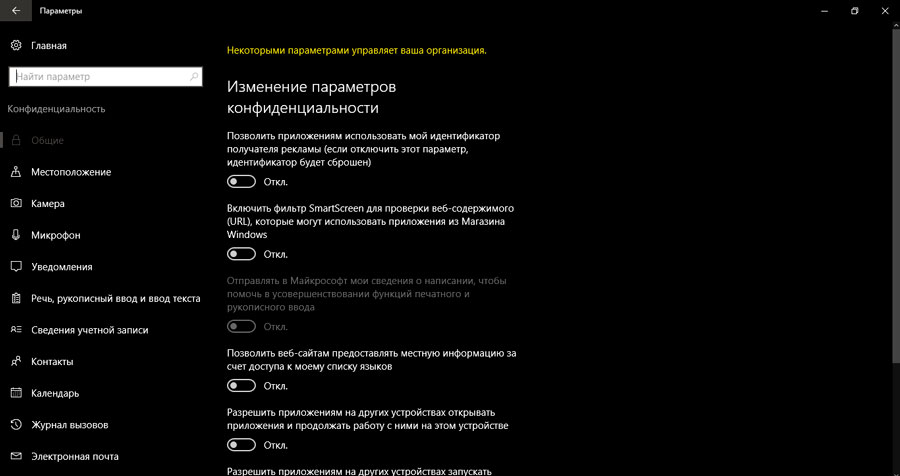
- Wybierz akapit „Aplikacje w tle”;
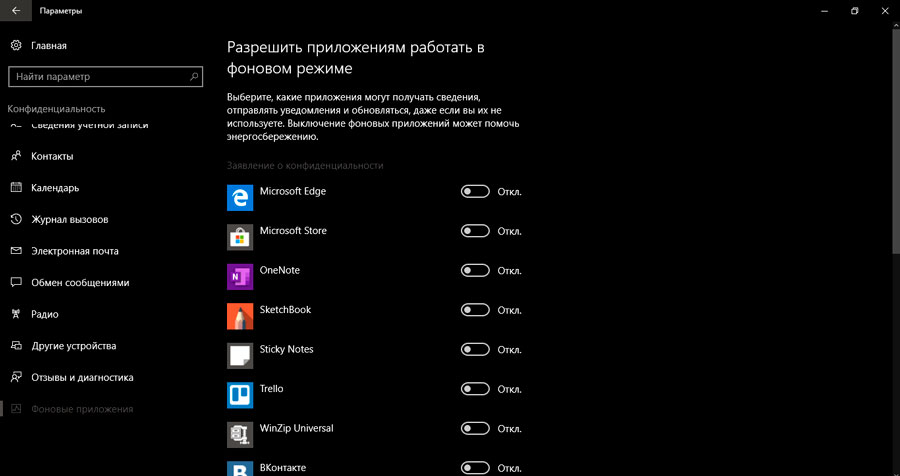
- Wszystkie przełączniki i suwaki są instalowane w „Off.";
- Sprawdź obciążenie procesora w dyspozytorze zadań;
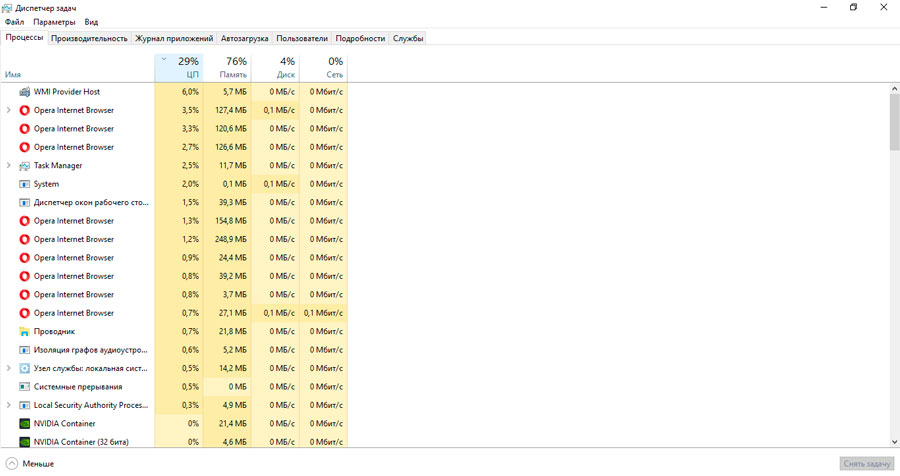
- Jeśli wszystko powróci do normy, konieczne jest włączenie wszystkich aplikacji i wyłączenie ich z kolei, aby znaleźć winowajcę wadli;
- Zostawiamy znalezioną aplikację odłączoną lub usuwamy.
Jeśli ten krok okazał się nie powiódł, wyłącz powiadomienia/wskazówki:
- Przechodzimy do zakładki „Parametry”;
- Kliknij pozycję menu „System”;
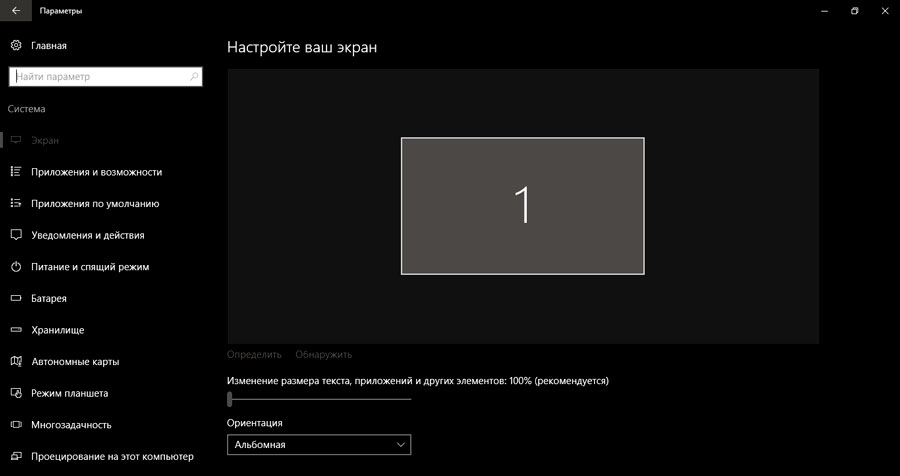
- Wybierz akapit „Powiadomienia/działania”;
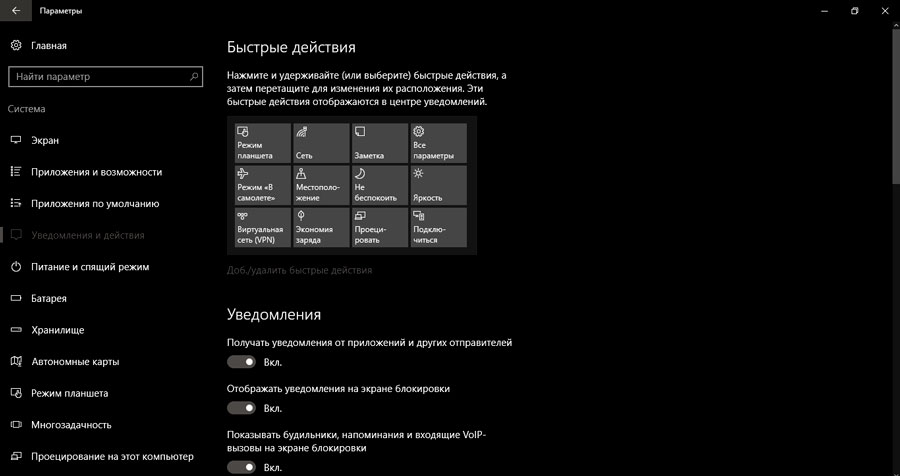
- Odłącz wskazówki, powiadomienia;
- przeładuj komputer i obejrzyj wyniki.
Jeśli obciążenie zmniejszyło się, działamy zgodnie z poprzednim schematem: po kolei szukamy winowajcy i wyłączamy tę funkcję na zawsze (a raczej przed ponownym zainstalowaniem Windows).
W niektórych przypadkach winowajca sam oświadcza - zamrażanie komputera występuje po zainstalowaniu nowej aplikacji załadowanej z Microsoft Store. W takim przypadku musisz go usunąć i spróbować pobrać i zainstalować ponownie. Być może błędy pojawiły się dokładnie na etapie poprzedniego przystanku. Jeśli to nie pomogło, musisz porzucić ten program i szukać jego równoważnego zamiennika.
Kolejnym powodem gwałtownego spadku wydajności komputera może nazwać błąd systemowy, w wyniku czego istnieje niewłaściwy rozkład zasobów (pamięć, procesor) między usługami pracującymi.
Wreszcie winowajcą może być wirus, który został ukryty jako ten proces systemowy. Zazwyczaj obciążenie RAM wskazuje awarię w samym systemie Windows, a jeśli procesor centralny jest bardzo załadowany, warto sprawdzić komputer w poszukiwaniu szkodliwych programów.
Co zrobić, jeśli proces systemowy jest brokerem wykonawczym, dużo pamięci lub CP
Najłatwiejszą opcją jest wyłączenie procesu za pośrednictwem menedżera zadań. Jeśli po ponownym uruchomieniu komputera system zarobił stabilnie, można założyć, że była to losowa awaria.
Jeśli sytuacja zostanie powtórzona, możesz spróbować ograniczyć krąg obowiązków procesu, odmawiając uzyskania ostrzeżenia z programów załadowanych przez sklep, którego prace są kontrolowane przez brokera wykonawczego. Jak to zrobić, opisaliśmy trochę wyżej.
Kolejnym przepisem, w którym wspomniano o spadkobiercy, jest przejście do „Centrum aktualizacji” (jeśli nie wiesz, gdzie to jest, znajdź go z wyszukiwaniem) i tam wyłączyć aktualizacje aplikacji załadowanych ze sklepu Microsoft Store:
- Kliknij kartę „Dodatkowe ustawienia”;
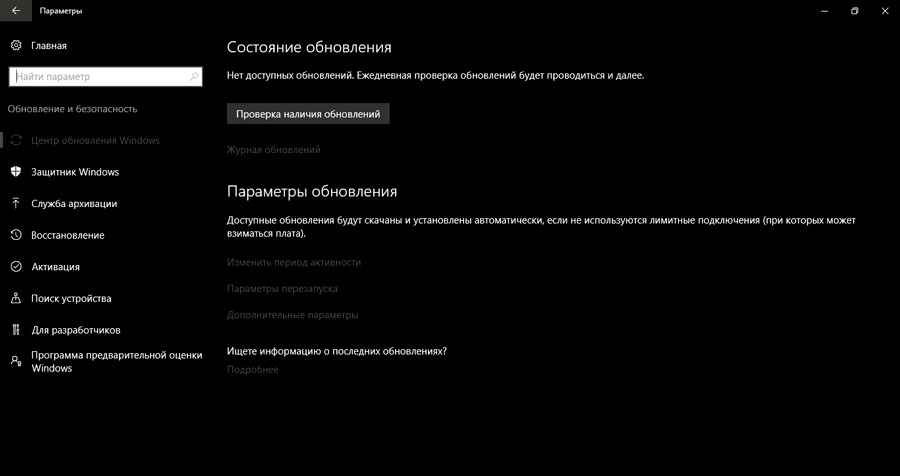
- Przechodzimy do elementu „Optymalizacja dostawy”;
- Zakaz ładowania z innych komputerów.
Jako opcja (daleka od najlepszych) możesz wykonać całkowite zamknięcie brokera wykonawczego wśród systemu Windows 10, wykonanego w złożony sposób - za pośrednictwem rejestru:
- Naciśnij kombinację Win+R, Odbierz Regedit w wierszu wyszukiwania, kliknij OK;
- Po otwarciu edytora rejestru szukamy linii CurrentControlset/Services/TimeBroker, znajdujący się w oddziale HKEY_LOCAL_MACHINE/SYSTEM;
- Wśród pojawiających się parametrów klikamy dwukrotnie, wprowadź 3 w polu wartości.
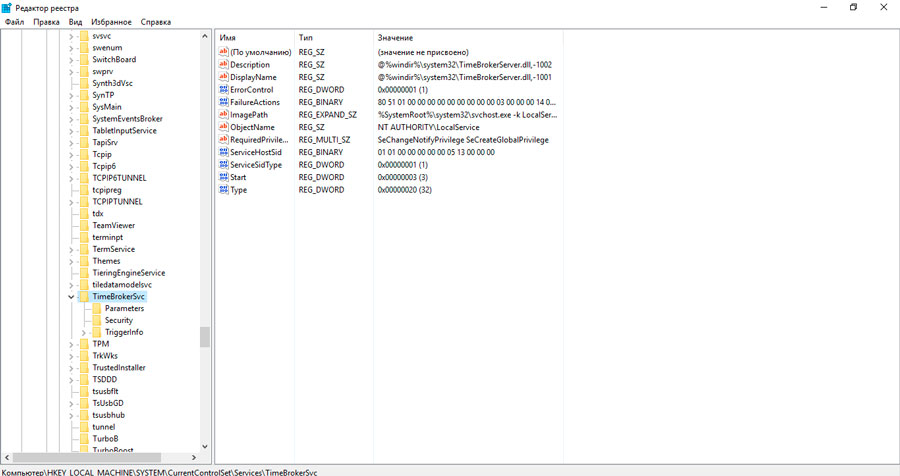
Taki rejestr edycji doprowadzi do ciągłego zamknięcia usługi. Zauważ, że praca z rejestrem wymaga pewnych umiejętności - każda niewłaściwa operacja może prowadzić do załamania systemu. Dlatego przed zadzwonieniem do edytora rejestru zaleca się wykonanie kopii kopii zapasowej za pomocą następnego algorytmu:
- Naciśnij kombinację Win+R, Odbierz Regedit w wierszu wyszukiwania, kliknij OK;
- Kliknij ikonę komputera z prawym przyciskiem myszy;
- W menu, które się otwiera, wybierz element „Eksportuj”;
- Zapisujemy rejestra.
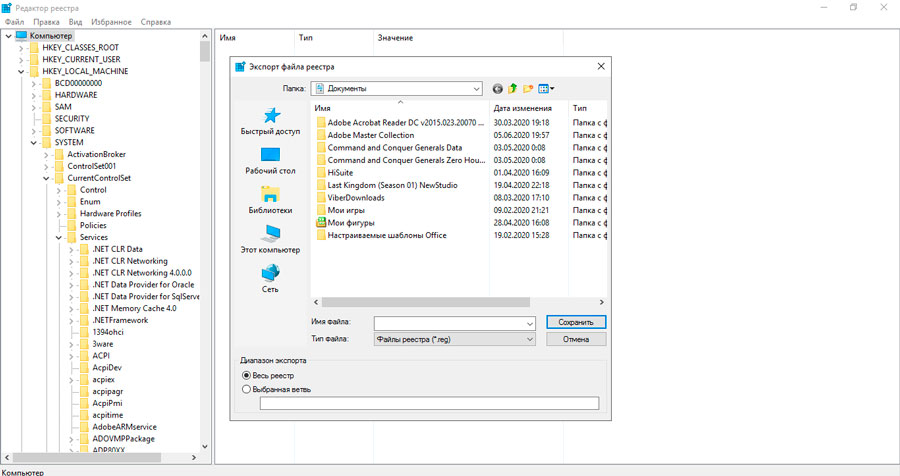
Innym sposobem wyłączania brokera wykonawczego jest znalezienie katalogu Windows/System32 wykonanego przez Plik RuntimeBroker.exe i zmień nazwę, na przykład w RuntimeBroker.Bak. Aby to zrobić, musisz mieć prawa administratora. Po takiej akcji usługa nie rozpocznie się, dopóki nie zmienisz nazwy pliku.
Możesz oczywiście przeprowadzić fizyczne usunięcie brokera w środowisku wykonawczym z dysku, ale taki krok może przynieść problemy - jeśli komputer jest niestabilny z powodu zamknięcia usługi, będziesz musiał ją przywrócić, to znaczy, to znaczy. patrzeć w sieć z ryzykiem wybrania wirusa zamiast programu systemowego.
Jak zrozumieć, że uruchomiono proces brokera wykonawczego jest wirusem
Doszliśmy więc do ostatniego możliwego powodu niestabilnego działania komputera. Oszuści komputerowe to osoby pomysłowe. Wirusy ukryte jako procesy systemowe są dość powszechnym zjawiskiem, a proces Broker Runtime.Exe nie jest wyjątkiem. Aby sprawdzić, czy złośliwe oprogramowanie jest źródłem problemów, możesz spróbować wykonać następujące działania:
- Znajdź plik o określonej nazwie w katalogu Windows/System32 (większość plików systemu operacyjnego jest w nim przechowywana);
- Kliknij plik PKM i w wyświetlonym menu kontekstowym, wybierz „Sprawdź z ...” (Zamiast elipsy pojawi się nazwa programu antywirusowego zainstalowanego na komputerze);
- Zostanie uruchomione antywirus, który sprawdzi, czy nie sprawdzi złośliwego pliku specyficznego dla kodu.
Jeśli z jakiegoś powodu nie używasz oprogramowania antywirusowego, istnieje alternatywny sposób sprawdzenia:
- Powtórz wyszukiwanie pliku RuntimeBroker.EXE w katalogu Windows/System32;
- Zadzwoń ponownie do menu kontekstowego, klikając plik za pomocą odpowiedniego przycisku myszy;
- Wybierz akapit „Właściwości”;
- W oknie, które się otwiera, wybierz opcję „Signatures cyfrowy” i upewnij się, że ten element jest zainstalowany i należy do Microsoft Corporation. W przypadku braku certyfikatu lub jeśli jakakolwiek inna firma lub osoba jest jej właścicielem, możemy powiedzieć, że przed tobą nie jest prawdziwym użytecznością, którą należy natychmiast usunąć.
Zazwyczaj prawdziwy plik jest przenoszony do innego folderu i można go znaleźć, włączając kontekstowe wyszukiwanie plików. Aby zapobiec wystąpieniu takich problemów, lepiej jest ustanowić oprogramowanie antywirusowe i po rozpoczęciu jego sprawdzania systemu. Jeśli program znajdzie złośliwe programy, możesz umieścić je w kwarantannie lub usunąć, niektóre antywirusy oferują jako opcję leczenia zainfekowanych programów. Po globalnej kontroli komputera rejestr systemu powinien zostać wyczyszczony. Narzędzie CCLEALER jest najlepiej poradzić sobie z tym, zdolne do usuwania rekordów o wysokiej wydajności, które są wynikiem wprowadzenia kodu wirusowego.
https: // www.Youtube.Com/Watch?v = rxznw5hweee
- « Przyspieszenie pracy przewodu i folderów otwierających w systemie Windows
- Metody oddzielania ekranu urządzenia iOS na dwie części »

