Problem adaptera sieci bezprzewodowych lub punktów dostępu. Jak wyeliminować błąd?

- 1273
- 170
- Jozue Noga
Problem adaptera sieci bezprzewodowych lub punktów dostępu. Jak wyeliminować błąd?
Narzędzie diagnostyczne Windows Networks może dobrze odkryć różne problemy, ale praktycznie nie wie, jak je poprawić. Więc kiedy mamy do czynienia z pewnymi problemami w procesie łączenia się z Internetem w sieci bezprzewodowej i rozpoczynającym diagnozę nieprawidłowości, zobaczymy błąd „problem adaptera sieci bezprzewodowych lub punkt dostępu” ze statusem „Znaleziono i ikonę żółtego wykrzyknika. A jak wyeliminować ten błąd, nie jest jasne. A z opisu samego problemu nie jest jasne, jakie dokładnie przyczyny. W adapterze Wi-Fi na komputerze lub na boku punktu dostępu (router). Jakby tam i tam może być coś, ale będziemy musieli to dowiedzieć się.
Jak już dowiedzieliśmy się, ten błąd pojawia się w wyniku uruchomienia narzędzia diagnostycznego w systemie Windows 7, Windows 8 lub Windows 10. Ale tak samo, zwykle nie zakładamy narzędzia diagnostycznego, najprawdopodobniej wystąpił problem z połączeniem z siecią Wi-Fi. I najprawdopodobniej ten błąd systemu Windows nie połączył się z Wi-Fi w systemie Windows 7 lub nie jest możliwy do połączenia z tą siecią w systemie Windows 10. Po czym błąd „problem adaptera sieci bezprzewodowych lub punktów dostępu„ wydostał się ”.

Albo może wystąpić problem, gdy Wi-Fi jest wyłączone na laptopie, a Windows nie znajduje żadnej sieci. W każdym razie musimy dowiedzieć się, jaki jest powód i wyeliminować. To nie ma znaczenia, przyczyna z boku adaptera w laptopie lub komputerze lub na boku routera. Wraz z tym błędem błąd bezprzewodowy może również wydawać się rozłączony.
Jak naprawić błąd adaptera bezprzewodowego lub dostęp do systemu Windows 10/8/7?
Ważny! Na początek radzę upewnić się, że z boku punktu dostępu nie ma problemu. W takim przypadku punkt dostępu jest router, który dystrybuuje sieć WI -FI. Może to być również telefon w trybie modemu lub inny komputer, na którym uruchamiany jest dystrybucja sieci Wi-Fi. Jak to zrobić: jeśli inne urządzenia są podłączone do tej sieci bez problemów, a Internet na nich działa, najprawdopodobniej przyczyną jest nasz komputer (w adapterze sieci bezprzewodowych), a nie w punkcie dostępu. Jeśli Internet nie działa/nie łączy wszystkich urządzeń, musisz rozwiązać problemy z routerem. Myślę, że ten artykuł przydaje się: router przestał dystrybuować Internet. Jak znaleźć powód i wyeliminować?
Jeśli jest twój router, pamiętaj o ponownym uruchomieniu. Odłącz moc na minutę lub dwie i włącz ponownie. Jeśli router, a zatem sieć bezprzewodowa nie jest twoja, musisz zrozumieć, że urządzenie może być zablokowane z boku punktu dostępu. Nawet jeśli inne urządzenia są podłączone do tej sieci. W takim przypadku sprawdź, czy laptop jest podłączony (na którym wystąpił ten błąd) z innymi sieciami. Jeśli nie łączy się z tymi samymi błędami, oznacza to przyczynę w laptopie (w systemie Windows). Następnie podam kilka rozwiązań związanych z adapterem sieci bezprzewodowej.
1Usuwamy parametry sieci Wi-Fi
Najprostszym rozwiązaniem, które często jest bardzo skuteczne, jest usunięcie/zapomnienie sieci WI -FI i połączenie z nią ponownie. W systemie Windows 10 musisz otworzyć „Parametry” i przejść do sekcji „Sieć i Internet” - „Wi -fi”. Otwarte „Zarządzanie słynnymi sieciami”.
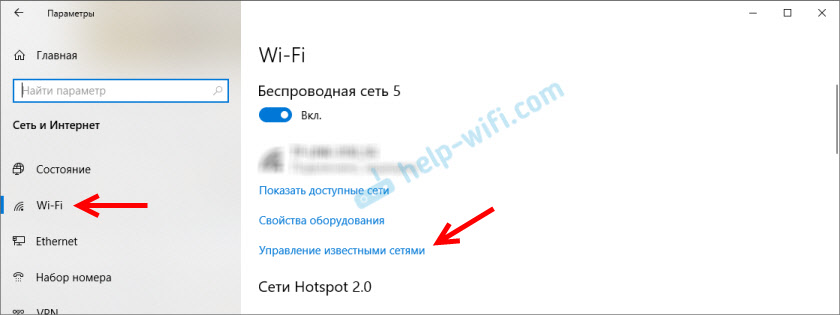
Następnie po prostu klikamy sieć z połączeniem, do którego mamy problemy (jeśli jest na liście) i kliknij „Zapomnij”.
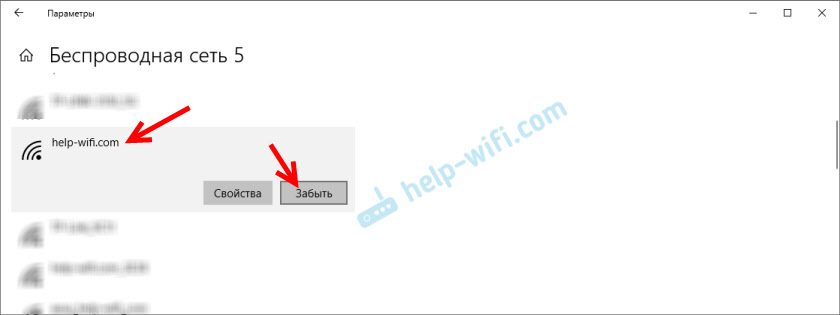
Bardziej szczegółowe instrukcje są dostępne pod tym linkiem. A jeśli masz Windows 7 - Usuń sieć WI -FI w systemie Windows 7.
Po tej procedurze staramy się połączyć z siecią bezprzewodową.
2Ponowna instalowanie adaptera sieci bezprzewodowej
Jeśli Windows zapisuje, że problem adaptera sieci bezprzewodowych, musisz ponownie zainstalować ten adapter. Nie jest to trudne. Jako opcję - usuń go w menedżerze urządzeń. Po czym zostanie ponownie uznany i zainstalowany. Ale chcę od razu ostrzec, że adapter nie może być instalowany automatycznie. Szczególnie w systemie Windows 7. W każdym razie polecam pobranie sterownika do adaptera Wi-Fi, a następnie usuń go w menedżerze urządzeń. Chociaż, ponieważ Internet najprawdopodobniej nie działa na komputerze, będziesz musiał pobrać wszystko dokładnie z innego urządzenia.
Menedżer urządzeń może być otwarty przez polecenie DevMGMT.MSC przez okno „Wykonaj” (możesz otworzyć kombinację Win+R).
Na karcie „Adaptery sieciowe” kliknij adapter sieci bezprzewodowej i wybierz „Usuń” w menu.
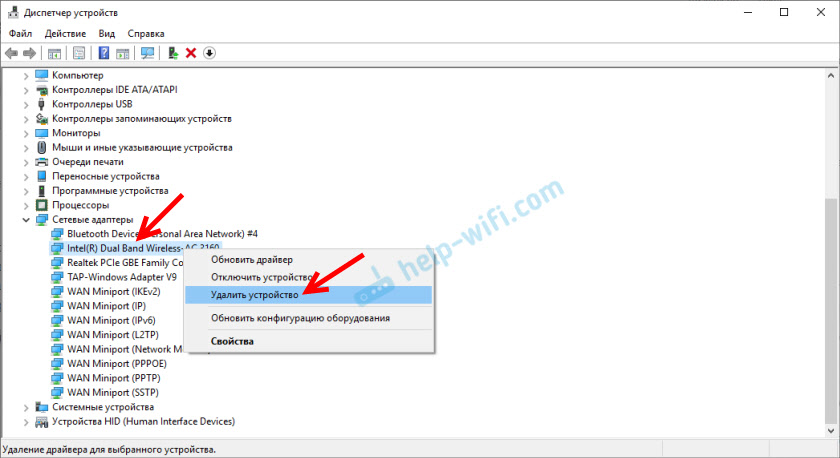
Tylko my usuwamy adapter bezprzewodowy, a nie kartę sieciową. Jego imię zwykle zawiera słowa „Wireless”, „AC”, „Dual Band”, „802.jedenaście".
Na początek możesz usunąć, pozostawiając programy sterowników (nie umieszczaj znaku wyboru). Jeśli nie działa, usuń ponownie, instalując znacznik wyboru w pobliżu „Usuń sterowniki dla tego urządzenia”.
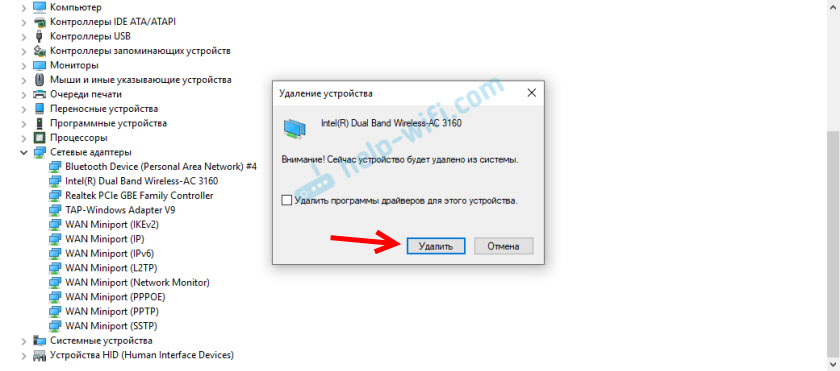
Nie zapomnij, aby następnie ponownie załadować komputer.
3Zaktualizuj sterownik adaptera bezprzewodowego
Musisz pobrać najnowszą wersję sterownika adaptera Wi-Fi zainstalowanego w naszym laptopie lub komputerze i zainstalować. Możesz oczywiście uruchomić aktualizację za pośrednictwem menedżera urządzeń w systemie Windows (automatyczne wyszukiwanie), ale system prawdopodobnie po prostu „powie”, że sterownik nie musi go aktualizować, jest najnowszy i najlepszy na świecie 🙂
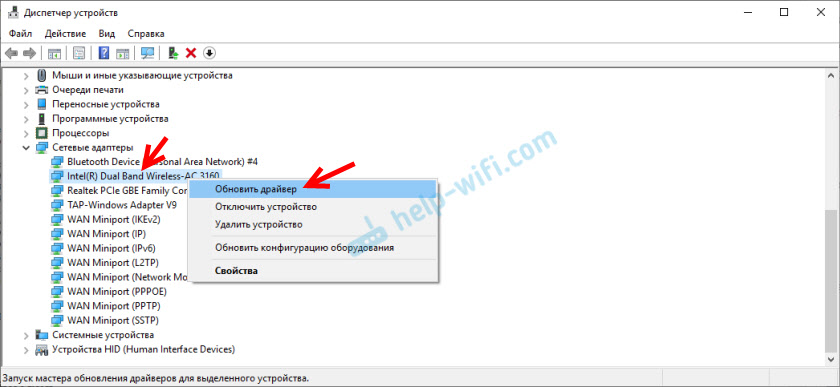
Jak zwykle wszystko będzie musiało być wykonane ręcznie. Jeśli masz laptopa - sterownik można pobrać ze strony internetowej producenta. Tylko ściśle dla swojego modelu i zainstalowanych systemu Windows. Jeśli komputer, to adapter USB jest najprawdopodobniej podłączony do niego lub PCI. Ten adapter ma również model i producent. Witryna producenta ma możliwość pobrania ostatniego sterownika. Kilka artykułów na ten temat:
- Jak zainstalować sterowniki na adapterze Wi-Fi w systemie Windows 7
- Aktualizacja (instalacja) sterownika na Wi-Fi w systemie Windows 10
- Jak znaleźć „Dom wydawnictwa sprzętu” adaptera Wi-Fi, określ producenta, model i znajdź kierowcę?
Po załadowaniu sterownika po prostu uruchom jego instalację. Zazwyczaj jest to plik konfiguracyjny.Exe.
4Resetuj parametry sieci
Aby nie wspinać się w ustawieniach systemu i nie sprawdzaj różnych parametrów IP i T. D., Możesz po prostu resetować sieć. Instrukcje dotyczące systemu Windows 7 i Windows 8 - na tym linku. W systemie Windows 10 patrz tutaj.
5Sprawdź/ponowne uruchomienie usługi klienta DHCP
Musisz otworzyć „usługi” (poprzez wyszukiwanie w systemie Windows 10 lub poprzez wypełnienie polecenia Usługi.MSC W oknie „Wykonaj” (Win+R)). Następnie znajdziemy klient DHCP (jeden z pierwszych), kliknij go za pomocą odpowiedniego przycisku myszy i wybierz „Uruchom ponownie”.
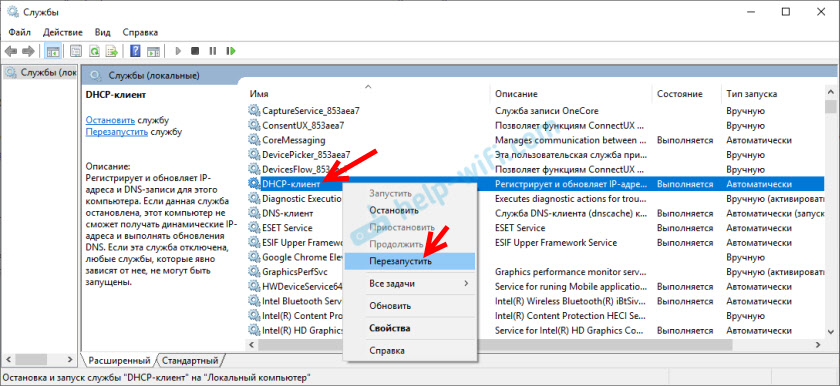
Pożądane jest również otwarcie właściwości i sprawdzenie, czy rodzaj uruchamiania jest instalowany „automatycznie”.
Stwierdzamy również i sprawdzamy, czy usługa Budowania Auto Auto WLAN jest uruchamiana (i ponownie uruchom).
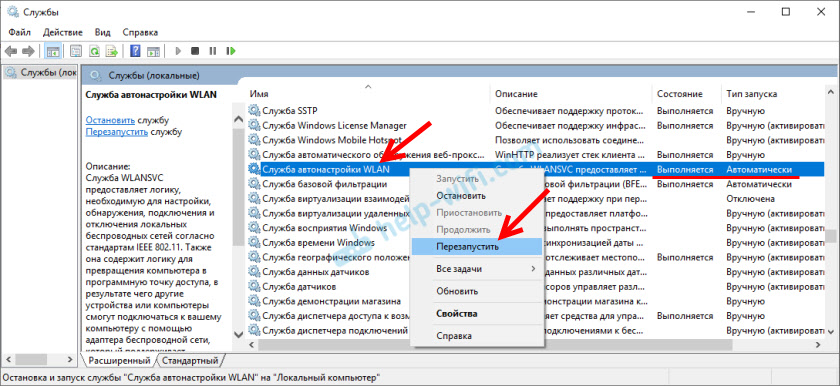
W tej usłudze powstają różne problemy. W tym podczas uruchamiania. Zostawię link do oddzielnej instrukcji: WLAN Auto -Building Service. Co to jest i jak uwzględnić w systemie Windows.
Przyjaciele, wszystko jest jak zwykle: udało nam się pozbyć błędu „Problem adaptera sieci bezprzewodowych lub punktów dostępu” - powiedz nam w komentarzach, jak to zrobiłeś i jakie rozwiązanie pomogło Ci. Jeśli nie, szczegółowo opisz swój problem. Załącz zrzuty ekranu (mamy taką możliwość w komentarzach). Na pewno odpowiem wszystkim i spróbuję pomóc.
- « Nadajnik Bluetooth do telewizji (słuchawki). Co to jest, jak to działa i jak wybierać?
- Jak podłączyć słuchawki AirPods do MacBooka, IMac, Mac Mini? »

