Tabele Excel wkładki w AutoCAD za pomocą technologii OLE

- 2022
- 466
- Pan Natan Sawicki
Wstawka tabeli z Excel do AutoCAD jest raczej pilnym zadaniem, jeśli bierzemy pod uwagę, że często na arkuszu z rozwiniętym rysunkiem musisz umieścić towarzyszącą specyfikację.
W rzeczywistości AutoCAD ma również własne narzędzia do tworzenia tabel: zarówno rysunki - dla linii, jak i tekstowe do wypełnienia.
Ale jeśli:
- W przyszłości konieczne jest zapewnienie zmiany operacyjnej tabel z bardziej wyspecjalizowanymi narzędziami, które są po prostu nieobecne w najpopularniejszym programie projektowania inżynierii;
- Tabele zawierają obliczenia, które można dostosować w przyszłości;
- Chciałbym zapewnić możliwość wpływania na proces wspierania rozwoju osób, które nie posiadają lub nie mają autoCAD na komputerze -
Następnie rozwiązanie problemu, jak wstawić tabelę z Excel do AutoCAD, może bardzo pomóc w pracy.
Deweloper musi tylko wyraźnie przedstawić cel dwóch trybów wywołania samochodowego - „model” i „arkusz”. Pierwszy, według rozwoju programistów systemu, służy dokładnie do projektowania. Drugi - aby przygotować rysunek do drukowania. Oczywiście towarzyszące tabele odnoszą się do informacji odniesienia, które są potrzebne tylko podczas drukowania, dlatego takie obiekty są tylko w trybie „arkusz”. Nie powinieneś wstawić tabel do garnka samochodowego w „modelach” - to zniekształca cały pomysł aplikacji (niektórzy nawet „tworzy” i napisanie komentarza).
Wstaw działanie - algorytm według kroków
Zwracamy uwagę na fakt, że rozważana interakcja zapewnia technologię wiązania obiektów - OLE (niektóre aplikacje nazywają to aktywną interakcją). Ta technologia od dawna była używana w związku z wynikami pracy wszystkich aplikacji zawartych w pakiecie Microsoft Office. Ale faktem jest, że nie wszystkie aplikacje poza „biurem” wspierają tę technologię. Być może do Twojej dyspozycji taka wersja kadetu samochodowego, że nie obsługuje tej technologii. Wtedy może być tylko jeden wniosek - umieszczenie innej, więcej nowej wersji (cóż, lub użycie tego, co zapewnia Twoja wersja, do rysowania jest całkiem odpowiednie).
Ponadto praca nad technologią OLE podczas rozwiązywania problemu wstawienia tabeli exel w AutoCAD nieco różni się od wykonania tego samego zadania, na przykład w związku z programem Excel - słowo (lub, na przykład PowerPoint).
Tam najpierw tworzymy tabelę w programie Excel, a następnie trzymamy już „specjalną” wkładkę w słowie. Praca w połączeniu AutoCAD-Excel jest trochę inna.
Tutaj:
- Będąc w trybie autokady „arkusz”, przechodzimy do obiektu Wstaw/Ole („Wstaw”/„ole-obiekty”).
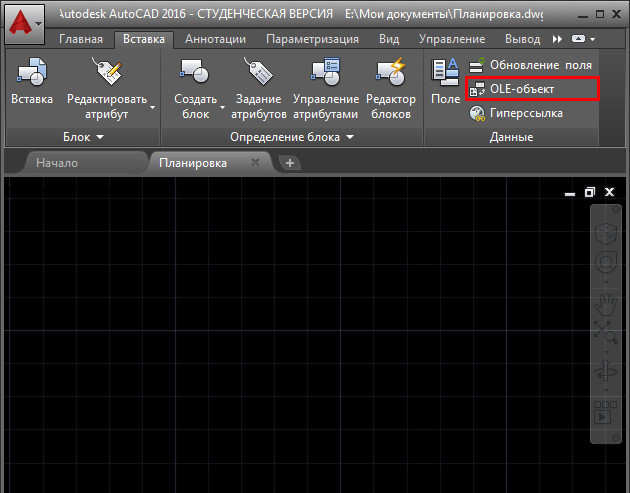
OLE WESPER WESPE W AUTOCAD
- W oknie, które się otwiera, wybierz przełącznik „Utwórz nowy”, a na następnej liście po prawej stronie znajduje się „Microsoft Office Excel” (być może na tej liście będzie inna opcja - „Microsoft Office Excel 97-2003”, to jest to, że jeśli to jest to, że jeśli chodzi o Udało ci się nieco umieścić w wersjach komputerowych „biur”).
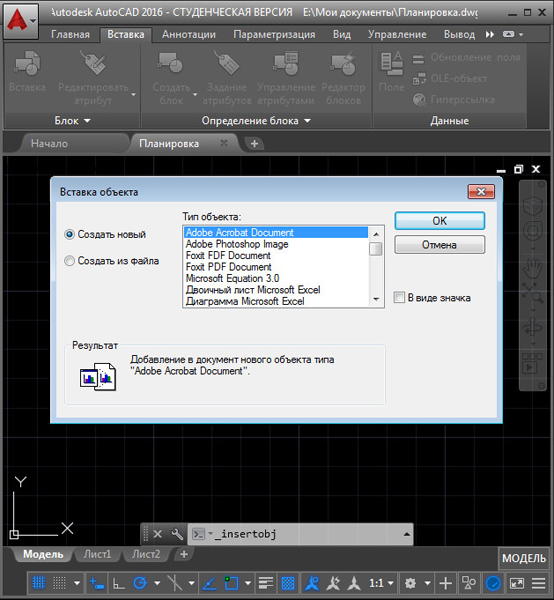
Wkładka obiektu w autokadzie
- Jeśli ten procesor tabelaryczny znajduje się na komputerze, system go uruchamia i rzuca nas do pracy z arkuszem tabeli - Model tabeli pojawił się już w kadecie samochodowym.
- Teraz możesz stworzyć niezbędny w Exole.
- Po zamknięciu arkusza - wyjście z programu, wynik pracy zostanie włożony do garbka samochodowego. W rzeczywistości wkładka jest już wykonana przy wejściu do programu Excel, ale stół oczywiście jest nadal pusty. Podczas przenoszenia tabeli zachowane są wszystkie przepisane formatowanie.
Zauważamy pewne niuanse.
Po pierwsze, zaraz po opuszczeniu stołu, okno okna pojawia się okno na ekranie - jego rozmiar, skala, jakość podczas drukowania (to znowu opowiedzieć o powołaniu trybów auto casis). Zazwyczaj ustawienia te pozostają, ponieważ są one domyślnie oferowane, zwłaszcza, że w przyszłości można je szybko zmienić. Jeśli nie ma potrzeby ciągłego pojawienia się tego okna właściwości, możesz odrzucić przełącznik wyjściowy tego okna (jest on w dolnej części).
Po drugie, jeśli ekran gatunku nie został zdefiniowany przed wkładką, która powinna zawierać tabelę, wówczas wkładka wystąpi w lewym górnym rogu trybu, w przeciwnym razie - w lewym górnym rogu ekranu gatunku. Ale w każdym razie tabelę w przyszłości można przenieść w właściwe miejsce arkusza.
Trzeci. Nie zapominaj, że są to różne rzeczy - biały kolor wypełnienia i domyślnie kolor powodzi. Początkowo w programie Excel tabele nie mają własnych komórek - tylko brak wypełnienia tutaj wizualnie pokrywa się z białą. Taki brak napełniania automatycznych kadek zamienia się w domyślne wypełnienie, które ma czarny kolor. Dlatego jeśli nie podejmiesz żadnych działań w procesorze Tabist, włożona tabela będzie czarna, co prawdopodobnie jest bardzo dalekie od potrzeby. Stąd wniosek - nawet w programie Excel, stół będzie musiał być „wlany” kolorem zbliżonym do białego (napełnienie białe nie prowadzi do niczego) i oczywiście zapewnić wyjście linii komórek.
Ale nie tylko stół jest „czarny”, ale nie zobaczysz w niej żadnych informacji, ponieważ czarny kolor zawartości na egzole jest umieszczony na czarnym tle komórek w autokadzie: czarny w czerni, i okazuje się „Void” - długie przyjęcie projektantów komputerowych. Fakt, że w włożonym stole jest coś, poczujesz się, przechodząc do programu Excel - tam stół wpłynie tak, jak powinien.
W przyszłości, z dwukrotnym kliknięciem z mysią, na takiej tabeli w samochodem gotówka będzie połączenie i przeniesienie do edycji samej tabeli - zmiany dokonane po wyjściu zostaną odzwierciedlone na arkuszu rysunku.
Radzimy, abyś był bardzo ostrożny podczas zmiany rozmiaru stołu. Nie zapomniemy, że jej wizualna reprezentacja nawet w procesorze wcale nie jest tym, co otrzymamy podczas drukowania. Nawet w programie Excel należy skonfigurować pieczęć, co możemy powiedzieć o AutoCAD - istnieje duże prawdopodobieństwo, że stół po prostu nie pasuje nie tylko na wybranym dla niej ekranie gatunku, ale także na arkuszu jako całości, będziesz. Muszę skalować.
Zauważamy kolejny niuans - chociaż wkładka jest wykonana w trybie „arkusz”, znajduje to również odzwierciedlenie w „modelu”, który jest całkowicie niedopuszczalny z punktu widzenia dewelopera - tabela jest nakładana. Dlatego istnieje tylko jeden wniosek - pierwszy w „modelach” organizuje specjalną warstwę, aby umieścić tabelę. Tę warstwę można wyłączyć wizualnie, aby nie blokowała samego rysunku (takie zachowanie jest zgodne z samym pomysłem stosowania warstw).
Przynieśliśmy algorytm wkładki tabeli, gdy jest on tylko tworzony. Sytuacja często pojawia się, która oczywiście jest bardziej rozsądna, gdy tabela jest tworzona z wyprzedzeniem i przechowywana na dysku w formie pliku.
W tej sytuacji, podczas wstawienia po wybraniu „Wstaw”/„Ole -Object”, musisz wybrać przełącznik „Wstaw z pliku”. Po kliknięciu OK pojawi się standardowa nazwa pliku - okno wyboru z zawartości dysku twardego. Taka wkładka nie powoduje już przejścia do samego siebie - jest to wygodne, gdy w rzeczywistości nie ma go na komputerze i nie.
Podczas wkładania pliku bardzo przydatne jest zainstalowanie kolejnego „cienkiego” przełącznika - „remis z plikiem”, zapewni więcej „zaawansowanych” pracy. Teraz, zmieniając ten plik tabeli w programie Excel, nie musisz dbać o uruchomienie kadet.
Mamy również na myśli kolejną małą funkcję: w przypadku autokad powszechną rzeczą jest szybkie usuwanie obiektów z prostym kliknięciem klawisza Del. Ale ta możliwość nie działa z ol -obiektami, usuwamy je - wycięcie już przez bufor wymiany.
Stół jako hiperłącze
Istnieje inny sposób, aby zapewnić tabelę tabeli exeli w AutoCAD - jako hiperłącze dowolnego obiektu rysunkowego, zwykle tekst. Tutaj działamy w następujący sposób:
- Wybierz obiekt.
- Przechodzimy do menu „Wstaw”/„HyperLink” („Wstaw”/„HyperLink”).
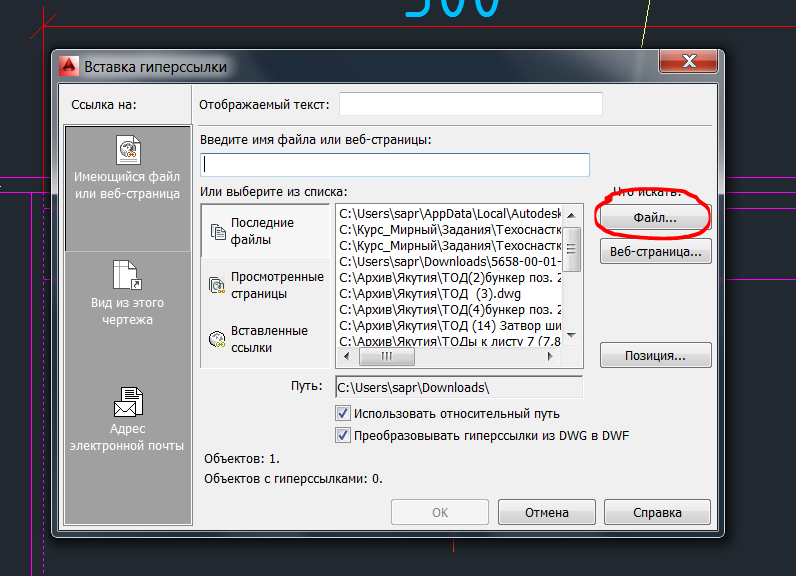
Wkładka tabeli jako hiperłącza w AutoCAD
- W oknie otwartym za pomocą przycisku „Plik” i następnego okna wybierz żądany plik.
- Wychodzimy, przypisując obiekt hiperłącze podczas naciśnięcia OK.
Teraz, gdy mysz pójdzie do tego obiektu, towarzyszy mu charakterystyczna ikona hiperłącza z jego adresem. Dostęp do takiego pliku zewnętrznego będzie możliwy za pośrednictwem menu kontekstowego obiektu przy wyborze polecenia „Hiperłącza” - wszystkie hiperłącza (i mogą być kilka z nich) zostaną podane w oknie wyświetlonym w pobliżu.
Inne opcje wstawienia
Niektóre wersje Carcade oferują inny sposób rozwiązania zadania. Ta procedura pracy jest również możliwa:
- Przełączamy się na zakładkę „Wstaw” na panelu „Wiązanie i ekstrakcja”.
- Wybór polecenia „komunikacja z danymi”.
- Wybierz tabelę Excel w oknie otwierającym.
Możesz użyć zakładki „Adnotacje”:
- Tutaj bezpośrednio wybieramy polecenie „Tabela”.
- Następnie w oknie „Wstaw tabela” wskazujemy parametry wstawienia obiektu ”w oparciu o połączenie z danymi”.
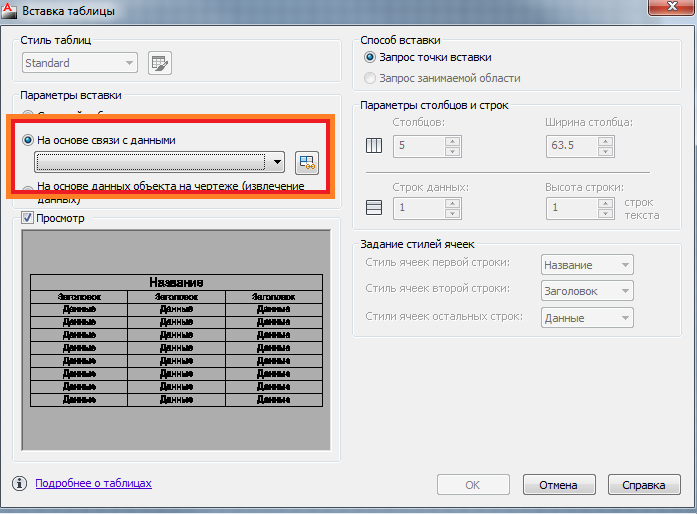
Parametry wstawienia tabeli w AutoCAD
- Wybierając dowolną metodę eksportu z Excel na AutoCAD, zostanie otwarte okno dialogowe dyspozytora danych danych, w którym konieczne będzie wskazanie „Utwórz nowe połączenie z danymi Excel”.
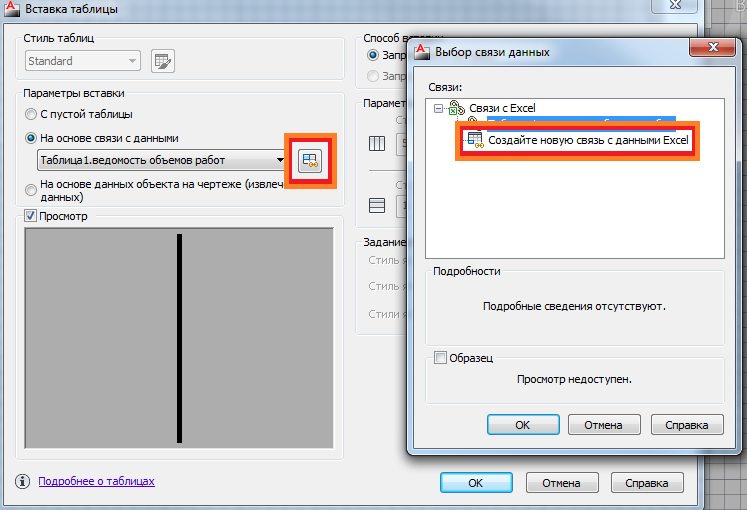
- Na następnym etapie wprowadzamy nazwę połączenia (najlepiej znaczące, dokładnie odzwierciedlając esencję).
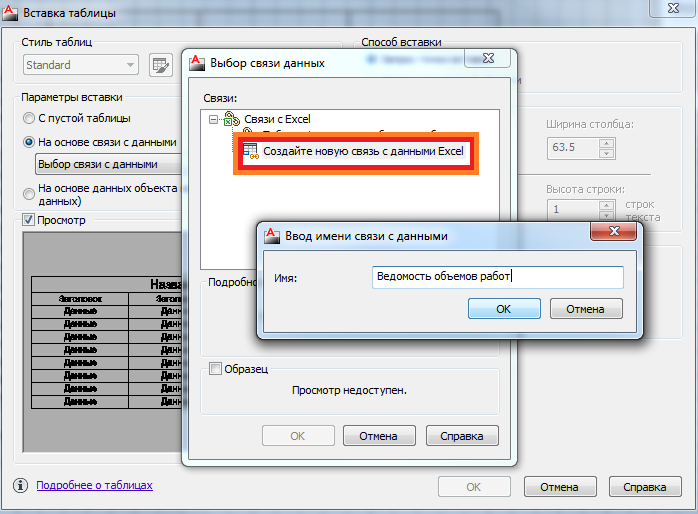
Wprowadzanie nazwy komunikacji z danymi w autokadach
- Następnie wybierz plik zewnętrzny (możesz nawet określić zakres niezbędnych komórek roboczych tabeli).
- Opuszczając to okno wzdłuż OK w oknie menedżera danych, lista wszystkich połączeń rysunku jest odzwierciedlona. Jeśli wybierzesz niezbędne połączenie, odpowiednia tabela zostanie odzwierciedlona w postaci miniatury w poniższym polu.
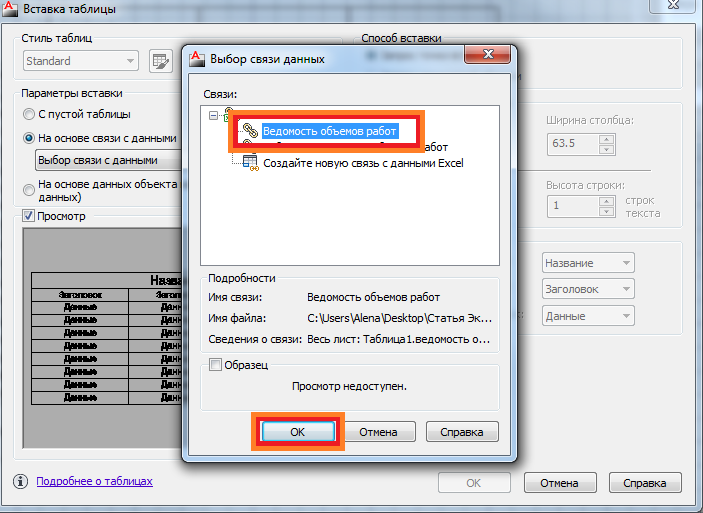
Wybór połączenia danych w AutoCAD
- Zostawiamy „Dispatcher Ties” przy przycisku OK.
- Niezbędny stół pojawia się w kadecie samochodowym.
Zwracamy uwagę na fakt, że Caden Caden może zaoferować dwa bardziej przydatne polecenia do pracy z tabelami:
- „Pobierz ze źródła” - umożliwia aktualizację informacji w tabeli auto kadet.
- „Rozładuj do pliku źródłowego” - aktualizacja danych już w pliku Excel po zmianie informacji w tabeli z AutoCAD.
Jeśli Twoja dyspozycja ma wersję kadetu samochodowego, który obsługuje technologię OLE, możesz łatwo zwiększyć poziom prac projektowych, zapewniając wszystkie obliczenia w zewnętrznej tabeli Excel. Ponadto praca będzie już zależeć od poziomu wsparcia dla Autokade OLE i od obecności samego programu Excel na komputerze,.
- « Opanowanie programu AutoCAD jest w dużej mierze z kategorii psychologii, dowody będą
- Prawidłowa instalacja garbka samochodowego jest znane i długie działania »

