Przyjęcia do pracy z multilinios w programie AutoCAD

- 3539
- 460
- Pani Patrycjusz Sokołowski
Nie można powiedzieć, że multilled jest rodziną jednocześnie przedstawionych linii równoległych, są one czasami nazywane „opaską uciskowymi” - częstymi obiektami rysunku, a zatem często używane jest odpowiednie narzędzie.
Ale taka jest sytuacja, która rzadko, ale trafnie. Czasami po prostu nie możesz się obejść bez multille. Bez tego narzędzia obraz takich obiektów byłby bardzo trudny. A jeśli zwrócisz się do ustawień tego obiektu, które są prezentowane przez wypadek samochodowy (wszelkie wersje, w latach 2000–2015 i 2017), wówczas niektóre fragmenty bez narzędzia wielopoziomowego w wypadku samochodowym nie zostaną przedstawione. W każdym razie narzędzie wymaga studiowania i poszukiwania dla niego godnego miejsca we własnym systemie projektowania projektowania.
Opis narzędzia
Dostępny jest multilius w auto -kadach, a także zdecydowana większość innych obiektów na 3 sposoby:
- Poprzez narzędzia „Draw”/„Rysowanie” - ten panel i narzędzie są początkowo wyświetlane na ekranie;
- poprzez menu „rysuj”/„multIlin” („rysunek” - „multillild”);
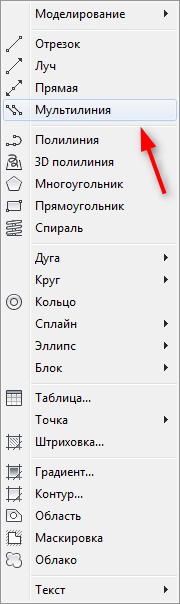
- Za pośrednictwem wiersza poleceń za pomocą polecenia Mline.
Od razu dokonamy rezerwacji, narzędzie buduje rodzinę segmentów równoległych, więc praca z nią praktycznie pokrywa się z pracą nad budowaniem zwykłych linii. Konstrukcja opiera się na wcześniej przeprowadzonych ustawieniach lub ustawieniach akceptowanych domyślnie, które pojawiają się w oknie natychmiast po uruchomieniu zespołu:
- Bieżące ustawienia: uzasadnienie = top, skala = 20.00, styl = standard - Wyrównanie rodziny zostanie wykonane wzdłuż górnej linii, odległość między nimi wynosi 20 jednostek, styl obrazu - standard, akceptowany domyślnie (są to zaledwie 2 równoległe do jednej grubości).
- Następnie pojawia się żądanie wskazania punktu początkowego konstrukcji: „Określ punkt początkowy lub [uzasadnienie/skala/styl]:”.
- Po tym, jak mysz wskazuje punkt początkowy, chociaż, jak to jest zwyczajowe w tym programie dla wszystkich takich narzędzi, punkt może być ustawiony i wskazujący współrzędne zgodnie ze schematem „x, y” (bez przestrzeni wokół przecinka) bezpośrednio w poleceniu linia.
- Ponadto konstrukcję można kontynuować, wskazując kolejne punkty - odpowiadając na żądanie: „Określ następny punkt:”.
- Nie zapominaj, że punkty można ustawić zarówno w absolutnych, jak i względnych (co jest znacznie wygodniejsze) współrzędne, przy wyborze punktów, bardzo przydatne jest użycie powiązań i śledzenia.
- Po wejściu do drugiego punktu, po budowie pierwszych segmentów, zespół jest nieco bardziej skomplikowany: „Określ następny punkt lub]:” - oznacza to, że możliwość wprowadzenia „U” anuluj ostatni wybrany punkt, a zatem, a zatem, Ostatnie rysowane linie.
- Po wejściu do trzeciego punktu, następujące komplikacje, zespół przyjmuje formularz: „Określ następny punkt lub [Close/Unto]:” - Teraz istnieje już możliwość zamknięcia „c” inwentarza rodziny „c” c "c".
- Należy pamiętać, że przed przypisaniem pierwszego punktu istnieje możliwość zmiany proponowanych trybów budowy: Uzasadnienie (tylko litera „J”) - zmiana metody wyrównania; Skala („s”) - zmiana odległości; Styl („St” - dwie litery!) - Zmiana zmiany.
- Wśród opcji wyrównywania są trzy: „Wprowadź typ uzasadnienia [górny/zero/dolny]:„ - wzdłuż górnej linii (górna - „t”), wzdłuż dolnej (dolnej - „b”), w środkowym punkcie między punktem między Linie (zero - „z”).
- Żądanie zmian odległości: „Wprowadź MLINE Scale:” Pamiętaj, aby przypomnieć bieżącą wartość używaną.
- Żądanie zmiany stylu: „Wprowadź nazwę stylu Mline lub [?]: „ - Zobowiązuje się zapamiętać nazwy wszystkich już utworzonych stylów. Jeśli trudności z tym, możesz po prostu wprowadzić ”?„W oknie poleceń pojawi się lista wszystkich aktualnie dostępnych stylów (to znaczy, gdy potrzebujesz okna poleceń rozmiaru kilku linii, w przeciwnym razie po prostu nie zobaczysz niczego na ekranie, ponieważ stół stylów składa się z co najmniej 7 linii).
Zwracamy uwagę, że obiekt rysunku stworzonego w ten sposób zwany „Multilled” to pojedynczy blok, który w przyszłości można podzielić na osobne elementy i używać każdego z nich samodzielnie.
Ustawienie narzędzia
Strojenie multilinowe jest wykonane w stylu „Format”/„Multiline ...” („Format” - „Style Multilius”).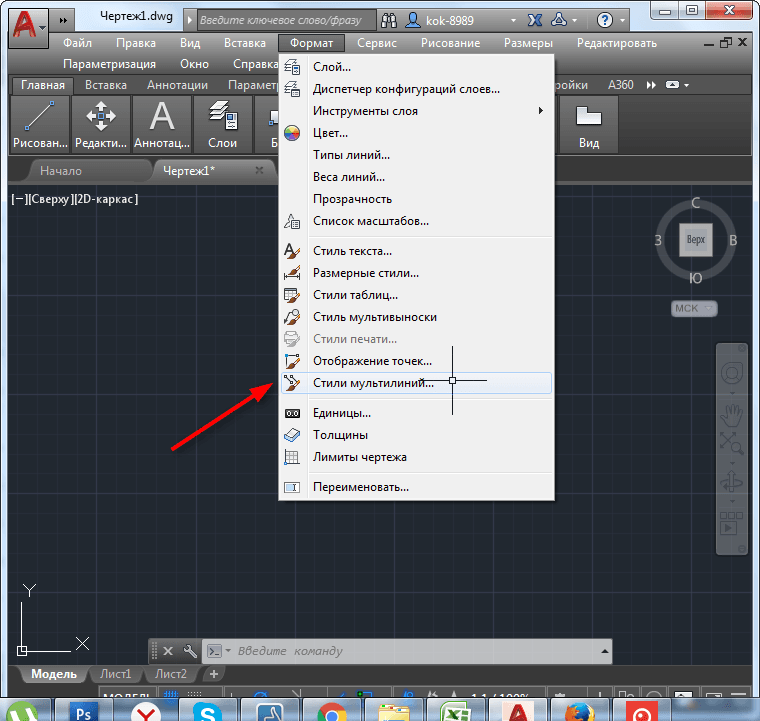
Tutaj możesz:
- Wybierz jeden z istniejących stylów jego zmiany jest spadająca lista „bieżących”;
- Utwórz nowe - pola tekstowe „Nazwa”;
- Wprowadź opis - pole tekstowe „Opis”.
Do pracy z stylem w ogóle podano również 4 przyciski wspomagania:
- Załaduj - pobieranie stylu z pliku na dysku w formacie *.MLN (standard jest domyślnie standardem przechowywanym w pliku ACAD.MLN, który znajduje się w folderze obsługi zawartym w folderze instalacji programu; Początkowo proponuje się wprowadzenie pliku z tego folderu, chociaż użytkownik ma oczywiście prawo do umieszczenia swoich stylów w dowolnym miejscu na dysku twardym).
- Zapisz - zachowanie nowego utworzonego stylu multiline w pliku dysku (format *.MLN).
- Dodaj - dodanie nowego do listy używanych; Zwracamy uwagę - styl pojawia się na liście „bieżących”, ale nie jest rejestrowany na dysku, musi to być już wykonane niezależnie.
- Zmień nazwę - Zmienianie nazwy stylu wybranego w „bieżącym”.
Każdy styl zawiera dwie grupy ustawień, które są dostępne za pomocą tych samych przycisków:
- Właściwości elementów - właściwości linii;
- Właściwości wielopoziomowe - właściwości całej rodziny.
Ustawienia linii obejmują:
- Przesunięcie - odległość między; Zwracamy uwagę na fakt, że w jednostkach pomiaru rysunku jest to odległość domyślna - 20, ale w ustawieniu ta wartość odpowiada - 0,5.
- Kolor - kolor (początkowo kolor zaplanowany dla warstwy to BYlayer).
- LineType - typ; Wybór jest dokonywany w standardowym oknie wyboru typu autokady, w której można pobrać niezbędny typ z pliku na dysku Format *.Lin.
Bardzo ważne jest, aby pamiętać, że produkowane ustawienia należą do oddzielnej wybranej linii. Nowe linie są dodawane do „rodziny” zgodnie z przyciskiem Dodaj, usunięte - przez przycisk Usuń.
Ustawienia całego obiektu są całkowicie w następujących instalacjach:
- Wyświetlaj przełącznik połączeń - Wyświetl lub nie wyświetlaj między linkami, w punktach ich ukończenia (każdy segment), połączenie; Domyślnie to połączenie nie jest wyświetlane.
- Koniec zakończenia początku i końca (osobno i niezależnie od każdego) utworzonego obiektu - Caps: Linia - Punkty są zamknięte; Łuk zewnętrzny - najwyższe i najniższe linie rodziny zamknęły łuk zewnętrzny; Wewnętrzny łuk - łuk zamknięcia trafia do rodziny; Kąt - kąt zamykania (domyślnie zaproponowano kąt 90 ° - analog linii).
- Wypełnij przełącznik - aby wypełnić lub nie kolorem przestrzeni między liniami; Domyślnie wypełnienie (wypełnienie) nie występuje.
- Wypełnij kolory kolorów - wybór ze standardowej palety, chociaż kolor można wprowadzić zgodnie z jego współczynnikiem w polu tekstowym.
Edycja Multilius
Edycja rozumie zmianę stylu przecięcia wcześniej skonstruowanych multilinios.
Można to zrobić na 2 sposoby:
- Za pośrednictwem narzędzia „Edytuj multiline” - nie jest ono domyślnie wyświetlane, ustawienie musi być już przeprowadzane niezależnie;
- Za pośrednictwem wiersza poleceń za pomocą polecenia MleDit.
Edycja polega na wyborze stylu przecięcia wcześniej zbudowanych dwóch rozważanych obiektów - Multilled. Najpierw wybierz jeden w punkcie w pobliżu skrzyżowania, a następnie drugie, po czym otwiera się okno wyboru (z 10–15 opcji, w zależności od wersji programu) stylu przecięcia.
Multililia to bardzo przydatne narzędzie, wystarczy znaleźć aplikację w swojej pracy. Na przykład podobne działania mogą być wykonywane przez narzędzie modyfikacyjne - „Shift”. Ale dodatkowe ustawienia multiline sprawiają, że pod wieloma względami jest bardziej preferowanym narzędziem. Chociaż ostatecznie wszystko zależy od charakteru budowy, osobistych preferencji i doświadczenia zawodowego.
- « Funkcje korzystania z wersji internetowej komunikatora telegram
- AutoCAD nie zaczyna się - jak naprawić sytuację »

