Aplikacje stali w języku angielskim w systemie Windows 11 lub Windows 10 - Jak to naprawić
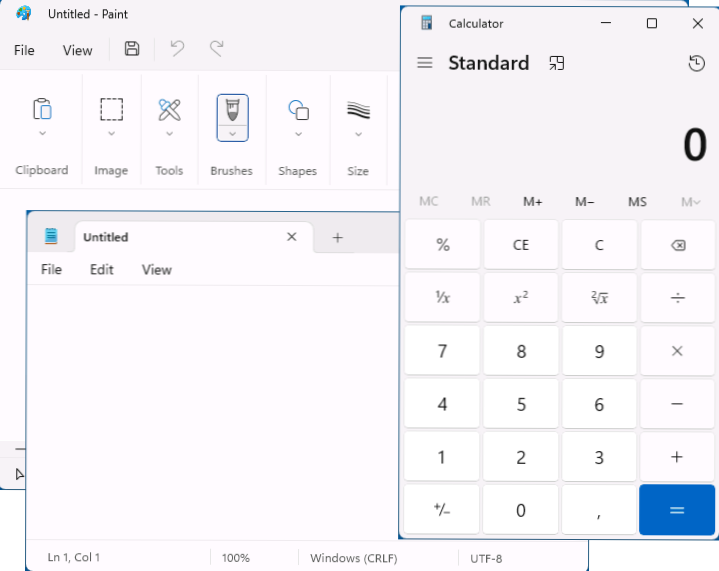
- 3497
- 909
- Pan Natan Sawicki
Niektórzy użytkownicy mogą napotkać sytuację, w której wbudowane okna, a także aplikacje pobierane ze sklepu Microsoft, nagle nabywają język angielski interfejsu, pomimo faktu, że sam system jest rosyjski, podczas gdy w samej aplikacji przełączanie języka zwykle nie jest dostarczany.
Te instrukcje szczegółowe dotyczące tego, dlaczego aplikacje Windows 11 lub Windows 10 stały się w języku angielskim i jak to naprawić, a także dodatkowe informacje, które mogą się przydać.
Zmiana języka aplikacji i aplikacji wbudowanych i aplikacji Microsoft Store w systemie Windows 11/10
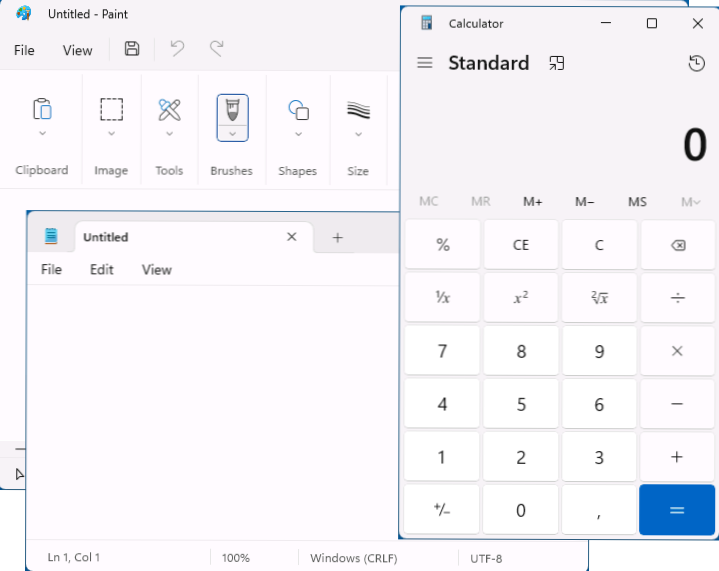
Język zbudowanych aplikacji i innych aplikacji z Microsoft Store, obsługujący kilka języków interfejsów, nie zależy od tego, która wersja systemu Windows są instalowane, ale od ustalonego priorytetu języków wejściowych. Jeśli pierwszym na liście języków jest angielski, aplikacje będą w języku angielskim.
Najłatwiejszą metodą zwrócenia pożądanego języka interfejsu jest zmiana odpowiedniej kolejności języków w tym celu:
- Przejdź do parametrów - czasu i języka - język i region w systemie Windows 11 lub języku w systemie Windows 10
- Zobaczysz listę języków. Aplikacje będą wyświetlane w języku, który jest pierwszym na liście. Aby przenieść język do innego miejsca w systemie Windows 11, przeciągnij go myszką do pożądanej pozycji za pomocą punktów po lewej stronie.
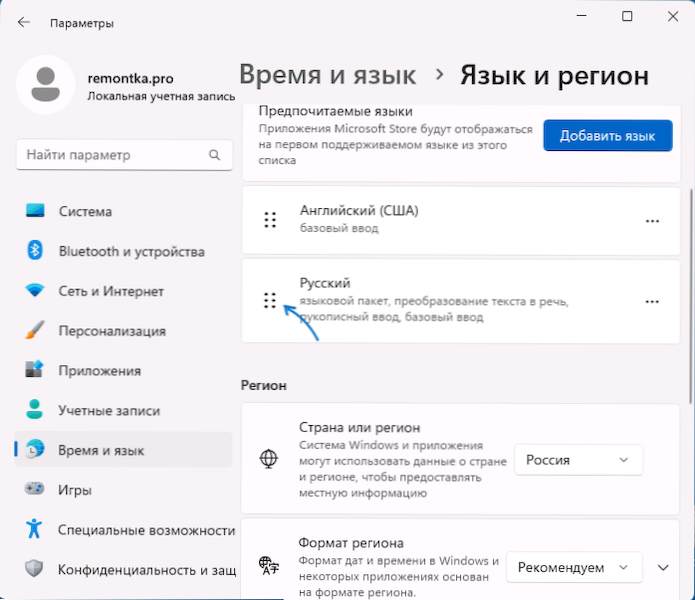
- W systemie Windows 10, aby zmienić kolejność języków, kliknij dowolny język, a następnie użyj przycisku strzałki, aby zmienić jego pozycję.
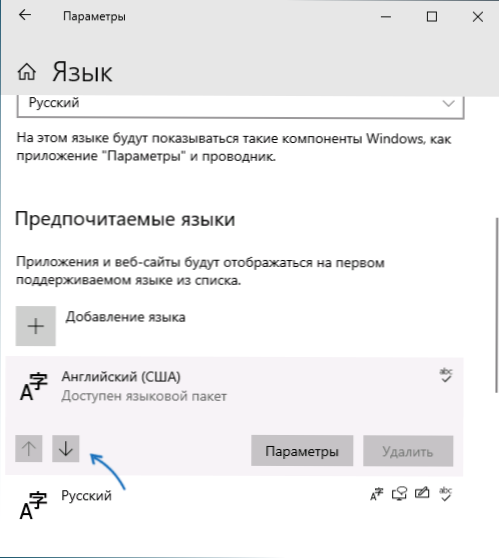
Natychmiast po niezbędnym, na przykład Rosjanina, język był na pierwszej pozycji, wystarczy ponownie uruchomić aplikację, a także zostaną uruchomione w języku rosyjskim, pod warunkiem, że jest obsługiwany przez aplikację.
Zmiana kolejności języków wprowadzających bez zmiany języka aplikacji
Jeśli potrzebujesz aplikacji w języku rosyjskim, podczas gdy pierwszym językiem danych wejściowych jest angielski, można to osiągnąć w następujący sposób:
- Przejdź do parametrów - czas i język - wejście - dodatkowe parametry klawiatury.
- W polu „Domyślnie pomijając metodę wprowadzania”, zmień opcję „Użyj listy języków” na potrzebny język.
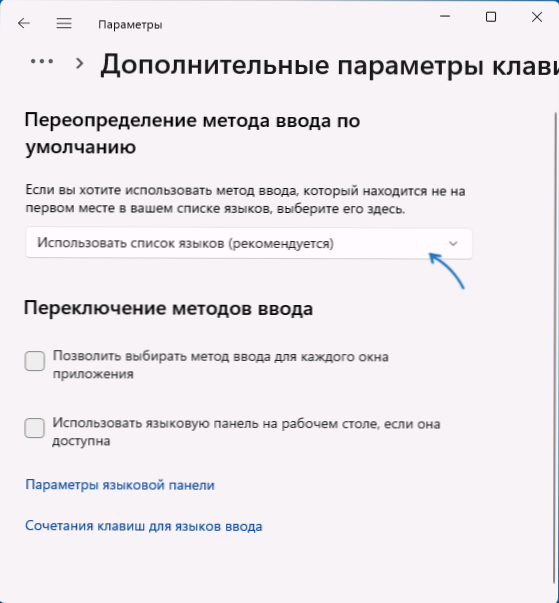
Te działania domyślnie zmieni język wejściowy bez wpływu na język interfejsu aplikacji.
- « Błąd 0xc0000098 podczas ładowania systemu Windows 11 i Windows 10 - Jak to naprawić?
- Kod PIN przycisku Usuń nie jest aktywny w systemie Windows 11 i Windows 10 - Rozwiązanie »

