Szybka pomoc w systemie Windows 10 (zdalny dostęp do komputera stacjonarnego)
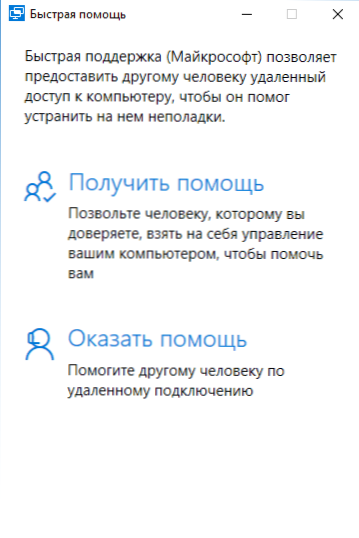
- 1407
- 196
- Pan Ludwik Żak
W wersjach Windows 10 1607 (aktualizacja rocznicowa) pojawiło się kilka nowych aplikacji, jedną z nich jest „Szybka asystent”, co zapewnia możliwość zdalnego zarządzania komputerami za pośrednictwem Internetu, aby zapewnić obsługę użytkownikowi.
Istnieje wiele tego rodzaju programów (patrz. Najlepsze usunięte programy stacjonarne), jeden z nich - Microsoft Remote Desktop był obecny w systemie Windows. Zaletą aplikacji szybkiej pomocy jest to, że to narzędzie jest obecne we wszystkich edycjach systemu Windows 10 i jest również bardzo proste w użyciu i jest odpowiednie dla najszerszego okręgu użytkowników. Aktualizacja: Aplikacja została zaktualizowana i jest teraz wywoływana i wygląda inaczej, więcej szczegółów: Aplikacja jest szybką obsługą zdalnego sterowania komputerem systemu Windows 10 i Windows 11.
I jedna wada, która może powodować niedogodności podczas korzystania z programu - użytkownik, który zapewnia pomoc, to znaczy łączy ze sobą zdalną tabelę pracy, musi mieć konto Microsoft (dla strony, z którą są połączone, nie jest to konieczne).
Korzystanie z aplikacji Fast Assist (Szybki asystent)
Aby użyć aplikacji wbudowanej -in w celu uzyskania dostępu do zdalnego pulpitu w systemie Windows 10, powinien zostać uruchomiony na obu komputerach. W związku z tym te dwa komputery powinny być zainstalowane przez system Windows 10 nie niższy niż wersja 1607.
Aby rozpocząć, możesz skorzystać z wyszukiwania na pasku zadań (po prostu zacznij wprowadzać „szybką pomoc” lub „Szybką asystę”) lub znajdź program w menu Start w sekcji „Standard - Windows”.
Połączenie ze zdalnym komputerem jest wykonywane przy użyciu następujących prostych kroków:
- Na komputerze, z którego wykonano połączenie, kliknij „Podaj”. Może być konieczne wprowadzenie konta Microsoft w celu pierwszego użycia.
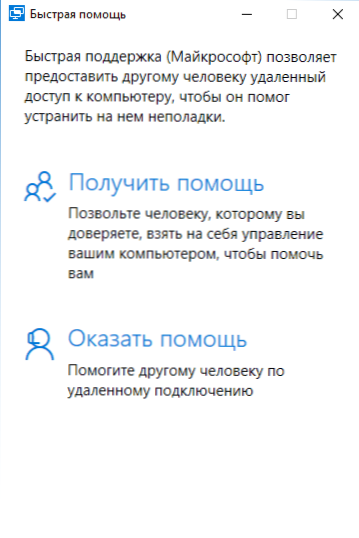
- W jakikolwiek sposób przesyłaj kod bezpieczeństwa wyświetlany w oknie, osobę, której komputer łączysz (telefonicznie, e-mail, sms, przez Messenger).

- Użytkownik, do którego są połączone, prasy „Uzyskaj pomoc” i wprowadza dostarczony kod bezpieczeństwa.

- Następnie wyświetla informacje o tym, kto chce się połączyć, a przycisk „Zezwalaj” w celu zatwierdzenia zdalnego połączenia.

Po naciśnięciu zdalnego użytkownika „pozwól”, po krótkim oczekiwaniu na połączenie, okno z zdalnym użytkownikiem Windows 10 z możliwością zarządzania nim pojawia się po stronie strony asystenta.

Na górze okna „szybka pomoc” istnieje również kilka prostych elementów sterujących:
- Informacje o poziomie dostępu użytkownika zdalnego do systemu (pole „Tryb użytkownika” - administrator lub użytkownik).
- Przycisk ołówka - umożliwia robienie notatek „narysuj” na zdalnym pulpicie (widzi go również zdalny użytkownik).
- Zaktualizuj połączenie i wywołanie dyspozytora zadań.
- Przerwa i przerwanie sesji stacjonarnej zdalnej.
Ze swojej strony użytkownik, do którego się połączył, może albo umieścić sesję „Pomoc” podczas przerwy, albo zamknąć aplikację, jeśli nagle wymaga nagle przerwać sesję pilota.
Spośród niepozornych możliwości - przesyłanie plików do komputera zdalnego i z niego: w tym celu, po prostu skopiuj plik w jednym miejscu, na przykład na komputerze (CTRL+C) i wstaw (Ctrl+V) na przykład w drugim, na przykład , na zdalnym komputerze.
Być może jest to wszystko zgodnie z aplikacją Windows 10 w celu uzyskania dostępu do zdalnego pulpitu. Niezbyt funkcjonalne, ale z drugiej strony wiele programów do podobnych celów (ten sam TeamViewer) jest używany przez większość tylko ze względu na osoby, które są „szybką pomoc”.
Ponadto, aby korzystać z wbudowanej aplikacji, nie musisz niczego pobierać (w przeciwieństwie do rozwiązań stron trzecich) i nie są wymagane żadne specjalne ustawienia, aby połączyć się z zdalnym pulpitem przez Internet (w przeciwieństwie do Microsoft Remote Desktop): oba z pulpitu Microsoft): obie Te punkty mogą być przeszkodą dla początkującego użytkownika, który potrzebuje pomocy z komputerem.

