Praca bootstrapper klientów Steam została zatrzymana, jakie powody i jak naprawić błąd

- 1746
- 216
- Pani Patrycjusz Sokołowski
Pomimo faktu, że para megapopularne usługa ma kilku godnych konkurentów, jej znaczenie i „miłość” graczy są nadal na dość wysokim poziomie, co potwierdza wiele rekordów dla jednoczesnej liczby użytkowników online.

Ale, jak w każdym innym oprogramowaniu (i jest to całkowicie normalne zjawisko), czasami pojawiają się nieprzewidziane błędy, które nie zawsze można znaleźć szybkie rozwiązanie, które może zrujnować wrażenie dalszej gry rozrywka. Ma to naprawić taką sytuację w ramach tego artykułu, że porozmawiamy o rozwiązaniach błędu „Bootstapper”, który jest dość prywatnym zjawiskiem użytkowników, którzy aktywnie korzystają z usługi gry Steam.
Przyczyny i opcje rozwiązań
Na początek dowiedzmy się, jaki to jest program - bootstrapper klienta Steam, dlaczego wisi w dyspozytorze zadań i jaka funkcja wykonuje. Z nazwy procesu Bootstrapper Steam można założyć, że w taki czy inny sposób jest odpowiedzialny za procedurę uzyskiwania aktualizacji dla samego klienta i gry dostępnej w bibliotece.
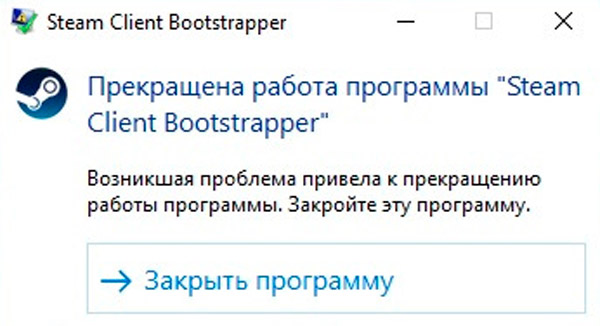
Innymi słowy, aplikacja służy regularnie pobieraniu plików niezbędnych do prawidłowego działania samego programu, jak i produktów do gier. Biorąc pod uwagę, że większość funkcji tego oprogramowania jest powiązana z przesyłaniem plików z zewnątrz, będzie uzasadnione i logiczne w celu rozróżnienia następujących możliwych powodów, które mogłyby prowadzić do awarii w pełnej pracy klienta:
- Nieprawidłowa instalacja plików gry lub aktualizacji:
- Instalacja została przerwana przez użytkownika;
- Połączenie internetowe zostało przerwane;
- W użyciu używanej części dysku nie było wystarczającej ilości wolnej przestrzeni;
- Antiwirus zablokował pokój w katalogu systemu plików aktualizacji itp. P.
- Komputer używa oprogramowania do ukrywania rzeczywistych danych klienta (na przykład ukrywanie adresu IP). Serwery Steam nie mogą otrzymać potwierdzenia (rodzaju) legalności uzyskania aktualizacji dla klienta oddzielnego użytkownika.
- Wcześniej pliki znajdujące się w folderze, w których zainstalowany klient Steam został usunięty ręcznie lub nie autoryzowany.
Rozwiązanie
Warto wyjaśnić, że błąd rozważany w tym artykule nie ma konkretnego rozwiązania, podobnie jak nie ma określonej możliwych przyczyn jego wyglądu, ponieważ wiele czynników może wpływać na prawidłowe działanie wybranego oprogramowania i jest po prostu niemożliwe zapewnić im wszystko. Dlatego zestaw standardowych miar zostanie opisany poniżej, które zostały również zalecane z boku oficjalnego wsparcia technicznego pary. Tak więc, gdy pojawią się problemy z bootstrapper, spróbuj podjąć następujące działania:
- Otwórz „dyspozytor zadań”, klikając CTRL+Alt+Usuń lub klikając menu „Start” za pomocą odpowiedniego przycisku myszy i ręcznie zakończ sesję procesową „Steam Client Bootstrapper”. Bez zamykania „Wysyłki zadań” otwórz kartę „Automatyczne ładowanie” i wyłącz automatyczny początek klienta Steam wraz z ładowaniem systemu operacyjnego, a następnie uruchom ponownie komputer i sprawdź obsługę oprogramowania. Warto również zwrócić uwagę na potrzebę wyłączenia oprogramowania innych firm, które wpływa na procedurę przesyłania parametrów sieciowych, na przykład klientów VPN.
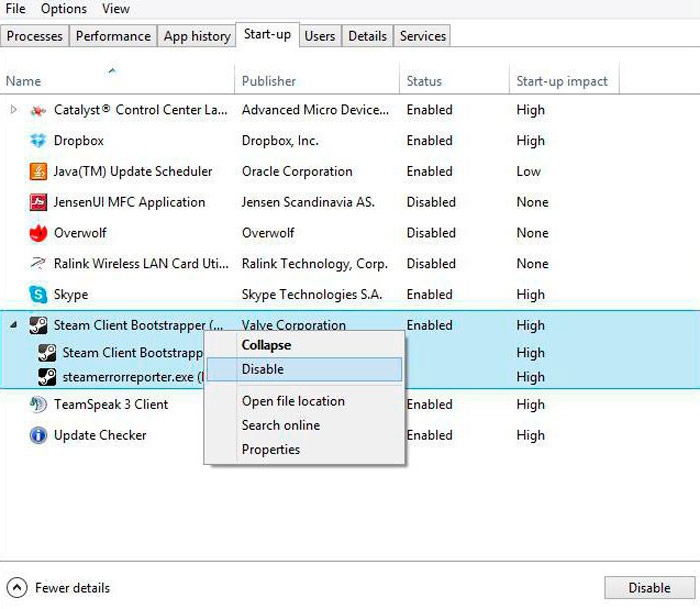
- Umieść folder z klientem na liście wyjątków antywirusa. Aby to zrobić, wykonaj następujące (na przykład całkowite bezpieczeństwo):
- Otwórz główny interfejs oprogramowania antywirusowego i w lewym dolnym rogu, kliknij przycisk w postaci biegu;
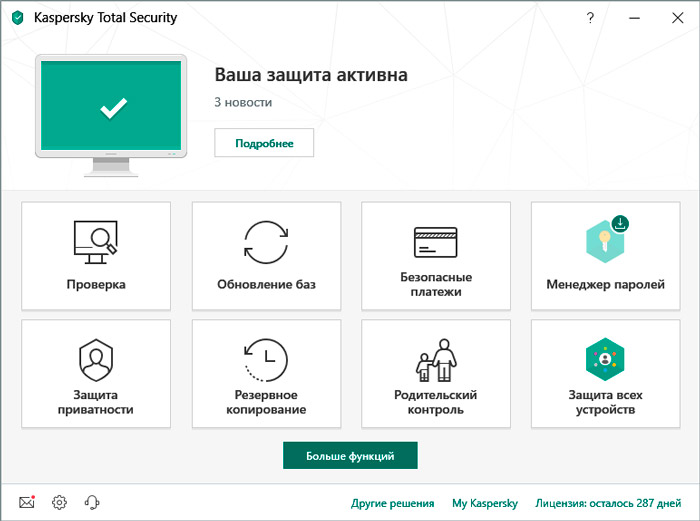
- Ta akcja otworzy sekcję „Ustawienia”, w której należy wybrać kartę „Dodatkowo”, aby przejść do rozszerzonej listy ustawień antywirusowych;
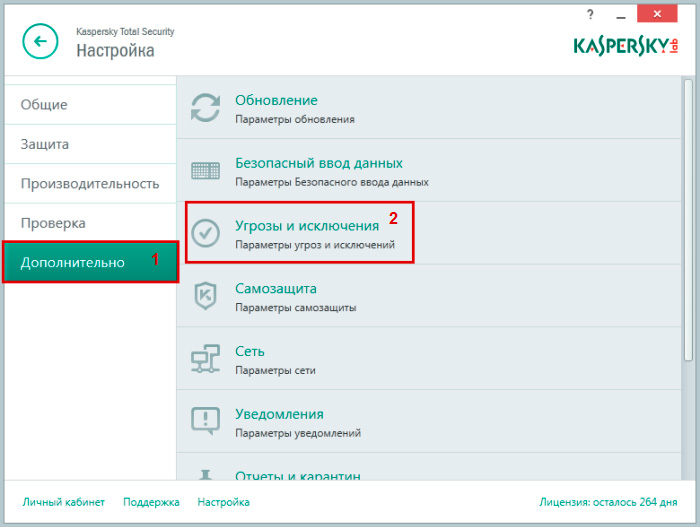
- Otwórz kartę „Zagrożenie i wykluczenie”;
- Wybierz „Wyjątki” i kliknij wiersz „Odrzucaj wyjątki”;
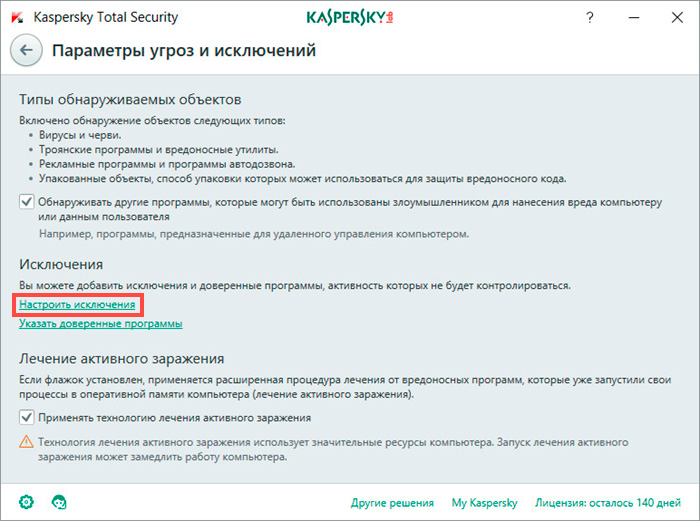
- Otworzy się przed tobą okno z „białą listą”, aby dodać wymagany katalog, kliknij do przycisku „Dodaj”;
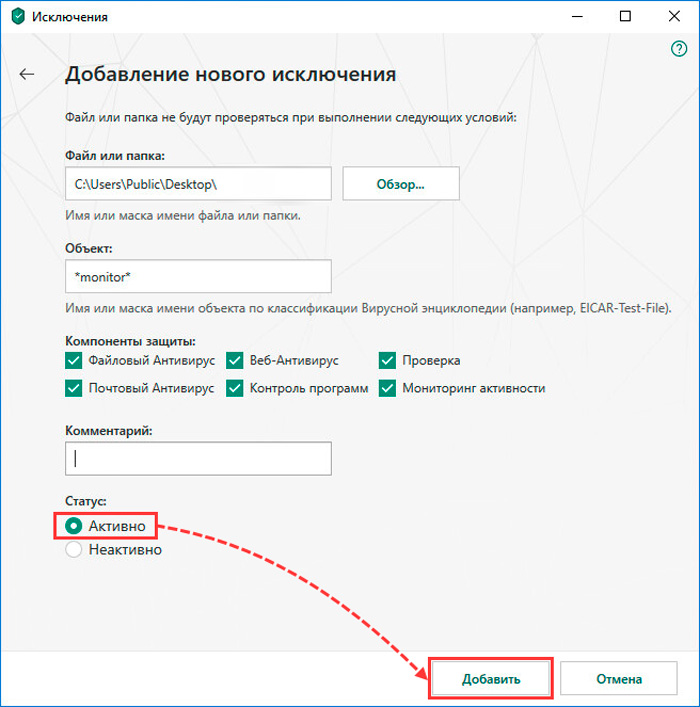
- Wybierz „Recenzję”, znajdź folder, w którym zainstalowano aplikację Steam, i kliknij przycisk „Dodaj”.
- Otwórz główny interfejs oprogramowania antywirusowego i w lewym dolnym rogu, kliknij przycisk w postaci biegu;
- Ponownie załaduj komputer i sprawdź jakość pracy klienta.
- Jednym z rozwiązań jest usunięcie bootstrapper klientów Steam, po czym możesz użyć dowolnego narzędzia do wyczyszczenia systemu operacyjnego z pozostałego „śmieci”, po zachowaniu wszystkich ważnych informacji dla Ciebie. Na przykład CCLEARER lub, jako użytkownicy danej usługi, sami narzędzie do czyszczenia pary zalecają.
Po wdrożeniu tych działań pobierz instalator z oficjalnej strony internetowej programistów i ponownie autoryzuj swoje konto.
https: // www.Youtube.Com/Watch?V = ipezwxt2krm
Jak następuje powyższe, proces może stać się problematyczny tylko podczas aktywnej pracy. Ale czasami spadek wydajności systemu jest odnotowany nawet w przypadkach, w których klient jest pasywny, to znaczy bezczynnie.
Spójrzmy na to, co Bootstraper klienta Steam może mocno załadować procesor:
- Aktywowane przez nakładki pary, których niektóre gry tak naprawdę nie lubią, w wyniku czego działanie systemu staje się niestabilne;
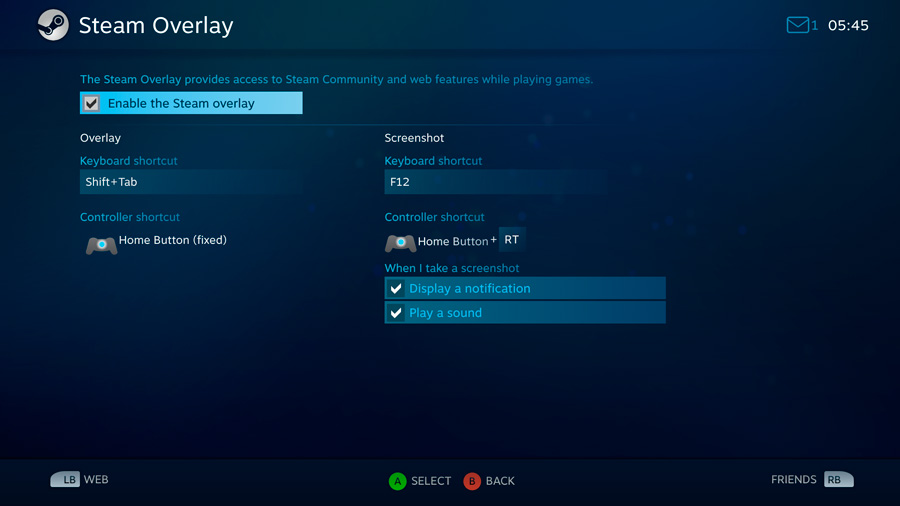
- Nowa skóra jest zamontowana, co okazało się tak surowe, że obciążenie procesora gwałtownie wzrosło;
- Instalacja okna „Shop” została zakończona, która otrzymała status preferowanego;
- Wspominaliśmy już, że źródło problemów może być wirusowe. Na przykład, często z gier. Nawet jeśli antywirus znaleziono i zneutralizował ten program, możliwe jest, że jego śledzenie pozostał w rejestrze, który nadal zbiera dane użytkownika, ładując centralny procesor. Do czyszczenia szpiega wymagane jest użycie specjalnego skryptu.
Rozważmy główne sposoby rozwiązania problemu.
Wyłączanie przytłaczającego pary
Jeśli masz pewność, że klient Steam Bootstraper nie reaguje z powodu nakładki (zwykle jest to obserwowane po uruchomieniu pary), możesz spróbować go wyłączyć. Zasadniczo jest bardzo przydatne do funkcjonowania wielu funkcji gier, ponieważ zmniejsza obciążenie systemu, ale w niektórych przypadkach staje się źródłem zwiększenia obciążenia systemu systemu.
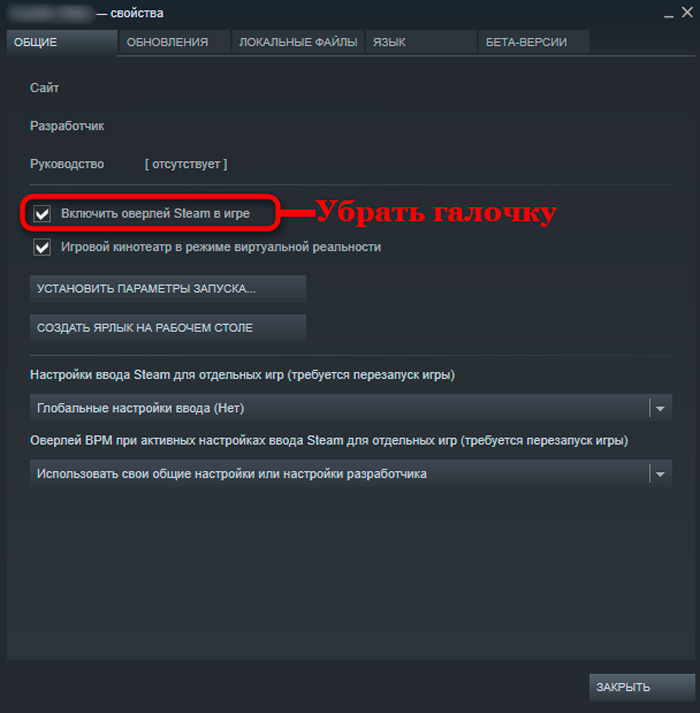
Aby go wyłączyć, przejdź do zakładki Ustawienia, wybierz element „W grze” i usuń pole wyboru „Włącz zrzucanie”, potwierdzając zmiany, naciskając „OK”. Po wyjściu z gry spróbuj ją ponownie rozpocząć i ocenić wyniki zamknięcia nakładki.
Wróć do starego projektu
Jest prawdopodobne, że bootstrapper klienta Steam zaczął ładować dysk po zainstalowaniu nowej skóry przez klienta. W takim przypadku wystarczy powrócić do standardu lub ustawić przed tematem.
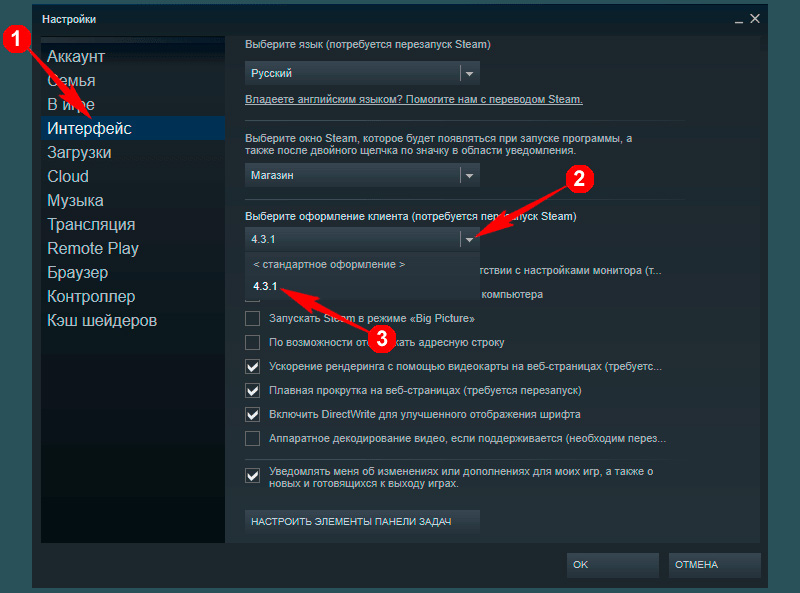
Aby to zrobić, na karcie interfejsu kliknij do elementu „Podpis klienta”, zmień temat na standard i śledź ponownie grę z klientem.
Zmiana preferowanego okna
Przypadkowo lub celowo użytkownik może ustawić preferowane okno na wartość „Kup”. Ten parametr jest niepożądany do ciągłego użytkowania, ponieważ w tym trybie bootstrapper będzie próbował częściej wspinać się na Internet, wydając więcej zasobów procesowych. Po prostu zmień wartość na „bibliotekę”, a następnie ładowanie procesora powinno powrócić do normy.
Podobne manipulacje są wykonane w tym samym oknie interfejsu, po zmianach klient zostaje ponownie załadowany.
Udział gracza w testach beta
Rzadko, ale zdarza się, że problemy z wydajnością komputera są wynikiem aktualizacji klienta. Aby sprawdzić, czy tak jest, spróbuj użyć opcji testowania beta, w tym trybie klient będzie działał w lekkim formacie i powinieneś poczekać, aż para wyeliminuje problem.
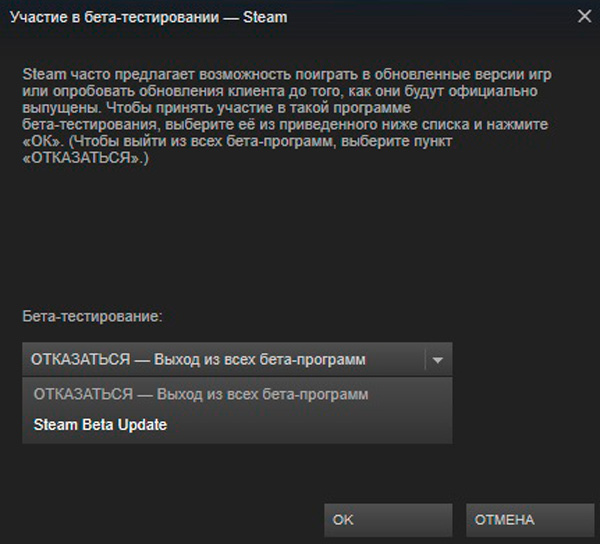
Aby to zrobić, przejdź do zakładki „Konto”, kliknij element menu „Zmień”, przejdź do sekcji testowania beta i umieść znak wyboru w pobliżu parametru aktualizacji Bea, wskazując klienta do aktualizacji.
Odzyskiwanie pary
Jeśli wszystkie poprzednie kroki nie dały pożądanego efektu, a komputer nadal zwalnia, spróbuj dokonać przywrócenia klienta. Aby to zrobić, po naciśnięciu Win + R w oknie wyszukiwania wprowadź wiersz „: \ Program Files \ Steam \ bin \ SteamService.exe " /naprawa, zastępując strukturę literą, na której instalowana jest gra. Aby rozpocząć odzyskiwanie, użyj kombinacji CTRL + Shift +.
Wniosek
Jak wspomniano powyżej, nie są to jedyne możliwe opcje rozwiązania rozważanego problemu.
Na rozległe rozszerzenia Internetu (w tym na forach tematycznych), na przykład zaleca się inne opcje:
- Zresetuj ustawień sieci przy użyciu konsoli wiersza poleceń otwartych z prawami administratora i polecenie Netsh Winsock Reset;
- Wykonanie polecenia „Steam: // FlushConfig” w celu zresetowania ustawień klienta do wartości domyślnej przy jednoczesnym utrzymaniu danych osobowych;
- Usuwanie wszystkich folderów z katalogu root pary, z wyjątkiem „userData” i „SteamApps”, a także „plik Steam.Exe ". Następnie uruchomienie tego pliku wykonywalnego w trybie kompatybilności.
Istnieje wiele opcji, ale jak odpowiednie będą w twoim konkretnym przypadku, tylko praktyka może pokazać, ale praktyka jest bardzo ostrożna.
- « Instalacja DaVinci rozwiąż i pracuj w edytorze wideo
- Dlaczego ekran może obrócić komputer lub laptop i jak go naprawić »

