Właściwe użycie funkcji skupienia uwagi w systemie Windows 10

- 3132
- 233
- Wiara Kita
W kwietniu 2018 r. Piąta ważna aktualizacja systemu Windows 10, która została już bardzo przekształcona od czasu jego wydania, została uruchomiona przez Microsoft. Spring Large -Sady Release Redstone 4 (RS4) lub, jak się nazywa, Spring Creators Aktualizacja rozprzestrzenia się bezpłatnie, wprowadziła wiele zmian w parametrach systemu i dodał szereg nowych możliwości poprawy procesu interakcji. Wśród innych narzędzi w kwietniowej aktualizacji pojawiła się funkcja Focus Assist, która zastąpiła „cichy zegarek” i jest modyfikacją trybu „nie przeszkadzać” już znanym użytkownikom. Ci, którzy już zostali zaktualizowani, mogą ocenić nową opcję, która umożliwia systemowi ustalanie okresów i działań, gdy nadchodzące powiadomienia zostaną ukryte. Ponadto użytkownik będzie mógł skonfigurować wyjątki dla poszczególnych alertów, które zostaną wyświetlone, pomimo ON. Reszta wiadomości będzie dostępna do późniejszego oglądania w „Centrum powiadomień”, możesz do nich przejść do wygodnego czasu. Zastanów się bardziej szczegółowo, jak korzystać z narzędzia „skupienie uwagi” dla systemu Windows 10, co jest przydatne i w jakich przypadkach. Pomimo nazwy nie ma w nim nic nadprzyrodzonego, a to wszystko ten sam tryb „nie przeszkadzać”, tylko w innej przebraniu i uzupełniany nowymi możliwościami.

Korzystanie z koncentracji skupienia w systemie Windows.
Jak włączyć lub wyłączyć funkcję „skupienia uwagi” w systemie Windows
Znajdź i aktywuj opcję w taki sam sposób, jak zarządzanie jest łatwe. Możesz włączyć lub wyłączyć funkcję na różne sposoby.
Opcje
- Przechodzimy do „Parametrów” (najszybszą metodą uruchamiania jest użycie klawiszy gorących, otworzyć okno, naciskając klawisze Win+I, ten sam efekt można osiągnąć za pomocą menu Start lub w inny sposób dla Ciebie, tam, tam to wiele opcji).
- Na liście po lewej stronie otwieramy sekcję „System”.
- Spośród pojawiających się opcji wybierz „skupienie uwagi”.
- Otwarta nowa strona, w której akcje będą dostępne:
- „Off” - tutaj umieszczamy tutaj znacznik, aby wyłączyć funkcjonowanie „skupienia”;
- „Tylko priorytet” - wyświetlane są tylko wyjątki ustawione przez użytkownika;
- „Tylko ostrzeżenia” - wszystkie powiadomienia są ukryte, z wyjątkiem alarmów.
- Tutaj możesz wybrać niezbędne działanie do pracy funkcji, przenosząc znacznik do jednej z trzech pozycji.
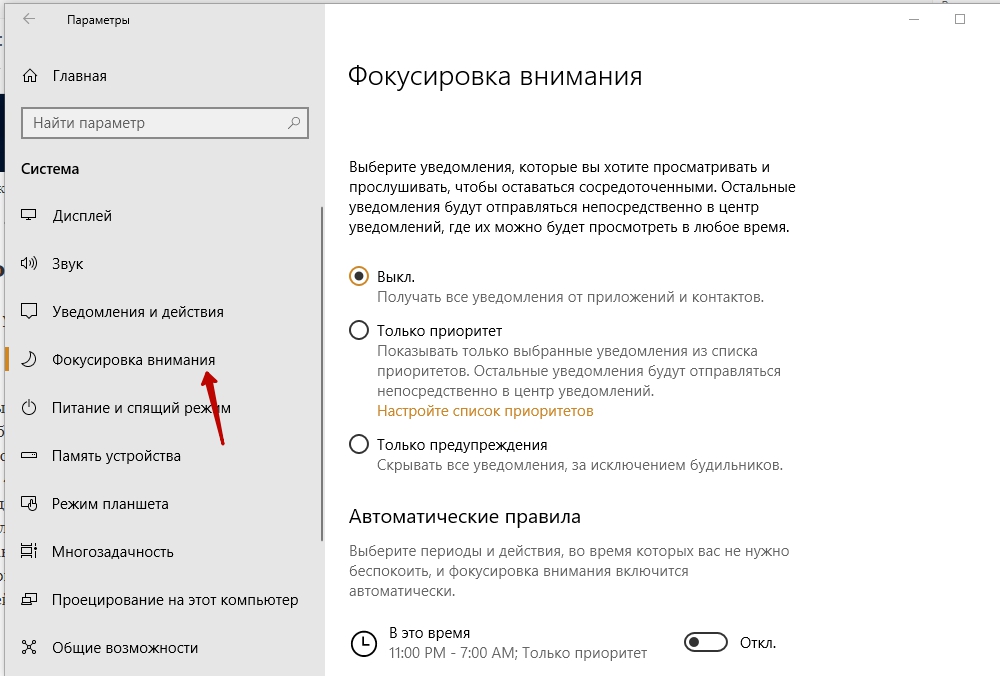
Centrum powiadomień
Oprócz zarządzania opcją za pomocą aplikacji systemowych „parametrów”, możesz włączyć lub wyłączyć „skupienie uwagi” poprzez „Centrum powiadomień”:
- Kliknij prawy przycisk na ikonie „Centrum powiadomień” (ikona znajduje się w prawym dolnym rogu, w systemie Tria), aby wywołać menu kontekstowe;
- Wybierz funkcję „skupienie uwagi”, otworzy się dodatkowe menu, w którym dostępne będą trzy akcje (jak w „parametrach”), klikając jedno z nich, system wyłączy opcję lub włączy dowolny z dwóch tryby (tylko powiadomienia priorytetowe lub tylko ostrzeżenia).
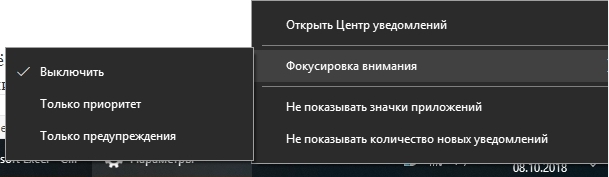
Ustawienia funkcji skupienia
Jest bardzo wygodne korzystanie z tego narzędzia, dostosowując jego prace do własnych wymagań. Wykonanie niezbędnych ustawień jest bardzo proste i nawet u niedoświadczonych użytkowników. Aby to zrobić, musisz przejść do „parametrów”, w których dostępna jest zmiana funkcji, tworzenie listy priorytetów i konfigurowanie reguł automatycznych aktywacji w określonych warunkach.
Ustawienie listy priorytetów
Korzystając z tego narzędzia, możesz skonfigurować wyjątki, dla których powiadomienia będą dozwolone, niezależnie od tego, czy są to aplikacje, połączenia, wiadomości czy kontakty. Aby utworzyć listę, musisz wykonać szereg prostych działań:
- Przechodzimy do okna „parametry”.
- Otwieramy sekcję „System”.
- Wybierz „skupienie uwagi”, po czym otwiera się strona z parametrami narzędzia.
- W punkcie „tylko priorytet” jest aktywny link, który obejmuje przejście do konfigurowania listy priorytetów, kliknij ją.
- Tutaj, w sekcji „Wezwań, SMS i przypomnienia”, możesz skonfigurować pokaz połączeń przychodzących, w tym VoIP, a także powiadomienia z aplikacji.
- W sekcji „People” naciskając odpowiedni przycisk „+”, możesz dodać tych użytkowników, od których komunikaty pojawią się podczas aktywacji trybu. Opcja, która umożliwia wyświetlenie powiadomienia z kontaktów naprawionych na pasku zadań, może zostać aktywowana, ustawiając znak wyboru w elemencie lub wyłączony, zdejmując go.
- Poniżej znajduje się sekcja „Aplikacje”, w której analogicznie z poprzednimi możliwe jest dodanie ważnego oprogramowania, dla którego możesz zezwolić na wysyłanie powiadomień.
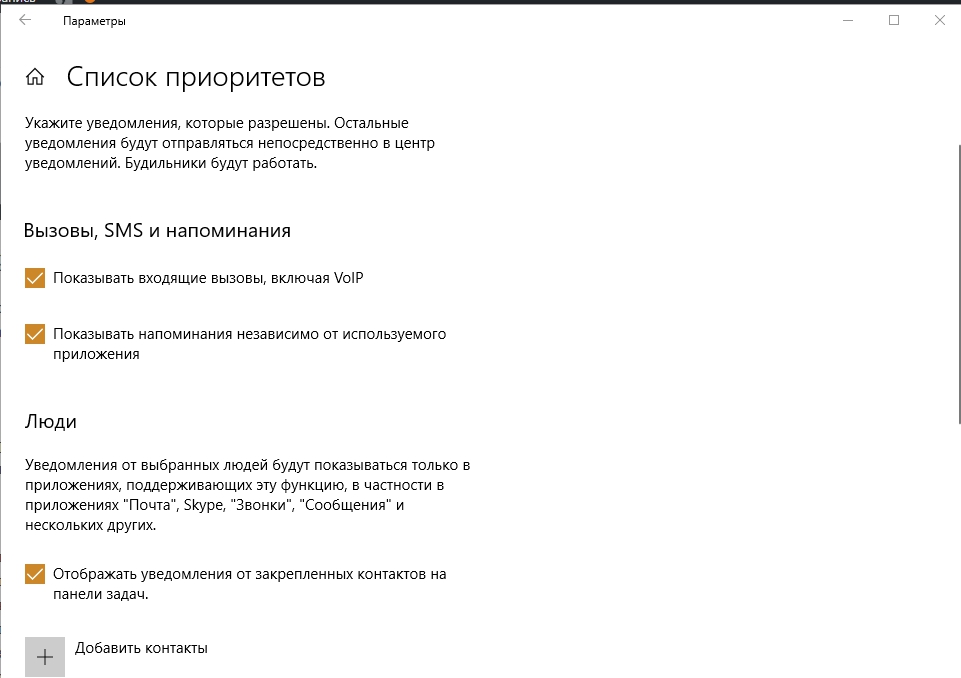
Po ustaleniu listy wyjątków możesz zastosować funkcję „skupienia uwagi” w trybie „jedyne priorytetowe”, aktywując ją z ruchem markera. Jednocześnie nie będziesz zawracać sobie głowy niepotrzebnymi wiadomościami, połączeniami lub przypomnieniami od komunikatorów natychmiastowych i innych usług, a od osób zawartych na liście osób lub aplikacji, wszystkie powiadomienia otrzymają.
Automatyczne włączenie funkcji
Ustawienie następujących parametrów pozwoli ci zainstalować pomoc w zakresie automatycznego przełączania i wyłączania systemu Windows 10 według harmonogramu lub podczas wykonywania niektórych akcji. Ustawienia są tutaj, w „Parametrach” („Parametry” - „System” - „Uwaga” - „Reguły automatyczne”). Sekcja zawiera następujące punkty:
- „W tym czasie” - ten parametr pozwala aktywować i dezaktywować funkcję w dniach i godzin ustawionych przez użytkowników, a także wskazać poziom skupienia (priorytet lub ostrzeżenie). Aby przejść do ustawień, musisz zmienić przełącznik przeciwny do tego akapitu do pozycji włączenia i naciskając linię, aby przejść do strony, która umożliwia ustawienie ustawień.
- „Podczas powielania mojego ekranu” - reguła pomoże pozbyć się pokazów przypomnień podczas wyświetlania informacji z wyświetlacza do monitora zewnętrznego, na przykład podczas prezentacji. Parametr jest aktywowany i dezaktywowany przez pozycję transferine, tutaj możesz wybrać poziom ostrości.
- „Kiedy gram w grę” - reguła zapewni ci pełne zanurzenie w grze bez zakłóceń w formie niepotrzebnych wiadomości z systemu, umożliwiając ustawienie poziomu ostrości. Odnosi się to do gier DirectX w trybie pełnym ekranem.
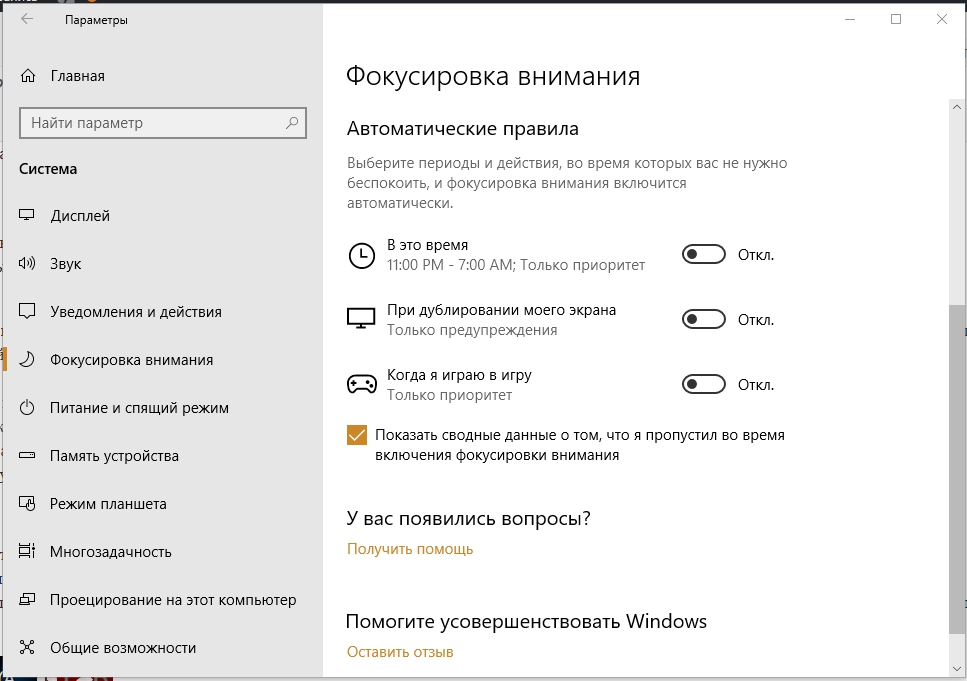
Reguły określone przez użytkownika będą prawidłowe od momentu przełącznika do pozycji „VCL”. W odwrotny sposób zadanie jest anulowane. Ponadto możesz aktywować wyświetlanie skonsolidowanych danych, które zostały pominięte podczas aktywności funkcji, ustawiając pole w odpowiednim punkcie poniżej. Ten parametr będzie przydatny dla wielu użytkowników, na przykład podczas opuszczania gry lub po określonym okresie, kiedy uwzględniono reżim, system powiadomi Cię o wszystkich wiadomościach lub powiadomieniach, które przybyły w tym czasie.
Zaawansowany tryb „nie przeszkadzać” odróżnia elastyczność ustawień osobistych i pozwala dostosować opcje własnych potrzeb i wyłączania własnych potrzeb, w jaki sposób i kiedy będzie to dla Ciebie wygodne.
- « Funkcje stojaka chłodzenia DIY i wybór komponentów
- Możesz dużo zarobić na Yandex.Toloka i jak to zrobić »

