Poprawna podpis w Microsoft Word

- 894
- 55
- Pani Jerzy Kruk
Elektroniczne zarządzanie dokumentami zawarło konflikt z zasadą, według której umowa lub inny ważny fragment tekstu powinien zostać zweryfikowany przez selektywne i jednoznacznie zidentyfikowane autograf. Przez długi czas nie było rozwiązania tego problemu. Stopniowo technologia EDS, elektronicznego podpisu cyfrowego, stała się poszukiwana, a nawet konieczna w niektórych obszarach. I chociaż nie wszyscy zwykli użytkownicy wiedzą i używają, Microsoft ma wbudowane w swoje aplikacje do pracy z obsługą dokumentów dla tej technologii.

Oprócz ratyfikacji kontraktów EDS jest również używany jako narzędzie do sprawdzania autentyczności liter w e -mailu, makrach itp. P. Mechanizm weryfikacyjny jest wdrażany za pomocą technologii szyfrowania z zamkniętym kluczem, który dodaje punkty bezpieczeństwa i opór kryptograficzny. Jego użycie gwarantuje jednoznaczną identyfikację osoby, która go użyła. Także „zapieczętowany” z wynikowego pliku, ponieważ nie można wprowadzić edycji w tekście bez ponownego wyrównania. I „Nieprawidłowość”. Znaczenie tego ostatniego polega na tym, że autor dokumentu nie mógł odróżnić się od zaangażowania. Jest to ważne w środowisku korporacyjnym (i nie tylko).
Wstaw w dokumencie
Możesz zapewnić zawartość dokumentu EDS, jeśli nie jest wygasł, a jego certyfikat lub właściciel nie jest zagrożony. Wtedy nie ma przeszkód w korzystaniu z tego narzędzia. Aplikacje z pakietu biurowego, które obsługują tę technologię, czyli Word i Excel, sprawdź wstawioną podpis wszystkich tych znaków. Tylko z pozytywnym wynikiem pozwalają weryfikować plik tekstowy z jego pomocą. Taka kontrola służy jako dowód rzeczywistości autografu nie tylko dla autora dokumentu, ale także dla tego, do którego jest przeznaczony. Zasada wzajemnego bezpieczeństwa i zapotrzebowanie tej technologii.

Przed wstawieniem EDS w Word upewnij się, że spełnia wszystkie podane wymagania. Aby wstawić specjalny obszar zaprojektowany do wstawienia podpisu cyfrowego, otwórz dokument w Word, umieść kursor we właściwym miejscu i przejdź do zakładki Wstaw na taśmie Ustawienia. Tam potrzebujesz grupy „tekst”, będzie w nim przycisk „linia podpisu”. Klikając go, otworzysz menu Downdown, w którym należy wybrać linię podpisu „Microsoft Office”. W miejscu, w którym zainstalowano kursor, region zostanie wstawiony. Jednocześnie na ekranie pojawi się okno dialogowe Ustawienia, w którym w razie potrzeby będzie można wskazać nazwisko osoby. Ta osoba powinna zweryfikować plik tekstowy, pozycję i adres e -mail. Ponadto, jeśli masz jakieś komentarze lub instrukcje dla osoby podpisującej, należy je wprowadzić w polu „Instrukcje” w tym samym dialogu. W momencie, gdy kliknie na linii podpisu, w oknie pop -Up komentarze zostaną wyświetlone. Jest to bardzo wygodne, gdy nie chcesz zestrzelić formatowania w dokumencie, nadrukując do niego dodatkowy tekst lub tworzyć inny plik lub notatkę z wyjaśnieniami. Jeśli potrzebujesz, że osoba podpisująca pozostawia ci odpowiedź, w tym samym oknie dialogowym zaznacz punkt z odpowiednią rozdzielczością. W tym momencie, gdy włoży autograf do dokumentu, słowo da mu możliwość wprowadzenia swojego komentarza obok twojego komentarza. W ten sposób Microsoft rozszerza możliwości swojego procesora tekstowego do przetwarzania grupowych plików.
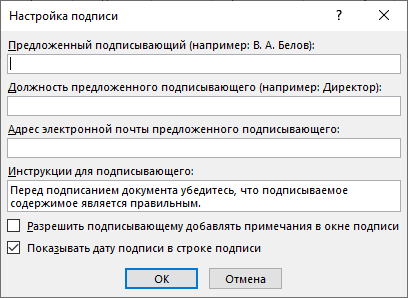
Wszystko w tym samym oknie może dodać datę, będzie wyświetlane w wierszu podpisu. Jeśli powinno istnieć kilka takich obszarów, konieczne będzie powtórzenie tej procedury właściwej liczby razy, za każdym razem, jeśli to konieczne, wypełniając pożądane pola.
Teraz podejdziemy do tego problemu z podpisania. Aby wstawić podpis cyfrowy do obszaru podpisu, otwierając dokument, kliknij go za pomocą lewego przycisku myszy. To kliknięcie podświetli linię i da ci pole wejścia do autografu. Teraz możesz albo odcisnąć nazwę, aby wstawić drukowaną wersję EDP, lub wskazać w dialogu wyboru rysunek z autografem na dysku twardym. Zarówno to, jak i drugie uruchomią proces sprawdzania określonego podpisu, jak wspomnieliśmy na początku artykułu, i z pozytywnym wynikiem, przycisk potwierdzenia pojawi się w oknie słowa. Naciskając go, podpiszesz dokument. Istnieje inna opcja dla właścicieli tabletów. Korzystając z zalet ekranu dotykowego, umieść sygnaturę elektroniczną stosowaną do skoku pióra, tylko w tym przypadku zastąpi styl. Należy jednak pamiętać, że obraz w tym przypadku nie powinien różnić się od tego, który wskazałeś podczas rejestracji, co nie jest łatwe. Nowoczesna technologia autoryzacji na odciskach palców również zaczyna być używana w mechanizmie EDS, ale Word nie otrzymał jeszcze odpowiedniej aktualizacji.
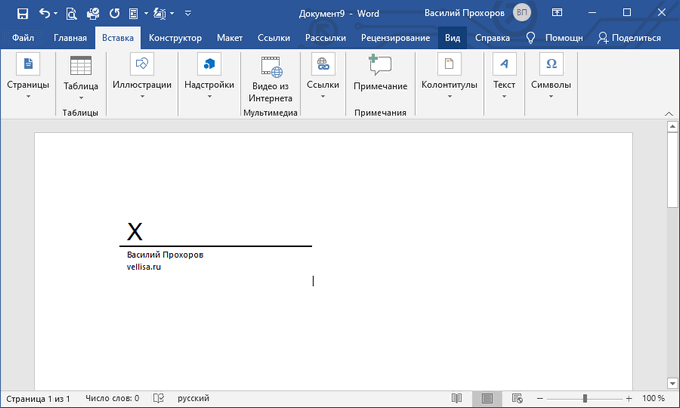
Niewidzialny podpis
Jeśli zadaniem jest umieszczenie wyraźnego podpisu, ale jednocześnie chcesz chronić dokument przed poprawkami osób nieautoryzowanych, możesz ponownie umieścić w nim podpis cyfrowy, ale bez dodawania obszaru. Słowo ma taką funkcję. Potwierdzony obraz nie będzie widoczny w zawartości, ale w wierszu warunku okna dokumentu będzie odpowiednia ikona. Tylko autor dokumentu będzie mógł go zmienić. Aby dodać takie EDS, kliknij przycisk menu głównego w dokumencie (za pomocą ikony Microsoft Office) i wybierz „Preparation”, w nim - „Dodaj podpis cyfrowy” i zgadzaj się w oknie dialogowym.
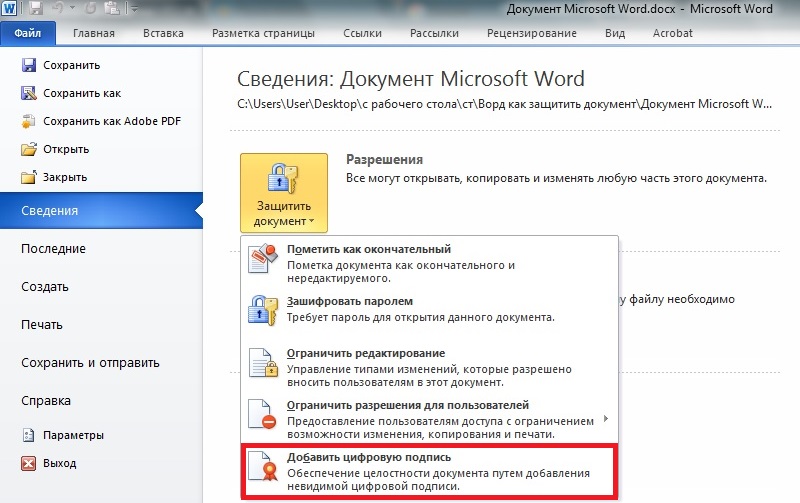
Wstawienie odręcznego podpisu
Jednak twórcy Microsoft Word dbali o to, aby podpis mógł być nie tylko cyfrowy, ale także klasyczny manuskrypt. Jednak pierwszą rzeczą, którą musisz wziąć pióro lub ołówek i podpisać na czystym kawałku papieru. Pozostaje tylko zeskanowanie skanera i przeniesienie na komputer w jednym z pożądanych formatów plików.
RADA. Najlepiej nie zastąpić skanera smartfonem lub innym gadżetem. Zdjęcie nie może się okazać tak śnieżnobiałe jak czysty arkusz dokumentu Word.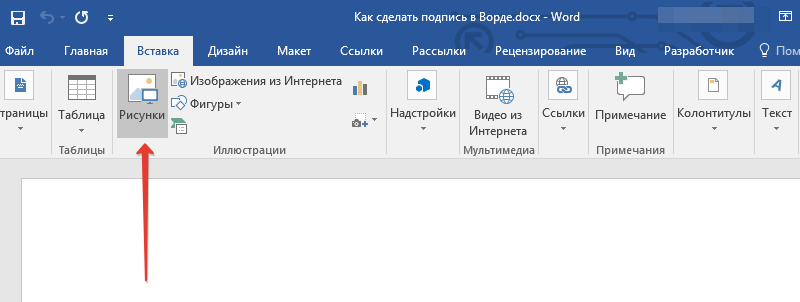
Teraz musisz dodać otrzymany podpis bezpośrednio do dokumentu, dla którego został utworzony. Poniższa instrukcja pomoże nam w tym:
- Najpierw na pasku narzędzi znajdujemy kartę z nazwą „Wstaw”. W grupie narzędzi do zilustrowania przycisk „rysunki” jest umieszczany. Kliknij to.
- Zanim nas pojawi się okno przewodnika, które zaoferuje wskazanie ścieżki do pliku, w którym zachowaliśmy obraz podpisu.
- Wybierz potrzebny plik, a następnie użyj do niego polecenia „Wstaw”. Plik jest dodawany do dokumentu tekstowego.
- Karta „Format” otworzy się automatycznie. Zapewnia różne narzędzia do pracy ze zdjęciami.
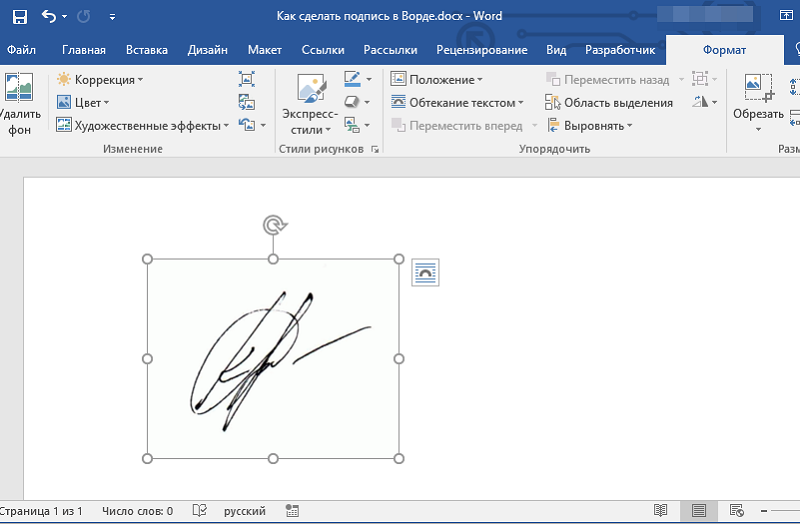
Jak widać, za pomocą tego algorytmu, możesz zrobić wkładkę nie tylko podpisy, ale także inne pliki zawierające grafikę. Teraz możesz zmienić rozmiar pliku (w razie potrzeby) lub wyciąć obszar roboczy, pozostawiając tylko podpis. Obraz z nią w końcowej formie można przeciągnąć we właściwe miejsce w dokumencie.
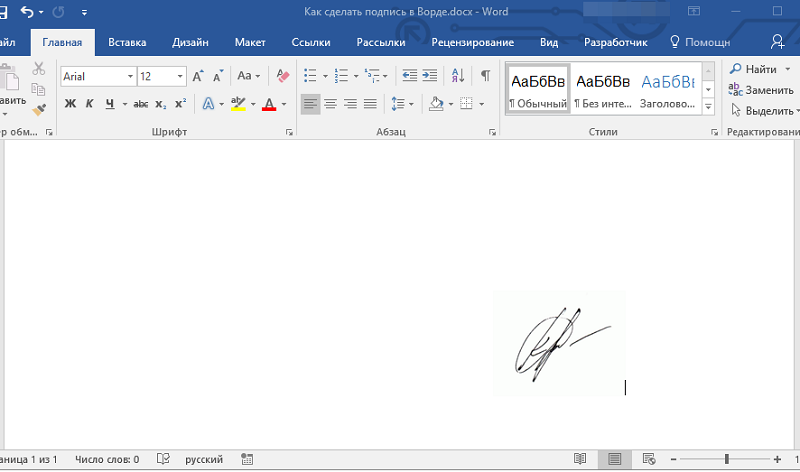
Dodawanie tekstu do podpisu
Zdarza się, że istnieje potrzeba towarzyszenia obrazowi z pewnym tekstem. Najczęściej dodaj pozycję sygnatora lub jego nazwę. Okazuje się, że wraz z obrazem graficznym musisz zapisać informacje w formacie tekstowym. Będziemy działać zgodnie z następującym algorytmem:
- Wprowadź żądany tekst z boku lub na dole podpisu.
- Podkreślamy to wszystko razem z lewym kluczem myszy.
- Przechodzimy do zakładki „Wstaw”, gdzie szukamy przycisku „Bloków ekspresowych” należących do grupy narzędzi tekstowych.
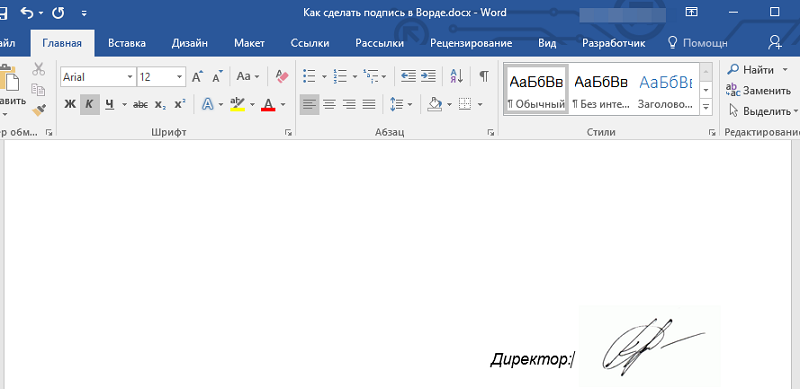
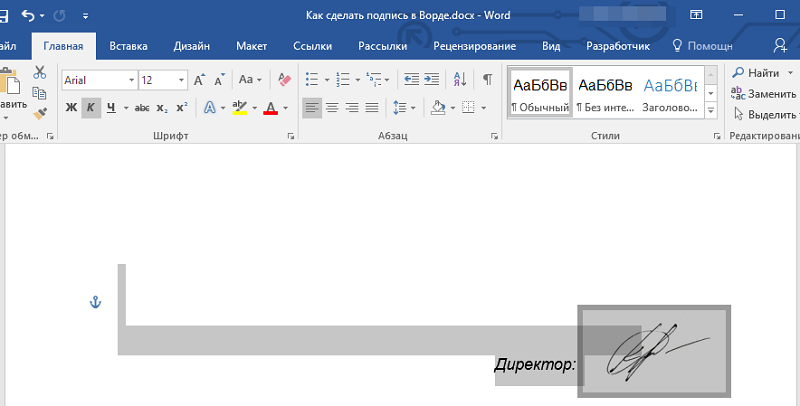
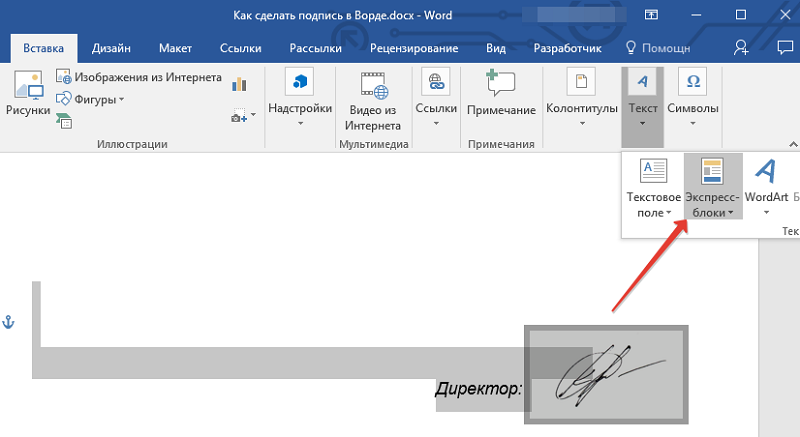
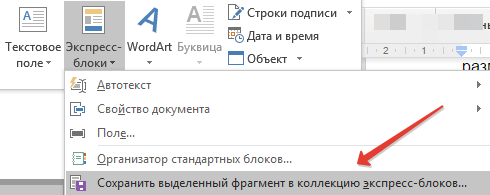
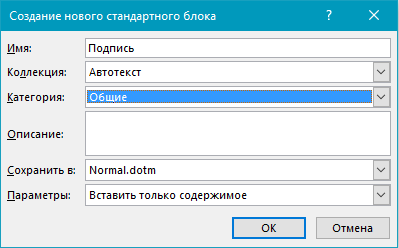
Linia wstawiająca z towarzyszącym tekstem dla linii podpisu
Kolejna przydatna metoda, w której można dodać nie tylko linię z autografem, ale także dołączyć towarzyszącą informacje tekstowe w pobliżu. Zwykle może to być data lub pozycja o nazwie lub innych opcjach. Jeśli korzystasz z linii, wszystkie te informacje będą na tym samym poziomie z podpisem.
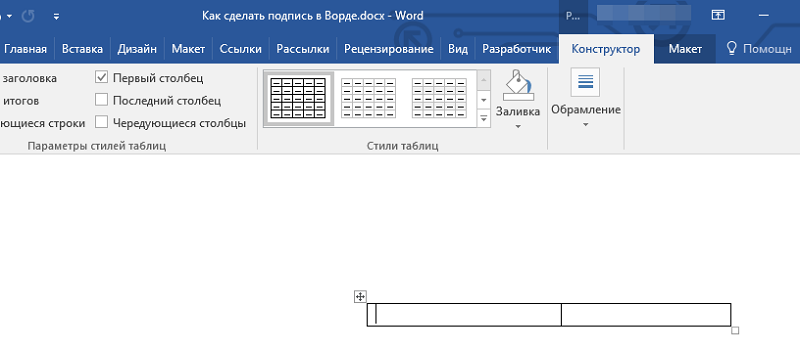
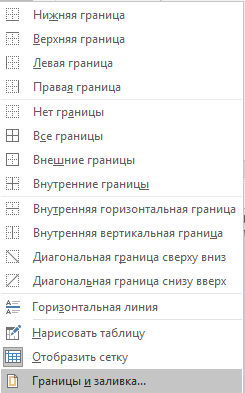
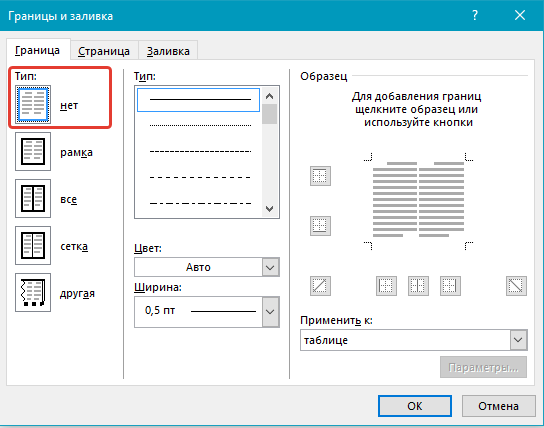
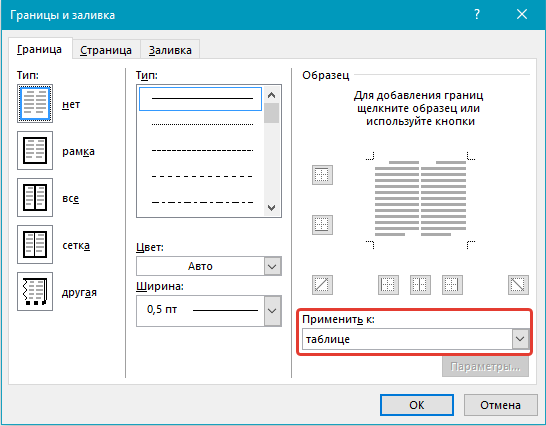
Tak więc wykonujemy następujące działania:
- Szukamy miejsca, w którym zostaną wprowadzone korekty i kliknij je za pomocą myszy.
- Szukamy zakładki „Wstaw” na panelu, a wewnątrz znajduje się przycisk „Tabela”.
- Teraz możesz dodać tabelę, w której powinna być 1 linia, ale 2 kolumny.
- W razie potrzeby możesz zmienić jego lokalizację, a także wymiary całej tabeli i każdej z jej linii.
- Z menu kontekstowego, które jest spowodowane kliknięciem prawym przyciskiem myszy, wybierz element „obramowanie i wylewanie”.
- Przechodzimy do zakładki oznaczonej jako „granice”. Znajdujemy sekcję „Typ”, w nim ustawiamy znacznik wyboru wręcz „nie”.
- Teraz musisz przejść do sekcji „Zastosuj do”, a w niej wskazuje opcję „Tabela”.
- Pozostaje potwierdzenie akcji, naciskając klawisz „OK”.
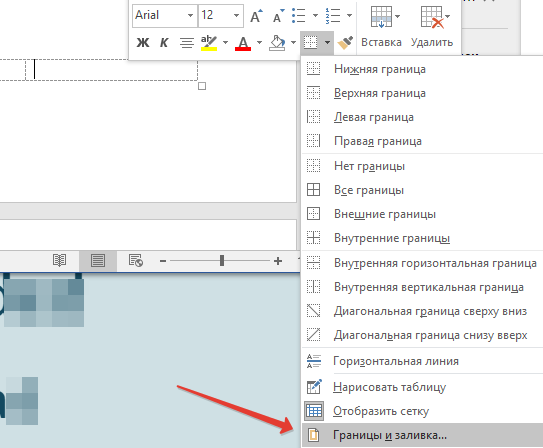
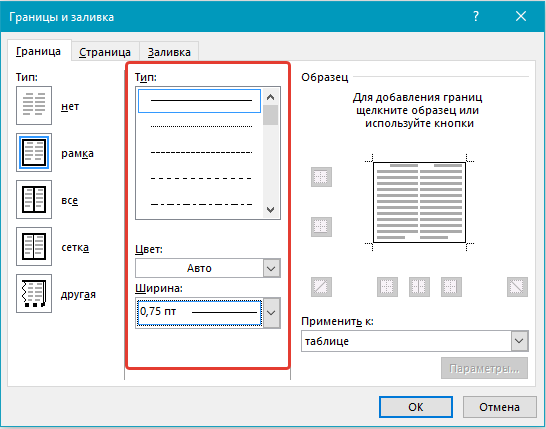
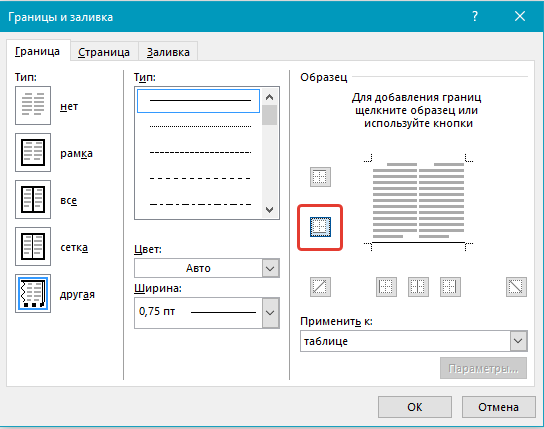
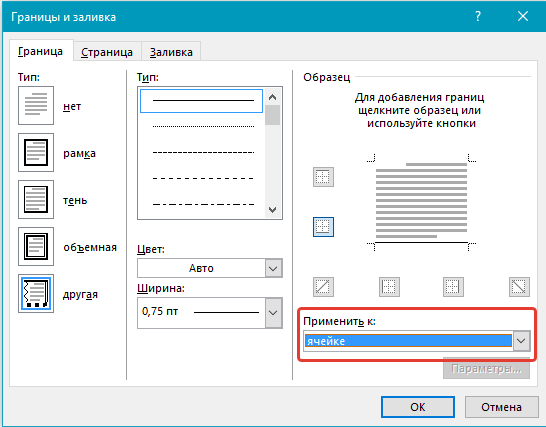
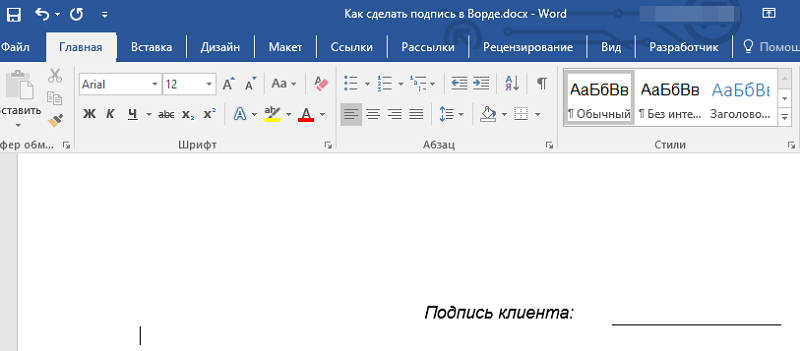
Wniosek
Zastosowanie takiego mechanizmu jest uzasadnione nie tylko w środowisku korporacyjnym, ale także wśród zwykłych użytkowników, którzy dbają o swoje bezpieczeństwo. Dlatego praca z nią jest zaprojektowana w Microsoft Word tak wygodnym, jak to możliwe, aby każdy mógł z niej korzystać.
- « Ocena najpotężniejszych komputerów na świecie
- Sposoby przywracania plików zdalnych na smartfonach z Androidem »

