Prawidłowa rekonfiguracja routera

- 2711
- 597
- Wiara Kita
Zdarza się, że kupiłeś router z rękami, a niewłaściwe ustawienia początkowo na nim stały. Zdarza się, że zmieniłeś dostawcę, a zatem stare ustawienia nie są ponownie odpowiednie - nie ma połączenia. We wszystkich tych przypadkach musisz wiedzieć, jak ponownie skonfigurować router.

ROUTER TP-LINK
Jest to dość łatwe - nie powinieneś się bać. W większości przypadków możesz zrobić bez profesjonalnych usług.
Co najpierw zrobić
Najpierw musisz upuścić wszystkie ustawienia routera, które wcześniej na nim stały. Aby to zrobić, router ma specjalny przycisk o nazwie „Reset”. Aby go kliknąć, potrzebujesz dowolnego cienkiego obiektu: wykałaczka, pręta z uchwytu, igły, klips, szpilka itp. P. Kliknij przycisk, przytrzymaj 10-15 sekund. Następnie router całkowicie się ponownie uruchomi i będzie gotowy do rekonfiguracji.
Ta akcja i następujące są wykonywane w prawie wszystkich modelach urządzeń. Następnie lepiej będzie się dowiedzieć lub zapamiętać następujące rzeczy:
- Hasło i logowanie. Są albo standardem (admin | hasło) lub hasło jest zmieniane na numer seryjny. Jeśli urządzenie zainstalowało kurierów od dostawcy, najczęściej stawiają serial jako hasło na Wi-Fi i dostęp do rekonfiguracji.
- Rodzaj połączenia:
- Dynamiczny adres IP;
- Statyczny;
- L2TP;
Ustawienia urządzeń
Aby rekonfiguruj urządzenia z różnych modeli, często musisz wykonywać prawie te same działania. Zacznijmy od nich:
- Otwórz dowolną przeglądarkę na komputerze, do którego podłącza się nasze urządzenie.
- Korzystając z linii docelowej, wprowadzić: 192.168.0.1, 192.168.1.1. Najczęściej są to te adresy, jeśli masz inny kod numeryczny podobnego formatu na tylnym panelu routera lub w instrukcjach, i nie są odpowiednie, a następnie spróbuj go wprowadzić.
- Następnie okno otwiera się z pól „Zaloguj się” i „hasło” (logowanie i hasło), które należy wypełnić odpowiednimi wartościami. Jeśli użyjemy określonych rodzajów połączenia, na przykład dynamicznego adresu IP, dane te mogą nie być wymagane, a autoryzacja nastąpi automatycznie.
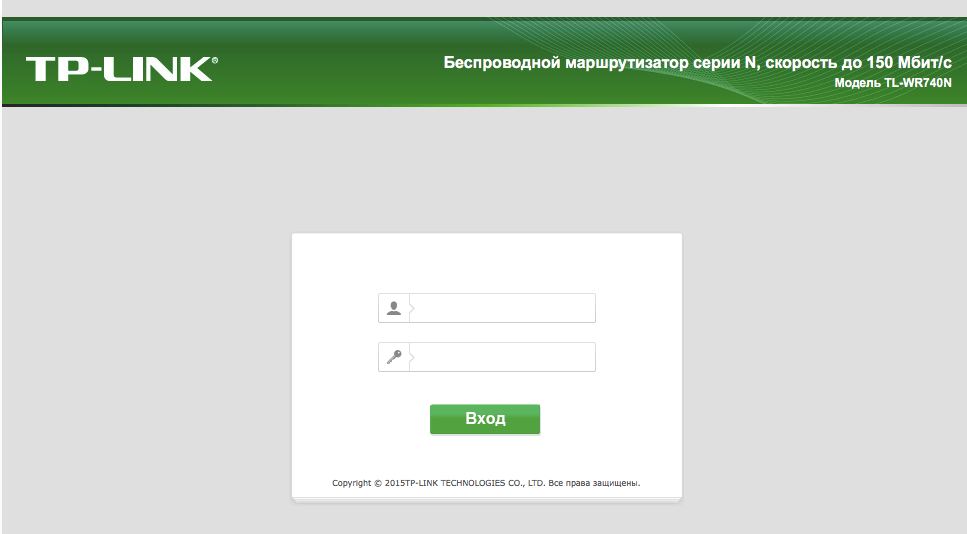
Okno z hasłem i loginem pól
Następnie algorytm zmienia się nieco dla różnych modeli.
TP-Link
Skonfiguruj Wi-Fi dla tego routera:
- Po autoryzacji znajdujemy się w interfejsie internetowym, gdzie musisz wybrać kartę „Tryb bezprzewodowy”, a następnie „Ustawienia dzielnicy bezprzewodowej”.
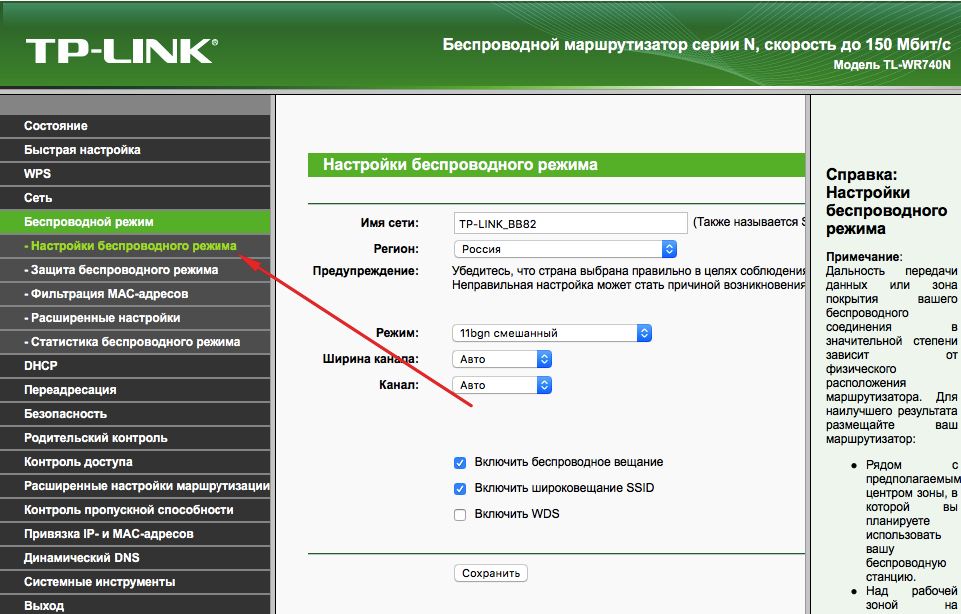
Przechodzimy do ustawień trybu bezprzewodowego
- Co więcej, wszystko jest dość proste. Wskazujemy nazwę w odpowiedniej kolumnie, a raczej wymyślamy ją po otwarciu zakładki „Ochrona reżimu bezprzewodowego”.
- Umieść WPA/WPA2 jako rodzaj szyfrowania i wymyśl dobre hasło. Te dwa działania zapewnią niezawodną ochronę naszych danych.
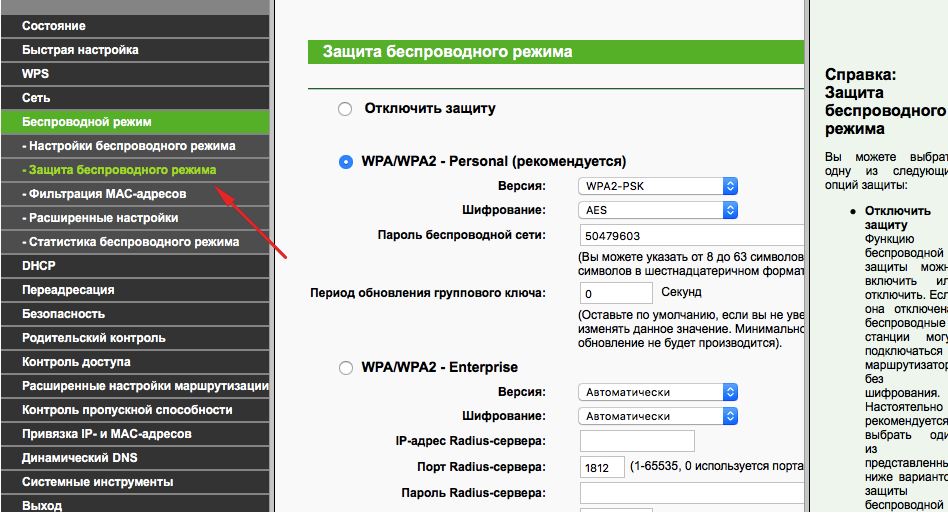
Umieść WPA/WPA2
- Teraz przechodzimy na kartę System Tools, tam znajdujemy „hasło”.
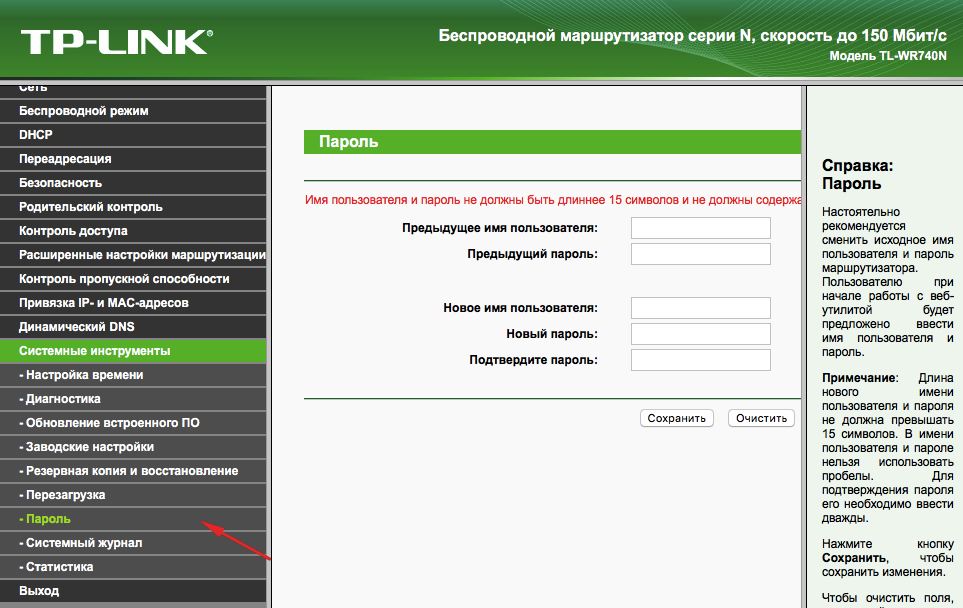
Wskazujemy hasło
- Używamy starego hasła i starego logowania, aby zmienić je na nowe. Wskazane jest zapisanie nowych, a następnie nie stracić.
Przy okazji
Możesz zaktualizować oprogramowanie routeera za pomocą oficjalnej strony internetowej TP-Link. Aby to zrobić, po prostu znajdź tam swój model i pobierz do niego aktualizując zbudowane -in. Po podłączeniu urządzenia do komputera za pomocą kabla Ethernet. A następnie na karcie „Narzędzia systemowe” wybierz element, który dotyczy aktualizacji oprogramowania wewnętrznego.
Następnie znajdź tam przycisk „Wybierz plik”. Teraz po prostu wybierz plik pobrany z oficjalnej witryny.
Powrót do zdrowia
W routerach tej firmy jest jedna dość wygodna rzecz - możliwość utworzenia kopii zapasowej. Aby to zrobić, przejdź do narzędzi systemowych/rezerwuj kopię i przywracanie. Następnie naciskamy przycisk z odpowiednią nazwą, plik rozszerzenia BIN zostanie zapisany w pobieraniu komputerów PC. Następnie możesz wrócić do starych ustawień.
D-Link
To urządzenie jest równie proste, ale są niewielkie zmiany. Aby zmienić hasło, tutaj musisz znaleźć kartę „System”, aw niej „hasło administratora”.
Tutaj konfiguracja Wi-Fi jest w ten sam sposób. Oznacza to, że wybieramy odpowiednią sekcję, w zakładkach na przemian umieszczamy te same dane, które zostały umieszczone w powyższych instrukcjach. Cóż, czy nie to samo - decydujesz.
Aby skonfigurować inne połączenia, przechodzimy do sekcji „Network”. Tutaj klikamy „Dodaj” i dodajemy rodzaj potrzebnego połączenia.
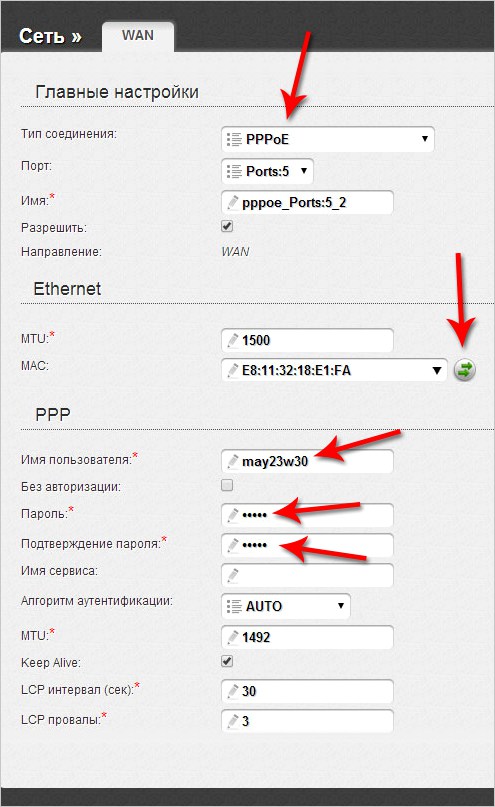
Konfigurowanie routera D-Link
W przypadku PPPoE musisz wprowadzić numer karty sieciowej w polu Mac. Możesz znaleźć ten numer, dzwoniąc do wsparcia technicznego lub w stanie połączenia w sieci lokalnej. Pozostałe wartości są wprowadzane w ten sam sposób: nazwa użytkownika, logowanie. Inne pola domyślne
W przypadku PPTP i L2TP musisz wprowadzić jeszcze dwie wartości: „MTU”: 1372; Nazwa usługi: IP/Nazwa dostawcy lub serwera. Reszta ustawień pozostaje taka sama.
Podczas podłączania automatycznego adresu IP ponownie wprowadź numer karty sieciowej za pomocą pola Mac. A następnie wybierz automatyczny adres IP i DNS w odpowiednich wierszach. Po tych wszystkich działaniach we wszystkich przypadkach musisz kliknąć zapisz i uruchomić komputer.
Powrót do zdrowia
Nie jest konieczne wykonywanie tej pracy za każdym razem, jak w przypadku TP-Link. Tylko z systemu systemu/konfiguracji wybierz konserwację bieżącej, a następnie, gdy trzeba ponownie skonfigurować, wybierz zapisany plik na komputerze. To nie pomoże, jeśli zmieniłeś dostawcę, potrzebujesz pełnej rekonfiguracji.
Tak więc, jak widać, nic skomplikowanego nie polega na ponownym skonfigurowaniu routera. Po prostu wiedz, jak otworzyć interfejs internetowy, z którego wszystko jest wykonywane.

