Prawidłowe ustawienia mini modyfikacji SSD

- 3033
- 725
- Pan Ludwik Żak
Ustalone standardy i technologie są zawsze zastępowane bardziej progresywnymi innowacjami. Tak więc, SSD (napędy solidne) stopniowo zastępują zwykłe HDD. Nie mają ruchomych części mechanicznych i różnią się wieloma zaletami. Dysk stałego oparty jest na pamięci NAND, więc SSD jest bardziej jak duża ilość dysku flash z wysoką prędkością nagrywania i czytania. Współczesne dyski charakteryzują się niskim zużyciem energii i bezgłośną pracą, a ponadto nie przegrzewają. Ale ze wszystkimi swoimi zaletami SSD ma ograniczoną liczbę cykli przepisywania, podczas gdy stary stary dysk twardy można przepisać tyle, ile chcesz. Oczywiście nie oznacza to wcale, że przewoźnicy w stanie stałym szybko stają się bezużyteczni, ale jeśli jest na nim system operacyjny, wówczas zwiększenie żywotności urządzenia konieczne jest zmniejszenie krążenia sali operacyjnej do sali operacyjnej do sali operacyjnej do sali operacyjnej do sali operacyjnej do sali operacyjnej do sali operacyjnej do SSD Drive. Jednocześnie system Windows pozostaje wierny tradycjom i nie spieszy się z dostosowaniem się do nowych technologii, więc użytkownicy muszą dokonywać odpowiednich regulacji własnymi rękami. Istnieją dwa ustawienia systemu Windows do korzystania z SSD: ręcznie i automatycznie korzystanie z specjalnych narzędzi. Druga metoda znacznie ułatwia zadanie użytkowników. Tak więc jeden z najlepszych programów, których celem jest zmniejszenie dostępu systemu do dysku i obciążenie na dysku - SSD Mini Tweaker. Narzędzie zawiera wszystkie opcje, usługi i ustawienia systemowe, które należy odłączyć podczas korzystania z napędu stałego stałego jako dysku systemowego.

Procedura Ustawienia Mini Tweaker SSD.
Jak używać mini tweeaker SSD
Po dezaktywacji niepotrzebnej funkcjonalności systemu Windows, żywotność serwisu SSD znacznie wzrośnie, ponieważ system wytwarza możliwości dysku z regularnymi obiegowaniami. Doświadczeni użytkownicy mogą również ręcznie zoptymalizować system do użycia solidnego napędu, ale jest to znacznie łatwiejsze w przypadku SSD Mini Tweaker, dlatego, uzbrojeni w narzędzie, początkujący użytkownicy będą mogli ukończyć zadanie. Aby rozpocząć korzystanie z oprogramowania do dostosowania systemu Windows do pracy z SSD, wykonujemy następujące kroki:
- Pobierz narzędzie z sprawdzonego źródła (SSD Mini Tweaker jest swobodnie dostępny);
- Rozpakowujemy archiwum w każdym katalogu. Wskaż ścieżkę, po czym nacisamy przycisk „Wyciąg”;
- Na końcu procesu wybierz wersję według rozładowania systemu;
- Program nie wymaga instalacji, więc po prostu rozpoczynamy go w imieniu administratora;
- Następnie musisz określić komponenty systemowe z listy, które nie muszą być używane, a następnie kliknąć przycisk „Zastosuj zmiany”. Wprowadzone ustawienia są resetowane z kombinacją kluczy Ctrl+Z;
- Po wprowadzeniu zmian wymaga ponownego uruchomienia ustawień.
W katalogu, wraz z narzędziem, istnieje również certyfikat interakcji z Mini Tweaker SSD. Ponadto, jeśli potrzebujesz wskazówek, certyfikat w aplikacji jest dostępny przy naciśnięciu klawisza F1.
Jak poprawnie skonfigurować mini tweeaker SSD
Interfejs użyteczności jest dość prosty, aby wykonać manipulacje konfiguracyjne (14 dostępnych parametrów), musisz umieścić cechy kontrolne naprzeciwko odpowiednich punktów z listy i zastosować wprowadzone zmiany. Zastanówmy się bardziej szczegółowo, jak prawidłowo skonfigurować opcje w Mini Tweaker SSD.
Włącz wykończenie
Trim - OS Team, który jest opcją Windows 7, 8.1 i 10, pozwala powiadomić napęd SSD o nieużywanych danych, a także automatycznie usunąć „śmieci” systemu. Zdalne informacje nie będą zajmować komórek, co jest miarą utrzymania wysokiej prędkości rejestrowania na dysku i zmniejszenia zużycia SSD. Podłączając napęd tego typu, opcja jest aktywowana w systemie operacyjnym, ale dla reasekuracji jest również w narzędziu, więc pole wyboru powinno stać tutaj.
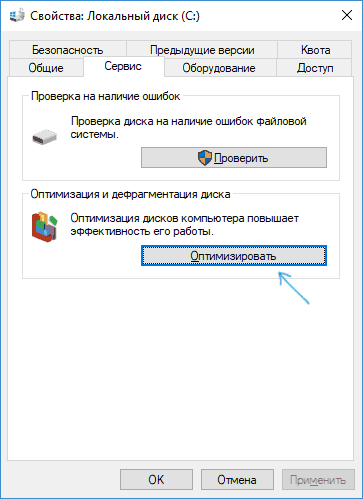
Odłącz Superfetch
Ta usługa zwiększa wydajność systemu Windows poprzez buforowanie plików w trybie automatycznym. Ładuje często używane moduły dla szybszej odpowiedzi na pamięć RAM. A wszystko to jest dobre dla HDD, ale jeśli jest SSD, jest niepotrzebnie w systemie Windows 10 lub w innych wersjach sali operacyjnej, więc wyłączamy ją.
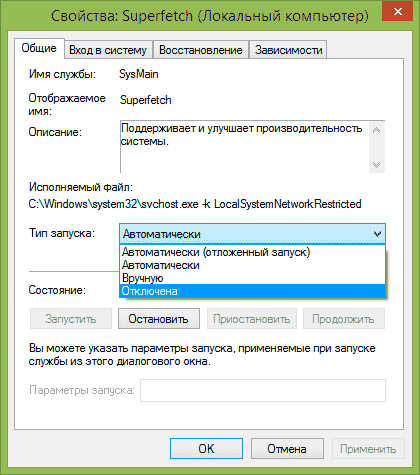
Odłączyć Prefetcher
Podobnie jak poprzednia usługa, Prefetcher zwiększa wydajność i przyspiesza procedurę rozpoczęcia systemu. Narzędzie jest również odpowiedzialne za buforowanie w celu szybkiego uruchamiania aplikacji. Jeśli używasz HDD, wówczas aktywowana usługa jest odpowiednia, ale jeśli istnieje SSD, nie ma potrzeby korzystania z narzędzia. Na przewoźnikach solidnych okna po prostu „leci”, więc wyłączamy tę usługę, używając możliwości mini tweeaker SSD. Odłączenie zwolni również pamięć.
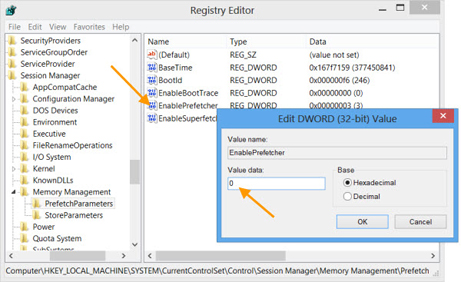
Pozostaw rdzeń systemu w pamięci
Aby skonfigurować tę opcję, musisz znać wolumin operacji na urządzeniu, powinno to wynosić co najmniej 2 GB. Zwykle rdzeń systemu jest wysyłany do pliku pompowania. Aby zmniejszyć liczbę połączeń systemu operacyjnego do SSD i przedłużyć żywotność przewoźnika, można go pozostawić w pamięci RAM. Efektem ubocznym parametru jest obciążenie na pamięci RAM. Aby system Windows 7, 8, 10 aktywowany przez Mini Tweaker SSD, aby nie ładować pamięci, jest lepiej, jeśli jego głośność wynosi od 4 GB.
Zwiększ rozmiar pamięci podręcznej systemu plików
Ten parametr aplikacji SSD Mini Twiaker zmniejszy liczbę kontaktów do systemu plików, ponieważ po aktywacji parametru często używane sekcje przewoźników będą gotówką. Ale jeśli umieścisz ten parametr za pomocą programu, wolumin zastosowanej operacji zostanie zwiększony, więc zaznaczamy ten element wyłącznie dostępnym na pokładzie co najmniej 2 GB.
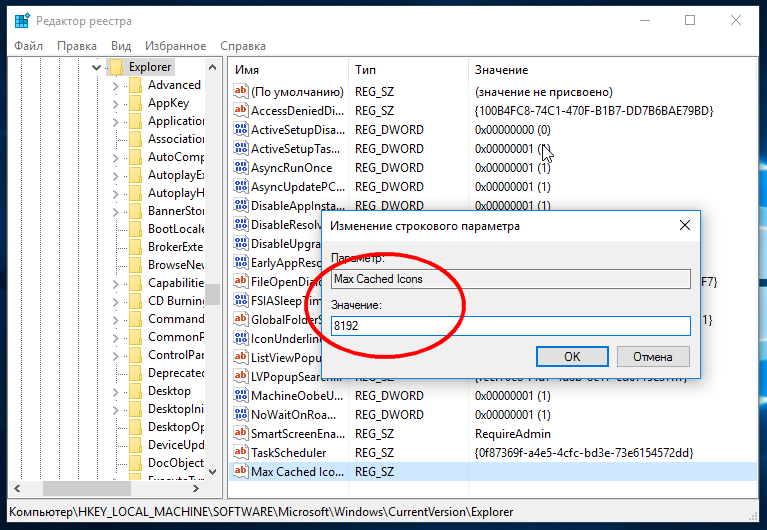
Usuń limit NTFS pod względem użycia pamięci
Parametr ma również na celu poprawę wydajności systemu operacyjnego, ponieważ więcej operacji z plikami będzie przechowywane w pamięci podręcznej, co zwiększa prędkość podczas uruchamiania kilku programów w tym samym czasie. Jeśli ta opcja zostanie ustalona, liczba odwołań do SSD zmniejszy się, ale z powodu obciążenia RAM wymagania dotyczące ilości pamięci są takie same jak w powyższych przypadkach - obecność co najmniej 2 GB.
Odłącz defragmentację plików systemowych podczas pobierania
I znowu opcja, która jest dobra dla HDD. Korzystając z SSD, defragmentacja powinna być wyłączona, ponieważ jest ona niepożądana dla tego rodzaju napędów, które stosują absolutnie inną zasadę rejestrowania informacji.
Wyłącz tworzenie pliku układu.ini
Plik zawierający listę elementów potrzebnych na początku systemu operacyjnego jest tworzona z prostym urządzeniem i przechowywana w katalogu systemu preferowania. Używa swojej usługi defragmentacji. Ponieważ te informacje wcale nie są, jeśli istnieją SSD, zaznaczamy element znakiem wyboru.
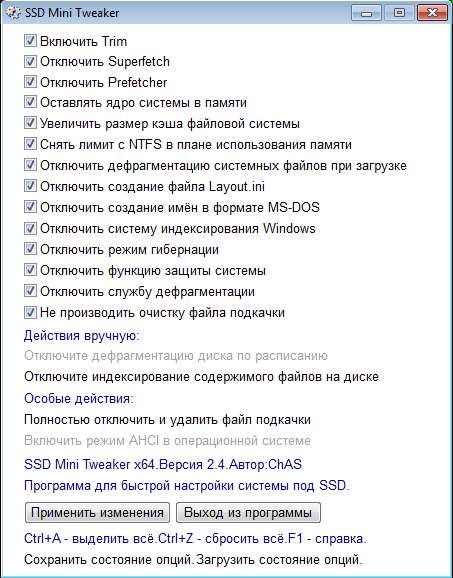
Wyłącz tworzenie nazwisk w formacie MS-DOS
Nie można dotknąć tej opcji. Tworzenie nazw w formacie „8.3 "Wymagane do normalnego funkcjonowania 16 programów wypisu używanych do pracy w MS-DOS. Jeśli takie aplikacje nie są używane, możesz dezaktywować usługę, ale nie wpływa to na SSD.
Wyłącz system indeksowania systemu Windows
Usługa indeksująca zapewnia szybkie wyszukiwanie plików i katalogów na komputerze, jest używana do dysku twardego, podczas gdy w przypadku używania SSD jako dysku systemowego nie ma z niego żadnych korzyści. Możesz wyłączyć opcję.
Odłącz reżim hibernacji
Tryb hibernacji ma zastosowanie do szybkiego rozpoczęcia systemu operacyjnego, co jest spowodowane utrzymaniem stanu systemu w pliku. Aktywacja tego parametru doprowadzi do odłączenia pliku HiberFil i usunięcia pliku HiberFil.SYS, który zwolni dużo miejsca na dysku (równa objętości pamięci RAM).
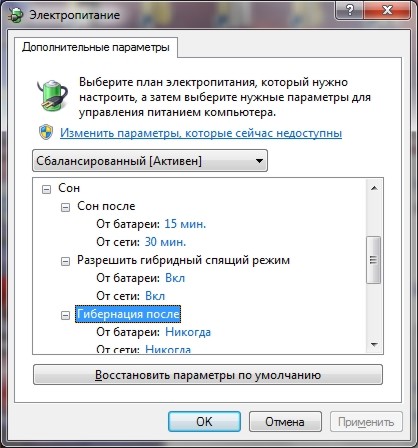
Wyłącz funkcję ochrony systemu
Narzędzie Windows Full -Time umożliwia tworzenie punktów odzyskiwania systemu, aby zawsze można było powrócić do „przeszłości”, na przykład podczas instalowania aktualizacji lub innych niepożądanych zmian w systemie operacyjnym. Jednocześnie użycie parametru wpływa na zużycie SSD, a poza tym wymaga dużo pamięci, więc lepiej jest używać innych sposobów tworzenia i przechowywania kopii zapasowych systemu Windows. Odłączenie opcji zmniejszy liczbę rekordów SSD i zwolni miejsce.
Wyłącz usługę defragmentacji dysku
Jak już dowiedzieliśmy się, defragment SSD nie jest wymagany, więc wyłączamy tę usługę.
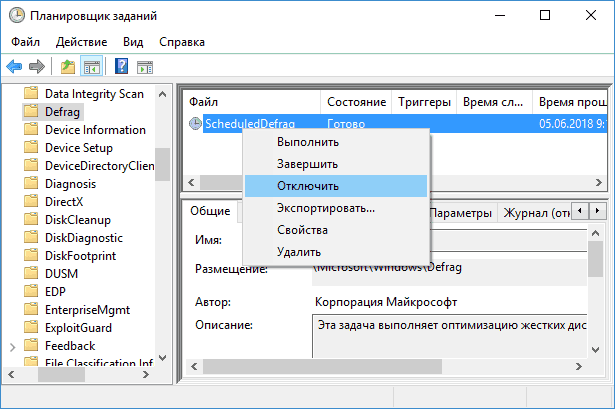
Nie czyścić pliku pompowania
Gdy plik pompowy znajduje się na SSD, jego czyszczenie musi być wyłączone, aby system nie kontaktuje się z dysku za każdym razem, gdy ponownie uruchomisz. Zwiększy to zasób przewoźnika. Po zaznaczeniu wszystkich niezbędnych parametrów, pozostaje tylko zastosowanie ustawień poprzez naciśnięcie odpowiedniego przycisku poniżej i ponownie uruchom komputer, aby zmiany wchodziły w życie.
- « MTKlogger na Androida - funkcje i funkcje programu
- Instalacja i wykorzystanie rozszerzenia Browsec w przeglądarce »

