Reguły konfigurowania i korzystania z programu MSI Dragon Center
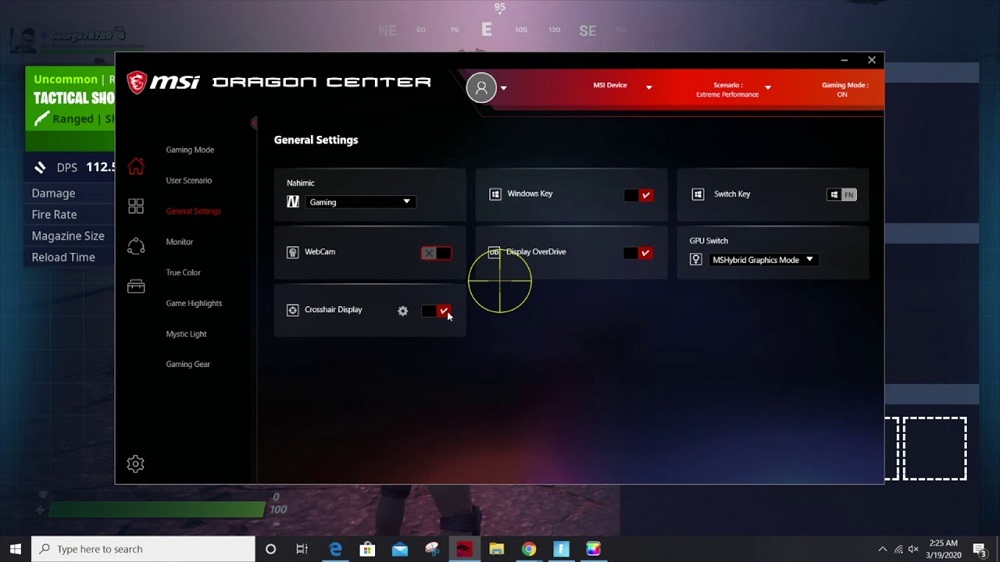
- 3924
- 1152
- Tacjana Bartosik
MSI Dragon Center to program, z którym można łatwo złożyć różne komponenty akcesoriów PC i MSI na jednej platformie, a tym samym skonfigurować ich pracę na ich żądanie. Ponadto możesz zmienić tryb koloru kolorów w kilku kliknięciach, skonfigurować oświetlenie LED, dodać tryb gry i cichy.
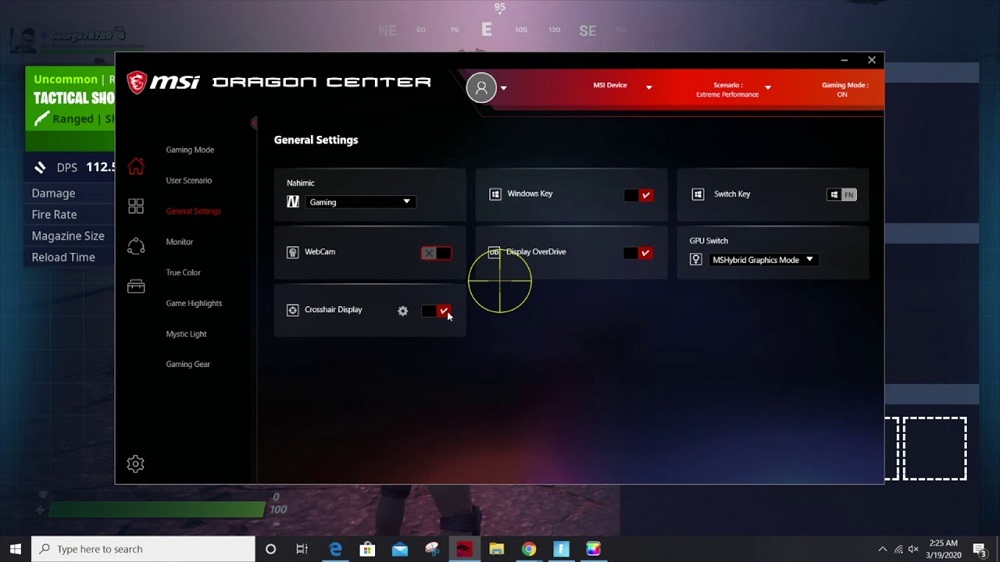
Jakie są cechy Dragon Center
Nawet niektórzy zaawansowani użytkownicy komputerów mogą zadać pytanie: dlaczego ten program może potrzebować. Przede wszystkim Dragon Center jest potrzebny do skonfigurowania i optymalizacji działania głównych systemów komputerowych. A wśród cech aplikacji najlepiej wyróżniają się:
- Program umożliwia skonfigurowanie i optymalizację głównych komponentów systemu za pomocą kilku kliknięć.
- Zapewniane są takie ustawienia, jak tryb przyspieszenia i cichy.
- Użytkownik może niezależnie skonfigurować priorytety połączenia sieciowego.
- Monitorowanie wskaźników temperatury, napięcie lub częstotliwość systemu.
- Wyświetlacz jest dostosowywany w zależności od wyświetlonej treści. Dostarczone są trzy tryby: wygodne, gra i tryb do oglądania filmów.
- Dostarczono tryb specjalny, który pozwala zmienić wartości parametrów transmisji obrazu, jasność obrazu i wskaźniki kontrastu.
- Istnieje funkcja, aby ustawić podświetlenie zarówno poszczególnych komponentów, jak i ich całości.
Każda nowa wersja wydaje dodatek do funkcjonalności aplikacji, więc bardziej zaktualizowane produkty zawierają więcej różnych funkcji.
Sprawdzanie stanu systemów
Przed rozpoczęciem pracy z programem musisz otworzyć sekcję „Strona główna” i kliknąć opcję „Monitor”. Tam możesz dowiedzieć się, jak korzystać z MSI Dragon Center w celu skonfigurowania temperatury i napięcia systemu, a także stanu karty graficznej i wentylatorów.
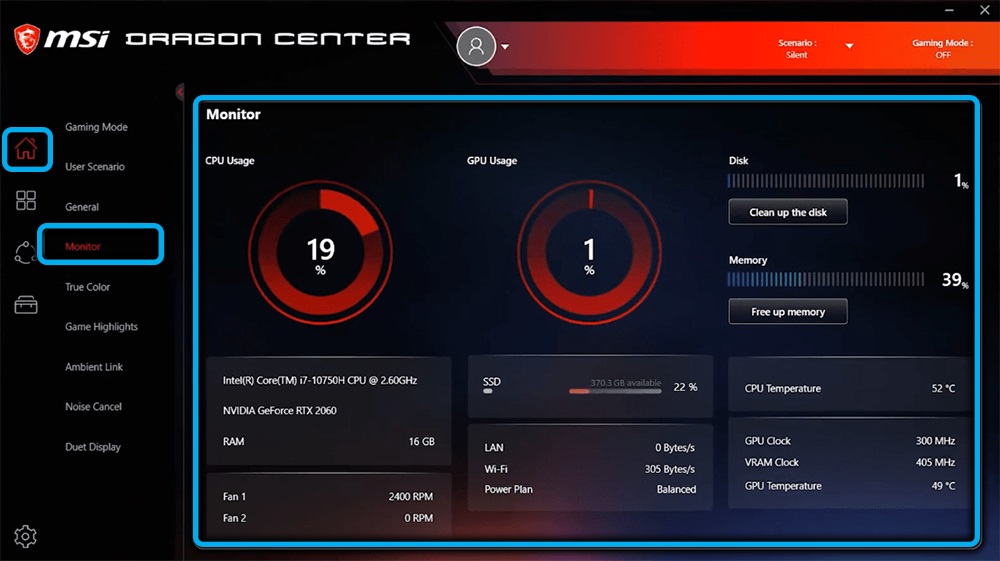
Włączenie trybu gry
W tej samej sekcji („Strona główna”) znajduje się zakładka z trybem gry, z którą możesz wybrać opcje konfigurowania płyty głównej i komponentów systemu, aby stworzyć wygodniejszą rozgrywkę. I tam kliknij przełącznik o tej samej nazwie co zakładka dla trybu. Z reguły znajduje się na prawym końcu zakładki. Ponadto optymalizacja systemu występuje w trybie automatycznym.
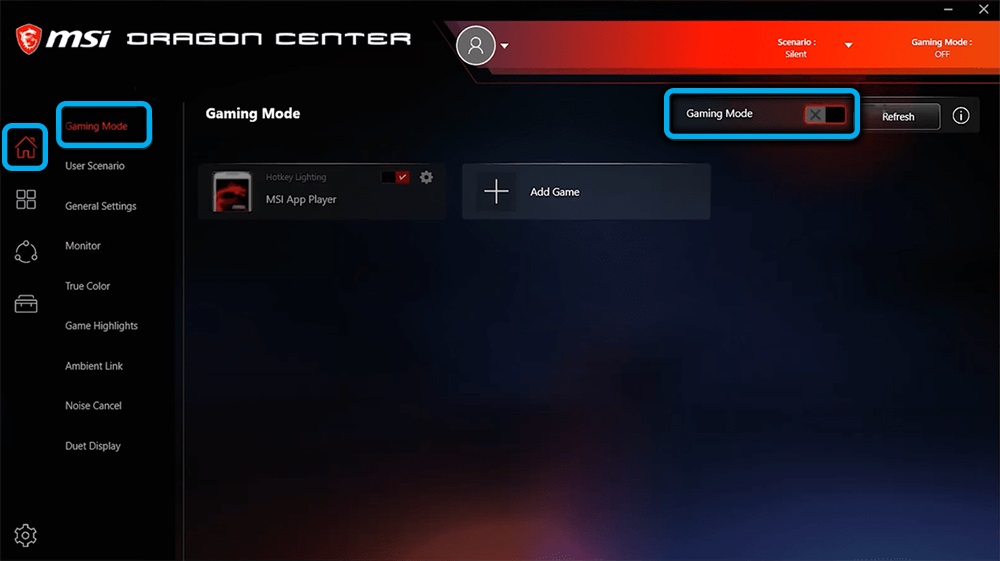
W tej chwili programiści aplikacji pracują nad zwiększeniem liczby oprogramowania do gry, ponieważ teraz użytkownik może pracować tylko z projektami wydanymi w latach 2019-2020.
Konfigurowanie profili wydajności
Konfigurowanie komputera jest kontrolowane przez sekcję „Scenariusz użytkownika”, w którym można znaleźć menu do wyboru różnych profili:
- „Extreme wydajność” - pozwala ustawić maksymalną wydajność systemu, aby stworzyć optymalne wrażenia z gry z najwyższą grafiką.
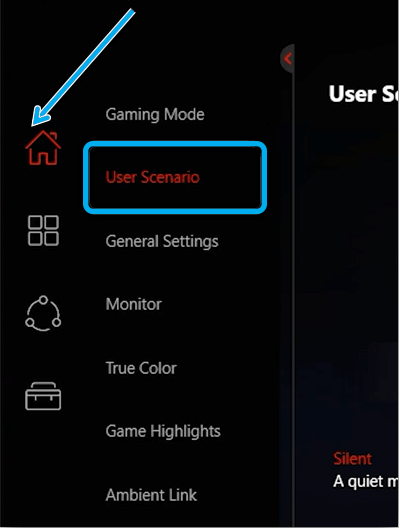
- „Balanced” - tryb ustawiania optymalnej wydajności zgodnie z wskaźnikami oszczędności energii.
- „Silent” - Instalowanie najmniejszej wydajności w celu zmniejszenia hałasu podczas pracy chłodnice.
- „Super Battle” to energia efektywna tryb pracy komputerowej.
- „Użytkownik” to tryb ustawień użytkownika, w którym dostępne są takie profile, jak „poziom wydajności” i „prędkość wentylatora”, w którym można skonfigurować wydajność systemu i pracę chłodnic.
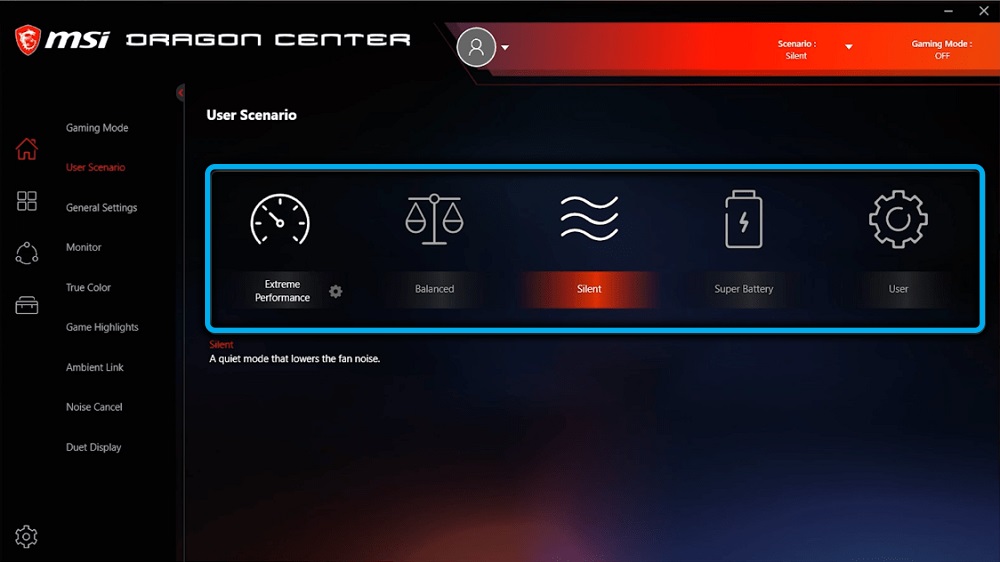
W tym samym menu można znaleźć ikonę, po naciśnięciu, na którym otwiera się menu zaawansowanych funkcji, na przykład dostrajanie zasilania wentylatora.
Konfiguracja pracy urządzeń peryferyjnych
Na karcie „Strona główna” można znaleźć sekcję „Ustawienia ogólne”, która umożliwia zmianę zachowania klawiatury, monitora komputera lub stanu matrycy.
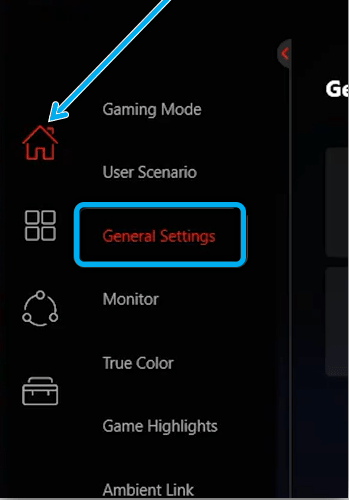
W tej karcie klucz Windows przełącza się na funkcję za pomocą punktu klucza przełącznika, a przy wyborze opcji wyświetlacza można zoptymalizować jakość obrazu na ekranie. Dezaktywacja kamery internetowej jest również dostarczana przy użyciu opcji kamery internetowej.
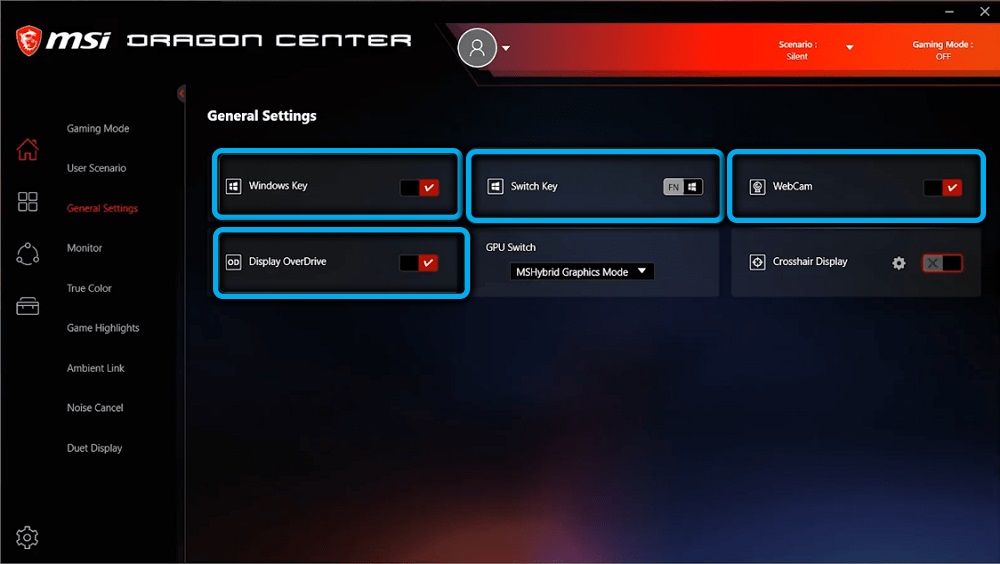
Tak więc główne profile:
- „Gamer” - predefiniowany tryb optymalizacji systemu do rozgrywki.
- „Anti -blue” - Blue Widmo filtrowania profilu ochronnego.
- „SRGB” - tryb, w którym można pokryć maksymalny możliwy zakres palety kolorów podczas pracy z grafiką.
- „Office” - tryb zmniejszenia jasności ekranu laptopa podczas wykonywania codziennych zadań.
- „Movie” - Optymalizacja systemu do oglądania filmów na PC.
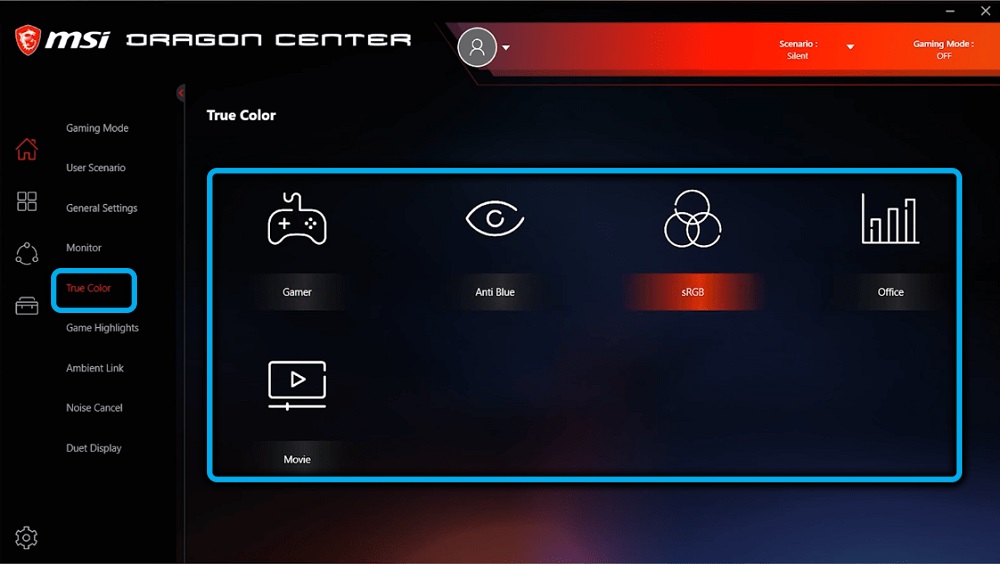
Menu z opcjami konfigurowania urządzeń peryferyjnych zależy od sprzętu używanego komputera.
Kontrola podświetlenia
W tym celu istnieje specjalna karta „link otoczenia”. Z jego pomocą możesz zainstalować podświetlenie na różnych urządzeniach peryferyjnych komputera z własnym strojeniem kolorów i nasyceniem podświetlenia.
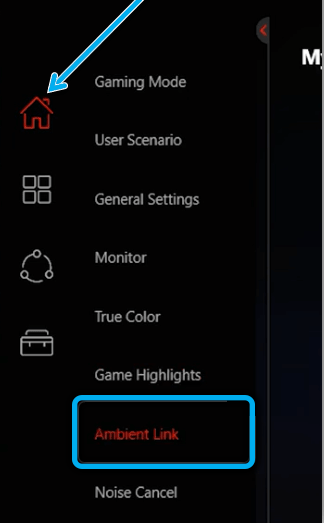
Aktywacja inteligentnej redukcji szumów
Aby skonfigurować optymalne tłumienie szumu chłodnic, konieczne jest otwarcie zakładki „Anuluj hałas” w sekcji „Strona główna” i wykonać następujące:
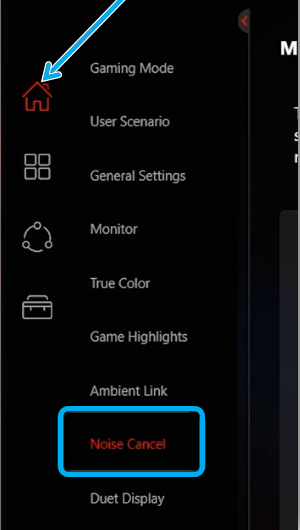
- Znajdź opcję „Anuluj szumy głośnika”, która otworzy menu urządzeń dla wyjścia dźwięku.
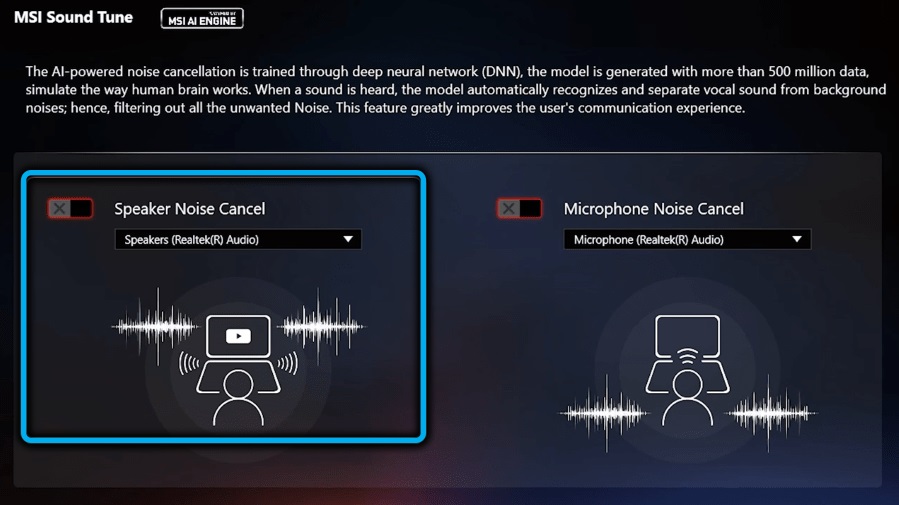
- Wybierz główne urządzenie.
- Następnie wybierz przełącznik Anuluj szumu mikrofonu i zrób to samo jak w poprzednich punktach.
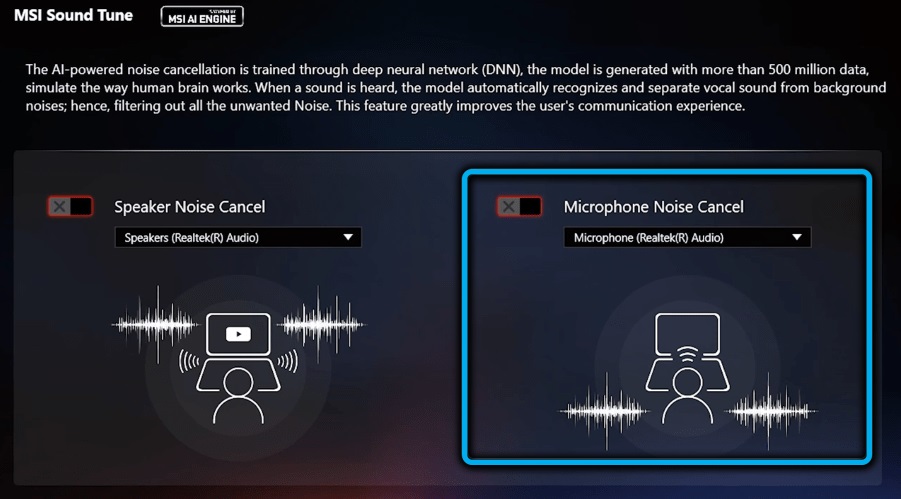
Przez pewien czas sieć neuronowa dostosuje się do wybranych warunków, po których parametry optymalizacji hałasu rozpoczną się ich prace.
Konfigurowanie drugiego wyświetlacza
Karty wideo MSI pozwalają na połączenie monitorów zewnętrznych z systemem, które mogą być używane jako wyświetlacze pomocnicze. Aby to zrobić, sprawdź, czy istnieje połączenie monitorowe z komputerem, otwórz aplikację MSI Dragon Center i kliknij „Wyświetlacz duet”.
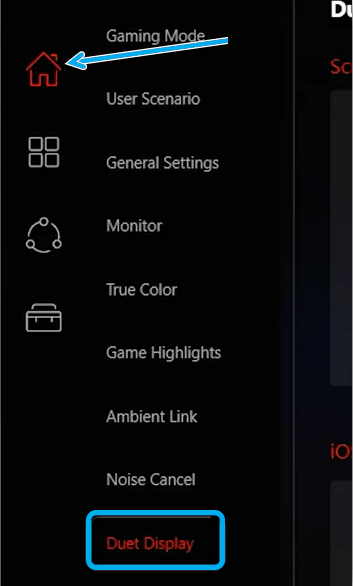
Następnie otwórz opcję „nową” z wyborem fragmentu na używanym wyświetlaczu. Następnie wybrana część z ekranu głównego będzie musiała zostać wyświetlona na drugim podłączonym ekranie.
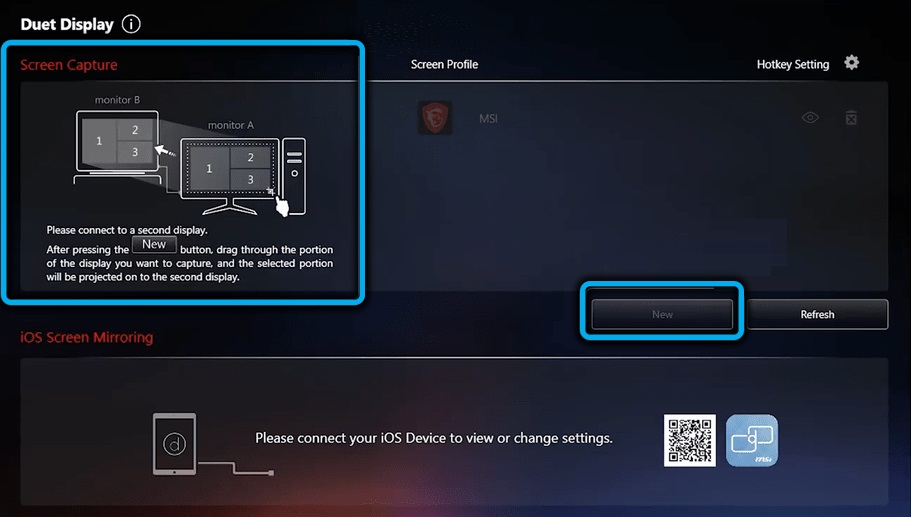
Aktualizacja sterowników i instalowanie dodatkowych narzędzi
Program umożliwia proces ładowania sterowników i instalowania aktualizacji usługi dla jeszcze prostszych przy użyciu karty „Aktualizacja na żywo”, którą można znaleźć w sekcji „Obsługa”. Wybrana opcja wyświetli listę oprogramowania, które należy zaktualizować. Można je znaleźć w punkcie „nowej”, w którym będziesz musiał odłożyć cechy kontrolne i rozpocząć pobieranie aktualizacji podczas klikania „Pobierz”.
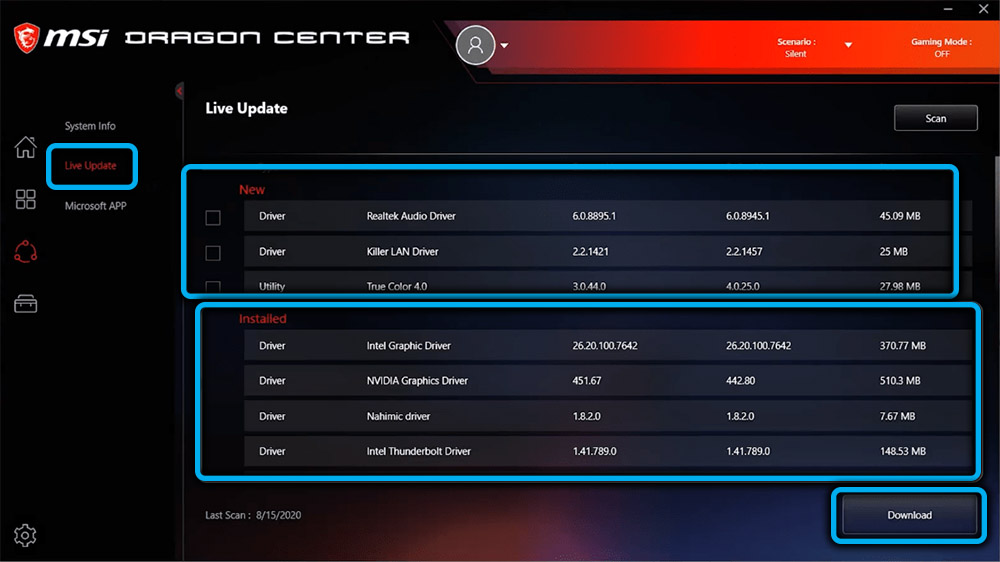
Jedyną wadą systemu dla tego okresu jest praca usługi MSI_Activex_Service.exe, który okresowo przesyła procesor o 30-70%. A odsetek ten zależy od stanu zastosowanego procesora. Problem ten nie wpływa na monitorowanie komponentów w najlepszy sposób. Zazwyczaj można to naprawić poprzez ponowne uruchomienie systemu. Deweloperzy pracują nad korektą tej wady, więc jest prawdopodobne, że w nowych wersjach taki problem nie będzie już znaleziony. Reszta programu radzi sobie z zadaniami. Nowsze wersje aplikacji są wyposażone w nowe możliwości optymalizacji pracy PC.
- « Co daje włączenie wirtualnej rozdzielczości super -wysokiej z AMD w grach i jak z niej korzystać
- Proces FMAPP.exe - dlaczego i jest możliwe go usunąć »

