Reguły korzystania z MacBooka

- 832
- 255
- Janusz Baranowski
Apple jest przyzwyczajone do zaskakowania swoich konsumentów nowoczesnymi urządzeniami, których wygląd jest czasem trudny do śledzenia. Jeszcze trudniej jest wymyślić, jak korzystać z takich gadżetów, jak wyodrębnić z nich wiele pozytywnych możliwości. Jeśli stałeś się właścicielem nowego MacBooka, ale niczego nie rozumiesz, nie znasz nawet najbardziej podstawowych działań, które powinieneś podjąć, aby rozpocząć działanie, przydatne będzie zapoznanie się z instrukcjami może zorientować nawet początkującego w odniesieniu do wielu przydatnych możliwości funkcjonalnych.

Zasady pracy
Ważne jest również, aby wziąć pod uwagę, że producent nie pozostawia właścicieli MacBooka jednego na jednym z urządzeniem, programistów firmy systematycznie aktualizują oprogramowanie, dodając nowe funkcje, a także poprawić zidentyfikowane niedociągnięcia. Biorąc pod uwagę tę okoliczność, chcąc pomóc urządzeniu działać tak wydajnie, jak to możliwe, sam możesz aktualizować oprogramowanie oprogramowania. Aby to zrobić, wystarczy wybrać parametr „aktualizacja programu”. Z zaktualizowaną wersją korzystania z MacBooka będzie znacznie wygodniejsza.
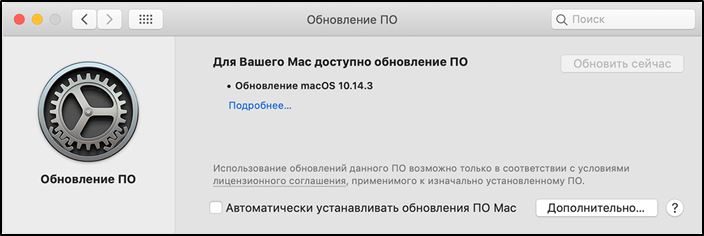
Informacje początkowe
Problemy podczas korzystania z MacBooka pojawiają się wśród wielu użytkowników, ponieważ wielu ma wieloletnie praktyczne doświadczenie w najczęstszej sali operacyjnej Windows. Niestety, nie tylko zupełnie inne reguły, ale nawet interfejs systemu systemu, komputer stacjonarny może oszołomić MacBooka.
Jeśli chcesz zainstalować jakiś program, możesz sobie na to pozwolić, ale ważne jest, aby wziąć pod uwagę, że z Internetu musisz pobrać oprogramowanie, zorientowane specjalnie dla MacBooka. Takim programom najczęściej towarzyszą archiwa DMG. Wprowadź przesłany program do folderu „Program”, a następnie usuń go z archiwum i usuń przesłany usuń plik.
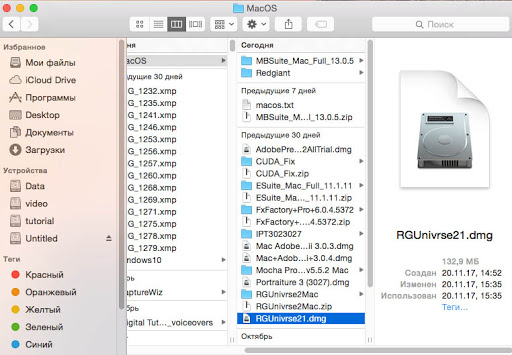
Możesz jednak zadziwiać cię, próbując zamknąć okno programu i chcąc powstrzymać jego pracę, klikniesz przycisk „X”, ale jednocześnie pełne zamknięcie programu nie będzie w stanie tego osiągnąć sposób. Aby to zrobić, zalecamy zaciśnięcie dwóch kluczy do CMD i Q jednocześnie. Możesz zrobić inaczej, klikając ikonę za pomocą odpowiedniego klucza, a następnie wybierz parametr „pełny”.

Możesz wykonywać akcje na MacBook za pomocą myszy lub unikalnego śledzenia, które jest wyposażone w urządzenie. Trackpad jest wyjątkowy, ponieważ jego funkcjonowaniu towarzyszy obsługa gestów, podczas gdy sam użytkownik może je bezpośrednio skonfigurować. Aby to zrobić, wystarczy przejść do „Ustawienia” i przejść do sekcji „śledzenie”. W tej sekcji wystarczy, aby ustawić kleszcze w polach wyboru w pobliżu tych gestów, które chcesz aktywować.
Aby mieć pojęcie, które programy w określonym momencie są w stanie aktywnym, zalecamy aktywowanie dwóch przydatnych funkcji. Funkcja taka jak Expose pozwala po prostu z powodzeniem zademonstrować okna aktywnych programów, ale także, jeśli to konieczne, może wykazać pulpit bez żadnych otwartych zakładek.
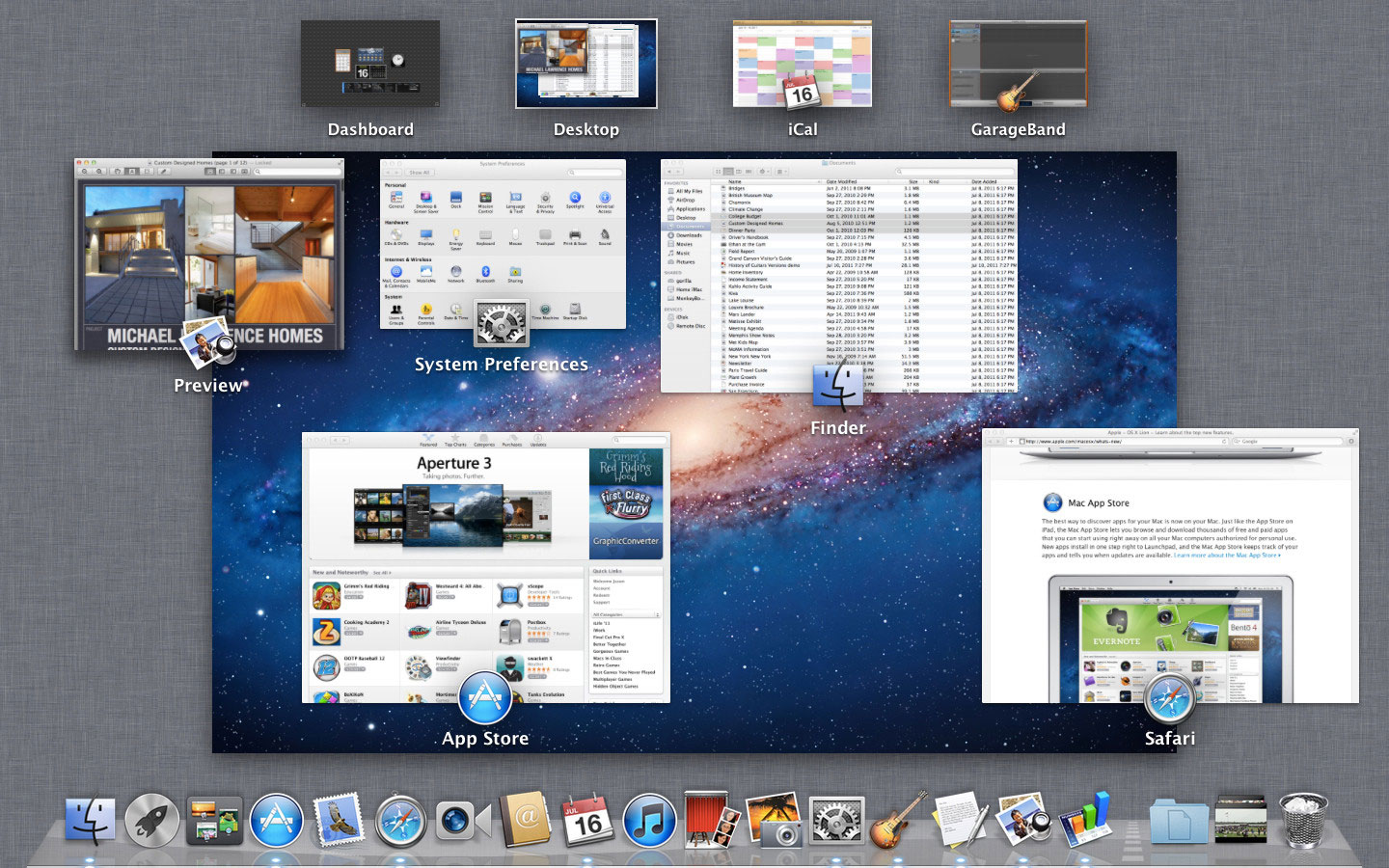
Funkcja drugiej przestrzeni pozwala komputerowi MacBookowi podzielić się na kilka części. W celu przyspieszenia i ułatwienia uruchomienia tych dwóch funkcji, w ustawieniach, które proponujemy im wskazać, klawisze, poprzez naciśnięcie procesu uruchomienia zostanie automatycznie przeprowadzone.
Dodatkowe możliwości
Korzystając z MacBooka, możesz odwiedzić strony internetowe w ten sam sposób, pobrać dowolną treść. Oczywiście, w tym celu musisz zainstalować, a następnie użyć niektórych przeglądarków internetowych. Zalecamy, aby nie przeciążyć systemu operacyjnego i nie wybrać jednej z przeglądarki. Nie zapomnij obserwować bezpieczeństwa podczas pracy w Internecie, zawsze pamiętaj, że globalna sieć jest pełna zagrożeń. Aby chronić urządzenie, zainstaluj zaporę ogniową. To on będzie mógł śledzić wszystkie protokoły sieciowe, chroniąc urządzenie przed niechcianymi atakami.
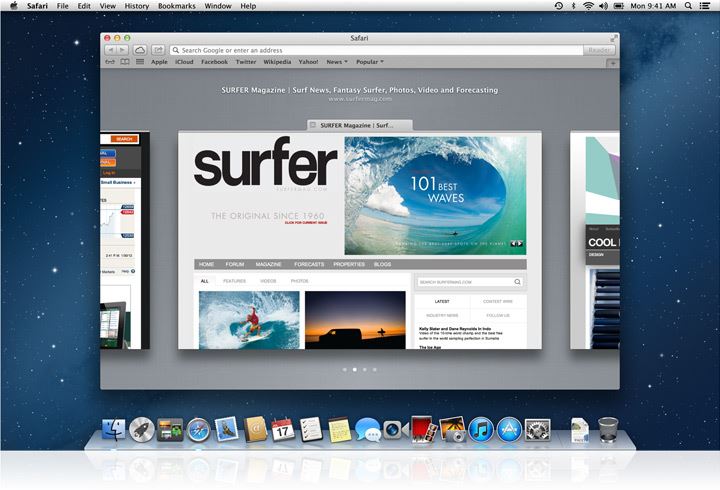
Posiadając MacBooka, możesz z powodzeniem wyświetlić materiały wideo, wszelkiego rodzaju obrazy na nim, słuchać swoich ulubionych plików audio. A także nie powstają ograniczeń podczas pracy z archiwami, ponieważ urządzenie z powodzeniem archiwizuje i rozpakowuje wszelkie archiwa.
Praca z systemem Windows w macOS
Zorganizowane w podobny sposób jak to, jak się to robi w systemie Windows. Ale nadal obecnych jest kilka dodatkowych „układów”. Po pierwsze, domyślnie przycisk „Kurtyna” (żółty w nagłówku okna) obraca interfejs w panelu doków, a dla każdego okna osobno. Dla tych, którzy przeprowadzili się do macOS z systemem Windows, nie zawsze jest to wygodne. Aby każda zakładka zwróciła się do górnego panelu, po prostu wykonaj następujące czynności:
- Przejdź do ustawień Dock;
- Usuń znak wyboru z elementu „Usuń okno w DOCK do ikony programu”.
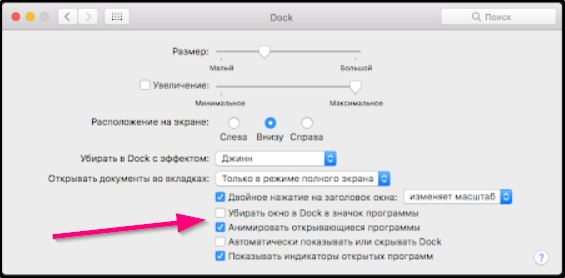
Tam możesz również skonfigurować animacje do uruchamiania/zamykania programów.
Ponadto dla każdego okna zapewniany jest tryb działania „pełny ekran” - włącza się, naciskając zielony przycisk w nagłówku okna. Jednocześnie interfejs jest rozwijany na pełnym ekranie, panel dokujący i inne elementy są ukryte. Aby wyjść z pełnego trybu ekranu, wystarczy wprowadzić kursor myszy do górnej części okna - będą przyciski sterujące (jak w nagłówku). Jeśli którykolwiek z programów nie obsługuje takiego sposobu działania, naciskając przycisk obrotu, okno zostanie po prostu zwiększone do maksymalnej możliwej wartości (doka i nagłówek pozostają widoczne).
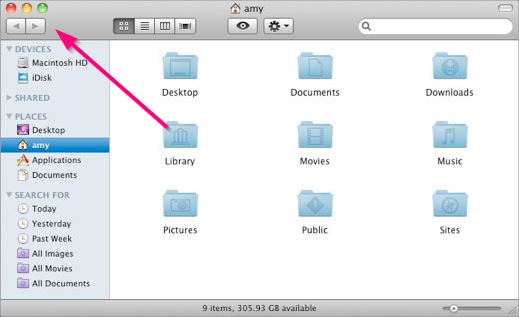
Istnieje również przydatna funkcja kontroli misji w macOS, która pozwala pokazać miniatury wszystkich otwartych okien. Aktywowane przez naciśnięcie odpowiedniej ikony w panelach dokach. Możesz także aktywować go za pomocą gestu na tracku (narysuj 4 palcami od dołu) lub naciskając klawiaturę F3 na klawiaturze.
Dla wielu użytkowników funkcja podzielonego widoku okazała się wygodna, to znaczy oddzielenie ekranu dla jednoczesnej pracy z dwoma systemami Windows. Aby go aktywować, musisz tylko umieścić kursor na ikonie „wdrażania” okna, poczekać na wygląd menu Drop -Down i wybierz „Umieść okno po lewej/prawej”. Reszta ekranu będzie zajęta innymi otwartymi programami. Aby go wyjść, w ten sam sposób, w jaki musisz umieścić kursor na zielonym przycisku w nagłówku okna i wybierz „Wyjdź z trybu pełnego ekranu”. A jeśli jest iPad, możesz wybrać „Przejdź na iPad” i kontynuować pracę z otwartym oknem na tablecie.
Uruchomienie i wypełnienie aplikacji
Uruchomienie programów praktycznie nie różni się od tego, jak odbywa się to w systemie Windows. Istnieje kilka opcji:
- Kliknij etykietę w panelu DOCK, FINKER lub PAIRE BOCK (w zależności od tego, gdzie ikona została umieszczona przez użytkownika);
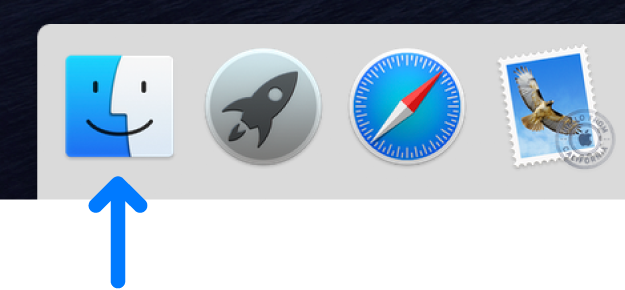
- Za pomocą SpotIlight wystarczy nacisnąć kombinację klawisza „Command + Gap”, wprowadź pierwsze litery w imieniu aplikacji i kliknij ją na wyświetlonej liście;
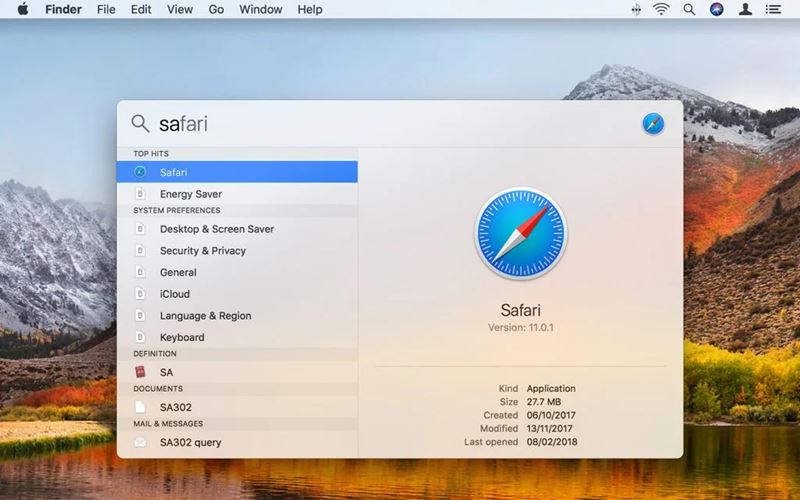
- dwukrotnie klikając ikonę w Finder;
- Klikając aplikacje do paneli dokujących, a następnie zgodnie z wymaganym programem (najpierw musisz dodać kartę aplikacji lub folder z wybranymi narzędziami).
Ale aby ukończyć pracę programu, nie wystarczy po prostu kliknąć „krzyż” w nagłówku okna. Tak, okno zostanie zamknięte, ale sama ikona pozostanie w dokach, aplikacja będzie nadal „zawiesić” w pamięci. Odbywa się to dla wygody użytkowników w celu przyspieszenia pracy z systemem. A w razie potrzeby system automatycznie „rozładuje” (a raczej przeniesie się do sekcji pływania) pamięci RAM, jeśli będzie musiał użyć dużej liczby pamięci RAM.
Jeśli użytkownik musi całkowicie ukończyć pracę programu, można to wykonać następującymi metodami:
- Kliknij wiersz menu do nazwy aplikacji i wybierz „Ukończ”;
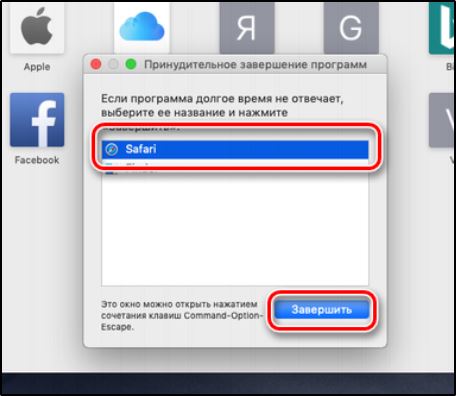
- Kliknij prawy przycisk myszy w ikonie narzędzia w panelu Dock i wybierz „Ukończ”;
- Kliknij kombinację klawiatury „Command + Q” (z aktywnym oknem programu, które należy wypełnić);
- Wybierz program w „Monitorowaniu systemu”, kliknij go za pomocą odpowiedniego przycisku myszy i wybierz „Ukończ” (lub „Ukończ siłę”, jeśli pierwsza metoda nie pomogła, to znaczy aplikacja „zawieszona”).
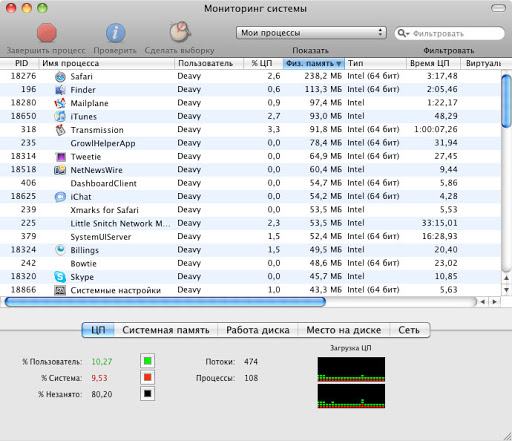
Istnieje inna opcja korzystania z terminalu, ale zwykli użytkownicy z reguły będą wydawać się niewygodne.
Tworzenie folderów
Aby zapewnić usystematyzowane przechowywanie treści na MacBooka, musisz nauczyć się tworzyć foldery. Po ich utworzeniu warto przypisać każdą odpowiednią nazwę, aby później nie było męczącego znalezienia żądanego folderu. Tworzenie folderów zapewnia kilka metod, najprostszy sposób, skupione na szybkim tworzeniu folderu, jest uważane za wyszukiwarkę.
Przejdź do menu „Plik”, tam znajdziesz parametr „Nowy folder”, gdy tylko go klikniesz, natychmiast będziesz mógł utworzyć żądany obiekt.
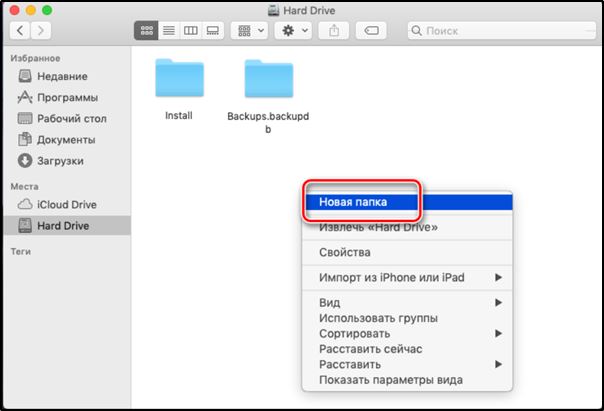
Nawiasem mówiąc, w MacBook jest niesamowita okazja, która z pewnością spowoduje podziw dla użytkowników urządzenia. W ciągu zaledwie kilku sekund możliwe jest nie tylko utworzenie prostego folderu, ale zorientowanego na określone pliki. Aby to zrobić, początkowo wybierz pliki, które chcesz zdefiniować w jednym folderze, a następnie kliknij klawisze: Control, Command i N.
Wszystkie wyznaczone pliki zostaną automatycznie montowane w jednym folderze z nazwą „Nowy folder z elementami”. Oczywiście lepiej nie zostawić go w tej formie, ponieważ po czasie trudno będzie ci dowiedzieć się, gdzie i co jest przechowywane. W związku z tym będziesz musiał zmienić nazwę folder. Nietrudno jest zmienić nazwę żadnego obiektu na MacBooka, ale ważne jest, aby wziąć pod uwagę, że nie ma sensu w menu kontekstowym, jak w systemie Windows, nie ma.
RADA. Aby przypisać nową nazwę folderu, wystarczy kliknąć stare imię raz, kliknij natychmiast po tym wzdłuż klawisza Enter, a następnie wprowadź dowolną nazwę i kliknij klawisz Enter. Nic już nie jest przypuszczalne.Jak widać, nawet początkujący będzie mógł zmienić nazwę obiektów na MacBooku, ponieważ nie powinno się to stawić czoła trudnościom podczas wykonywania takich działań.
Pracuj z zdejmowanymi dyskami
Współczesny użytkownik służy do utrzymywania wielu dokumentów na dysku flash USB, zapewniając sobie możliwość zawsze ich podążania, zawsze szybko ich używać. Jednak wielu użytkowników jest traconych, jak korzystać z dysku flash, jeśli istnieje urządzenie, które jest wyposażone w nie znane wszystkim systemowi Windows.
Chcąc otworzyć dysk flash USB na MacBooku, zalecamy wcześniej martwić się o instalację oprogramowania. W szczególności możesz zainstalować:
- Menedżer plików X-PLORE.
- ES Explorer plików.
Podłącz dysk flash USB do szkicu USB, poczekaj kilka sekund, po czym wyświetli się Twój zdejmowany dysk. Kliknij dwukrotnie kliknij jego ikonę, możesz natychmiast zaobserwować całą zawartość umieszczoną na dysku.
Jeśli masz trudniejsze zadanie, musisz się połączyć, a następnie natychmiast otworzyć dysk flash, na którym zapisywane są ukryte pliki, zalecamy wykonanie innych działań. Początkowo w zwykły sposób otwórz dla siebie dysk flash, a następnie znajdź sekcję „Service” w menu, wprowadź ją i znajdź parametr „Właściwości folderów”. Następnie będziesz musiał wykonać dwa kolejne przejścia, konsekwentnie wchodząc do folderów „Gatunek” i „Dodatkowe parametry”.
Teraz znajdziesz kilka „kuszących” ofert, przeciwnie, które będą puste i zakończone pola wyboru. Wyczyść pole wyboru znajdujące się obok linii „Ukryj bezpieczne pliki systemowe”, ale w pobliżu drugiego parametru „Pokaż ukryte pliki i foldery” Zalecamy, wręcz przeciwnie, zainstaluj znak wyboru.
Co zrobić, jeśli MacBook wisiał
W przeciwieństwie do systemu Windows, system działa osobno od reszty uruchomionych programów w MacOS (to znaczy system dystrybucji zasobów „kontener”). Dlatego jeśli którykolwiek z programów nie odpowie, interfejs systemu operacyjnego będzie działał w pełni. Musisz tylko ukończyć aplikację „wiszącą” w dowolnej z dostępnych metod. Lub po prostu uruchom ponownie system, klikając skrót za pomocą obrazu logo Apple i wybierając odpowiednią opcję.
Jeśli system nie odpowiada na działania użytkownika, w takich przypadkach możesz wykonać „wymuszone ponowne uruchomienie”. Aby to zrobić, po prostu naciśnij klawisz zasilania na 5-8 sekund. Ale w ten sposób nie jest warte nadużycia - możesz wyłączyć dysk twardy (jeśli dane są odczytywane lub rejestrowane po wyłączeniu urządzenia).
Tak więc, aby pracować nad MacBookiem.

