Zasady formatowania dysku twardego na MacBooku

- 4681
- 1416
- Tacjana Bartosik
Jak przeprowadza się proces formatowania dysku twardego, wymiennych dysków, kart pamięci na komputerze, w którym jest zainstalowany system Windows, większość użytkowników jest świadoma. Jednak to samo zadanie wywołuje otępienie, jeśli MacBook jest w rękach.

Istnieje algorytm sposobu sformatowania dysku twardego na MacBooku.
Czasami jest całkiem przydatne do sformatowania dysku, całkowicie oczyszczając jego przestrzeń. A także w momencie formatowania możesz wykonać dodatkowe przydatne manipulacje, w szczególności podzielić dysk twardy na kilka sekcji. Ponadto, wykonując takie zadania, możesz zmienić format dysku twardego, który jest pozytywnie wyświetlany na wydajność urządzenia.
Metody formatowania
Sugerujemy rozważenie sekwencji działań, które prowadzą do pozytywnego wyniku. Jednak przed rozpoczęciem procedury ważne jest, aby dowiedzieć się, który format będzie dla Ciebie preferowany. W przypadku MacBooka zaleca się użycie takiego formatu, jak Mac OS rozszerzony, chociaż jeśli naprawdę potrzebujesz sformatowania dysku twardego lub zdejmowanego dysku w innym formacie, taka okazja również istnieje. W szczególności możesz preferować takie formaty, jak tłuszcz, NTFS.
Algorytm formatowania
Otwórz początkową sekcję „Programy”, a następnie przejdź do podsekcji „Programy biurowe”. Tam znajdziesz parametr „narzędzia dysku”, kliknij go dwa razy.
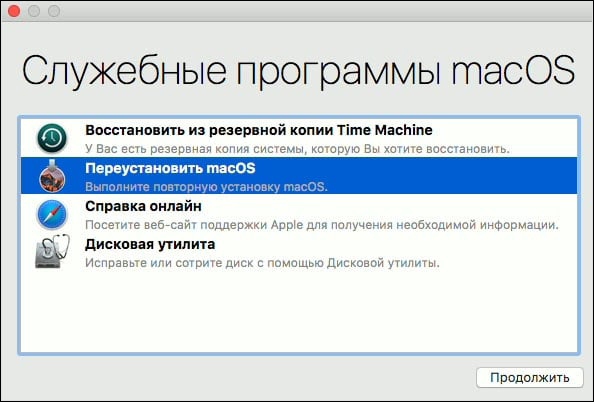
Następnie okno zostanie otwarte, te dyski, które można poddać procesowi zmiany formatu, zostaną wyświetlone po lewej stronie. Wybierz swój dysk, klikając go raz. Teraz, w głównym oknie, przejdź do drugiej karty „usuń”. Oznacza to również małą instrukcję, która pozwala dowiedzieć się, jakie działania i w jakiej sekwencji musisz wykonać, aby sformatować dysku twardego MacBooka Air.
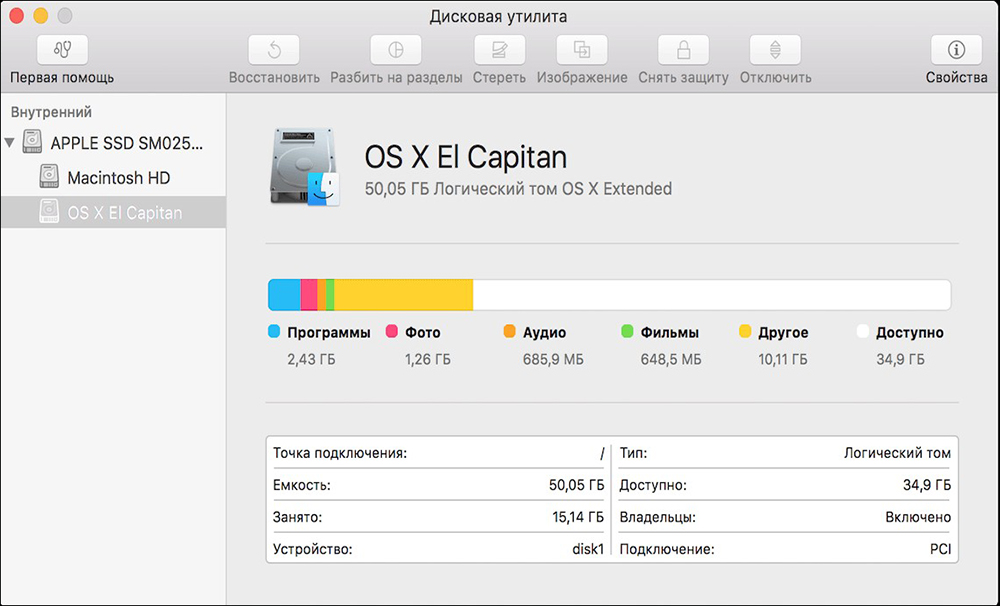
W wierszu „format” wskazuje format, który jest dla Ciebie preferowany. Aby to zrobić, kliknij strzałkę wskazującą otwarcie istniejącej listy. Spośród otwartej listy wybierz potrzebny parametr. W większości przypadków nadal zaleca się wybór systemu operacyjnego Mac rozszerzony, ponieważ to ten format pozwala urządzeniu szybko pracować. Na drugim wierszu wskazuj nazwę swojego dysku, który w tej chwili chcesz sformatować.
Jeśli nie wykonujesz już żadnych zadań, kliknij przycisk „WIRE” znajdujący się na dole okna. Proces rozpocznie się automatycznie i za kilka minut na urządzeniu dysk twardy „świeci w czystości”.
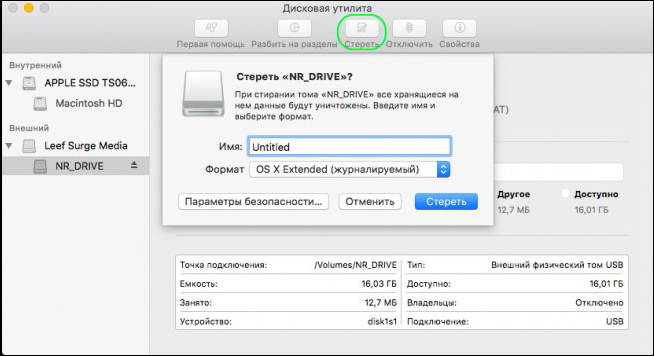
W niektórych przypadkach bardzo ważne jest wymazanie wszystkich informacji przechowywanych w Twoim MacBooku bez możliwości dalszego przywrócenia. Jeśli takie cele są dla Ciebie wskazane, sugerujemy użycie przycisku „Parametry bezpieczeństwa”. Po kliknięciu go nowe możliwości otwierają się przed tobą, w tym wybór liczby powtórzeń usuwania treści.
RADA. Technicznie możesz „zmusić” system do poddania procesu rozładowania, aby usunąć informacje do 35 razy. Takie działania są stosowane do użytkowników, którzy postanowili sprzedać swój gadżet, więc obawiają się, że nowy właściciel nie może skorzystać z danych osobowych poprzedniego właściciela.Ważne jest, aby wziąć pod uwagę inny sekret techniczny. W szczególności możliwe jest sformatowanie dysku, na którym instalowany jest system operacyjny na MacBook Air, ale w tym celu system jest początkowo ponownie załadowany, a w momencie następnego uruchomienia trzymaj dwa przyciski z zaciśnięciem jednocześnie: CMD i r. W takim przypadku system będzie załadował tryb rezerwowy, dlatego pozwoli na format dysku systemowego.
Możesz także użyć przycisku jako „usuwania wolnej przestrzeni”. W takim przypadku proces mycia nie będzie miał zastosowania do całego dysku, ale tylko do jego niezamieszkanej części.
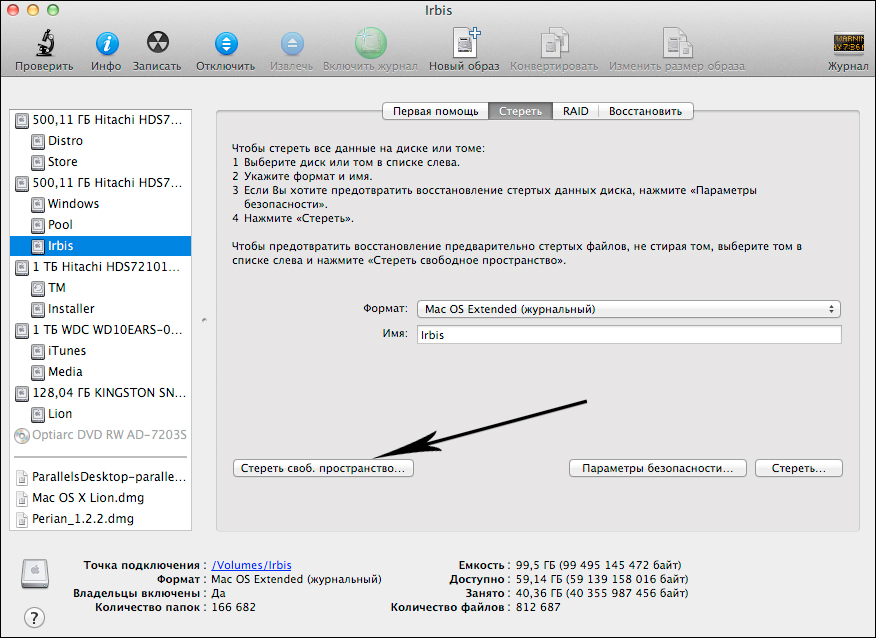
Podział na sekcje
Jeśli chcesz nie tylko sformatować dysk, ale także podzielić go na sekcje, będziesz musiał wykonać nieco inne działania. W szczególności, aby rozbić dysk na kilka oddzielnych sekcji, jest szczególnie przydatne, gdy dysk twardy ma duży rozmiar. W takim przypadku możesz nie tylko rozbić dysk, ale także sformatować każdą sekcję w różnych formatach, rozszerzając możliwości dalszego użycia urządzenia.
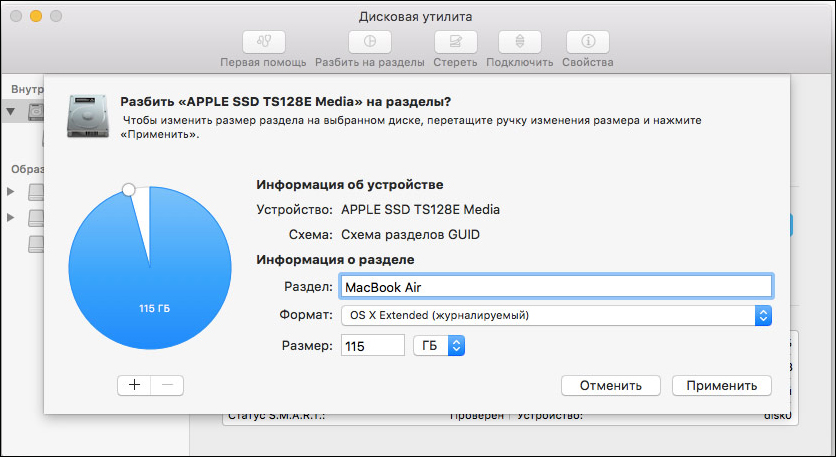
Aby wykonać takie zadania, będziesz musiał przejść do trzeciej karty „Sekcja dysku”. Oczywiście będziesz musiał wskazać żądany format każdej sekcji, a następnie kliknąć przycisk „Zastosuj”.
Ważne jest, aby zrozumieć, że po zakończeniu procesu formatowania dysk zostanie całkowicie zwolniony ze wszystkich informacji, w tym systemu operacyjnego. W związku z tym, aby zapewnić dalsze działanie laptopa, system operacyjny powinien być ponownie zestaw.

