Instrukcje instalacji WordPress dla Denwer

- 3983
- 337
- Pani Patrycjusz Sokołowski
Nie ma sensu mówić o popularności jednego z najsłynniejszych CM - pomimo swojej prostoty, WordPress pozwala niemal nieograniczonego rozszerzenia funkcjonalności ze względu na użycie wtyczek, z których zdecydowana większość rozprzestrzenia się również na zasadzie bezpłatnie.

Problem polega na tym, że dla przeciętnego użytkownika instalacja samego CMS, nie wspominając o wtyczkach, jest bardzo trudnym zadaniem, a ponieważ dzieje się to na prawdziwym serwerze wynajmowanym, każdy błąd może prowadzić do złych konsekwencji, aż do regularnego spadku na serwerze. Dlatego wielu woli testować WordPress na lokalnym komputerze. Problem różnicy w systemach operacyjnych jest rozwiązywany za pomocą Denwer, który jest emulatorem środowiska Linux na komputerze z zainstalowanym systemem systemu operacyjnego Windows.
Rzeczywiście, opracowywanie i testowanie własnej witryny jest łatwiejsze i bezpieczniejsze do prowadzenia na komputerze domowym, po prostu przeniesienie testowanego kodu do serwera. Dzisiaj nauczysz się instalować Denwer wraz z jego komponentami (MySQL, Perl, PHP, Apache) na komputerze, a następnie zainstalować WordPress pod Denwer.
Czego potrzebujesz, aby uruchomić WordPress na Denwer
Ogólnie rzecz biorąc, dystrybucja obu oprogramowania jest wymagana. Pobieramy archiwum WordPress z oficjalnej strony internetowej. Nie zaleca się korzystania z innych stron, z wyjątkiem tego, że nie ufasz im nierozsądnie ufając. Możliwe, że ta opcja jest jeszcze lepsza, ponieważ może zawierać przydatne wtyczki.
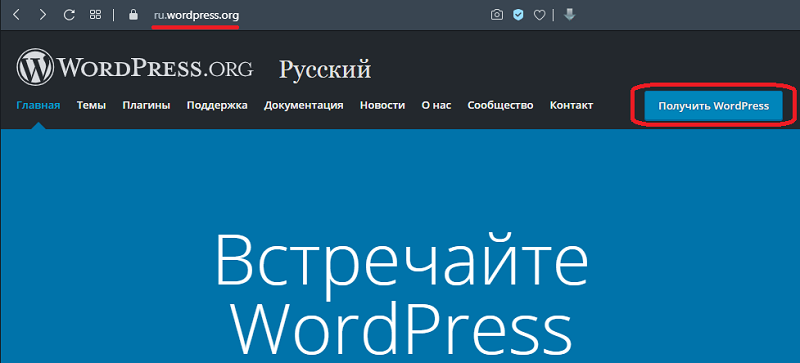
Jeśli chodzi o Denwer, należy go bezbłędnie pobrać z oficjalnej witryny - więc będziesz pewien, że otrzymałeś ostatnią, trzecią wersję pakietu.
Teraz możesz zacząć instalować emulator serwera Linux, a tylko wtedy - zainstaluj silnik na Denwer najbardziej znany bezpłatny CMS.
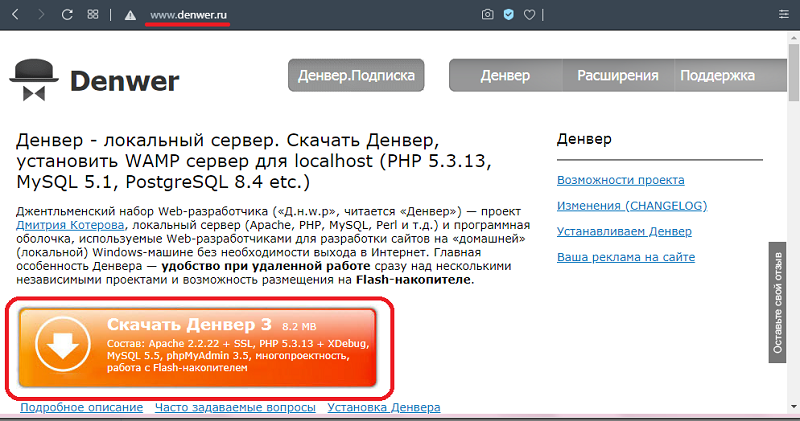
Instalacja Denwer na lokalnym komputerze
Pierwszą rzeczą do zrobienia jest tymczasowe wyłączenie programu antywirusowego. Jeśli nie zostanie to zrobione, instalator nie będzie w stanie wprowadzić niezbędnych zmian w plikach systemu systemu Windows, chroniony przed rejestracją za pomocą antywirusowego, a proces instalacji zostanie przerwany.

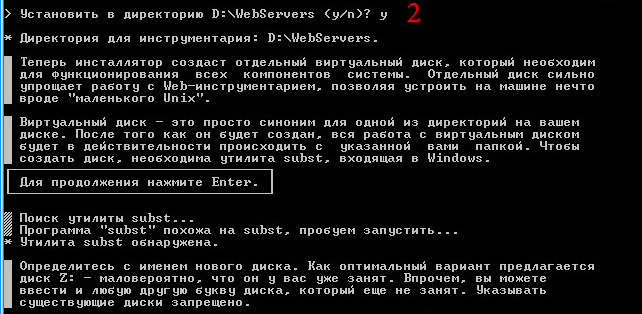

Dalszy algorytm wygląda tak:
- Uruchom pobraną instalację Exoshnya;
- Pojawi się okno terminala z powitaniem, musisz nacisnąć Enter, aby rozpocząć instalację;
- Instalator zaoferuje utworzenie folderu do instalacji na dysku C, możesz uzgodnić lub wybrać własną opcję. Jeśli nie masz na podstawie proponowanej lokalizacji, po prostu kliknij Enter i na następnym ekranie - ponownie;
- Teraz zostaniesz zaproszony do wybrania niezamieszczonego listu w celu utworzenia dysku wirtualnego, instalator zaoferuje własną opcję, badając sytuację za pośrednictwem narzędzia. Jeśli się zgadzasz, naciśniemy Enter;
- Po etapie kopiowania plików instalator zaoferuje wybór opcji uruchomienia Denwer: Na początku systemu operacyjnego lub w razie potrzeby. Deweloperzy zalecają pierwszą opcję, w której serwer wirtualny będzie zawsze dostępny, co na przykład jest przydatne, jeśli często uruchamiasz skrypty na Perl i wolisz to zrobić za pomocą wiersza poleceń. Więc odważnie kliknij jednostkę;
- W rezultacie na komputerze pojawią się 3 skróty związane z pracą Denwer: uruchom, zatrzymanie i ponowne uruchomienie;
- Instalacja jest zakończona na ten temat i możesz ponownie uruchomić komputer.

Czy muszę dodatkowo skonfigurować Denwer? W większości przypadków nie ma, więc możesz uruchomić następny etap - tworzenie bazy danych MySQL i rejestrację użytkownika, a dopiero potem możesz uruchomić procedurę instalacji WordPress na Denwer.
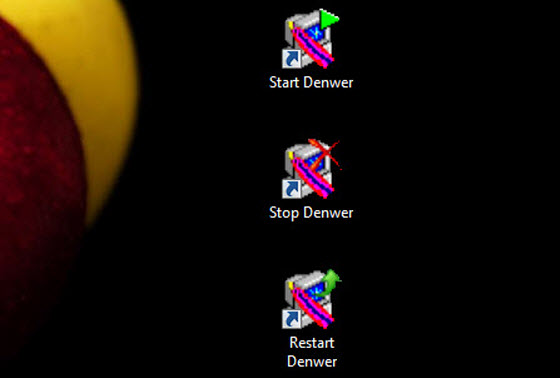
Tworzenie bazy danych mysql i użytkownika
Tak więc ponownie uruchomiliśmy, aw naszym przewodniku pojawił się dysk wirtualny (serwer) w postaci litery Z lub emulatora wskazanego podczas instalacji. Aby dostać się na ten serwer, używamy przeglądarki (jak w przypadku prawdziwego serwera), wpisując http: // localhost w linii adresowej.
Okno naszej wirtualnej strony zostanie otwarte. Na dole strony w bloku „narzędzia” wybierz phpMyAdmin.
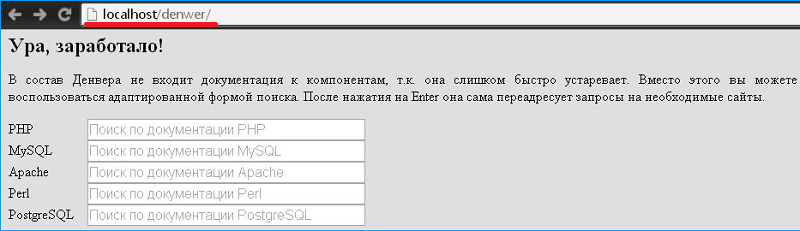
Tworzenie bazy danych mysql
Jedynym dodatkowym oprogramowaniem niezbędnym do prawidłowego działania naszego silnika jest baza danych. Na prawdziwym serwerze jest instalowany podczas instalacji systemu, ale pakiet Denwer jest zawarty w formie dystrybucji, więc musisz samodzielnie zaangażować się w instalację pakietu. Ale to nie jest trudne.
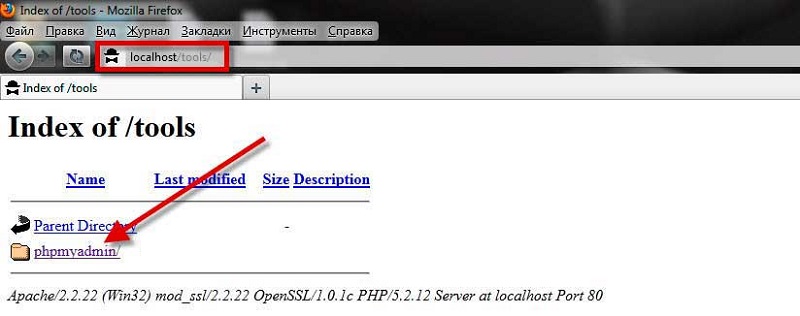
Tak więc, kiedy phpMyAdmin zostanie uruchomiony, otworzy się nowa strona, na której klikamy „bazy danych”, po czym musisz nadać mu nazwę (upewnij się, że Latin), na przykład MYBD, i kliknąć „Utwórz” przycisk. Pojawi się odpowiednia wiadomość i okno z utworzonymi komponentami MySQL.
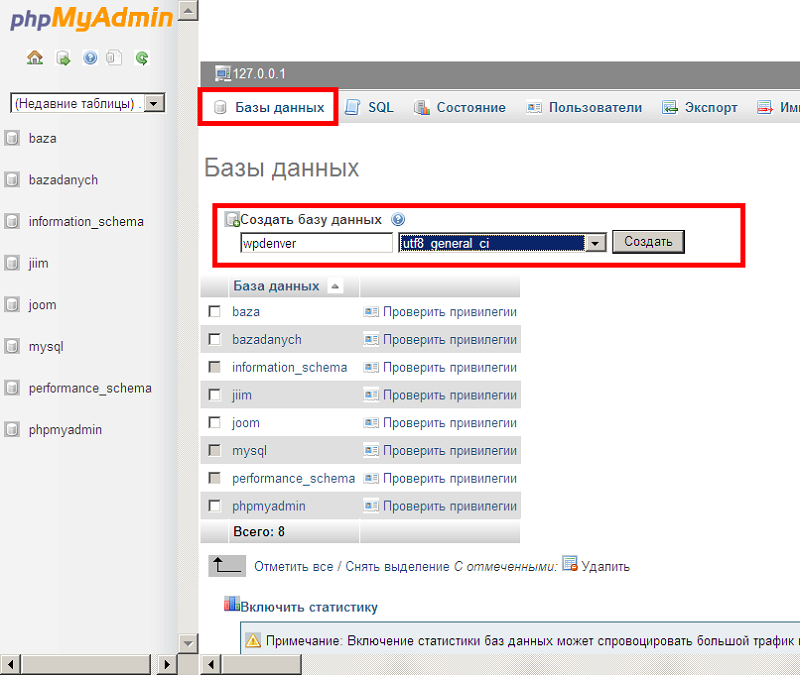
Tworzenie użytkownika
Teraz w górnym menu wybieramy kartę „Użytkownicy”. Nowa strona otworzy się, wybierz „Dodaj użytkownika” i wprowadź nazwę i hasło (opuszczymy pole „host”).
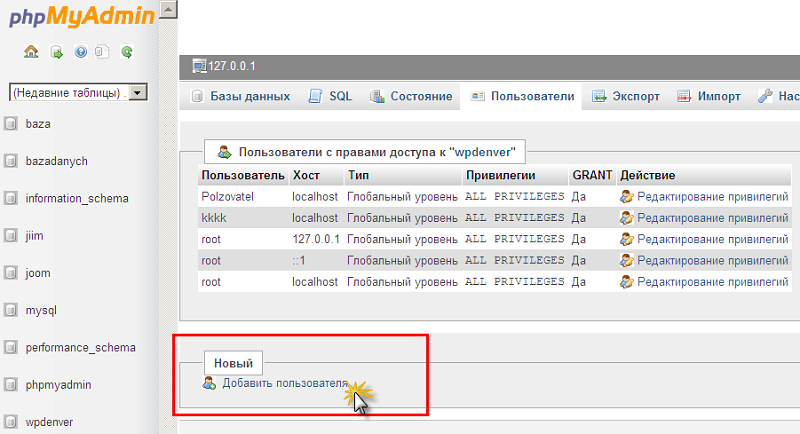
Pamiętaj o wszystkich danych księgowych (gdzieś je zapisz) - nazwa bazy danych, użytkownika i hasła - będą one potrzebne podczas instalacji WordPress na Denwer.
Przycisk „Generuj” został zaprojektowany w celu stworzenia złożonego hasła do wieloSymphated - możesz użyć tej okazji. Na dole strony kliknij przycisk „Dodaj użytkownik”, po czym pojawi się on na liście kont.
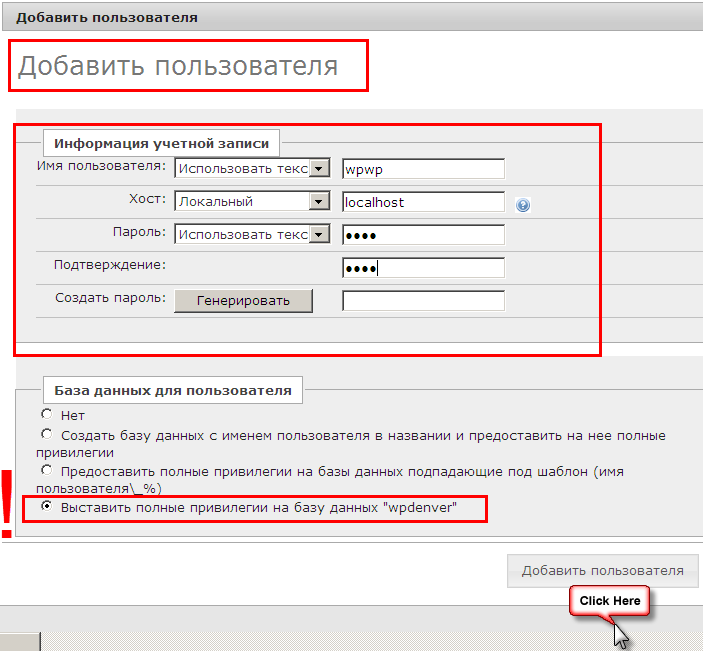
Cel uprawnień użytkownika
Pozostaje do znalezienia na liście nowo utworzonego użytkownika i kliknij przycisk „Edycja uprawnień”. Nowa wioska otworzy się, wybierz blok „uprawnienia DB”, wybierz bazę danych utworzoną przez nas i kliknij OK.
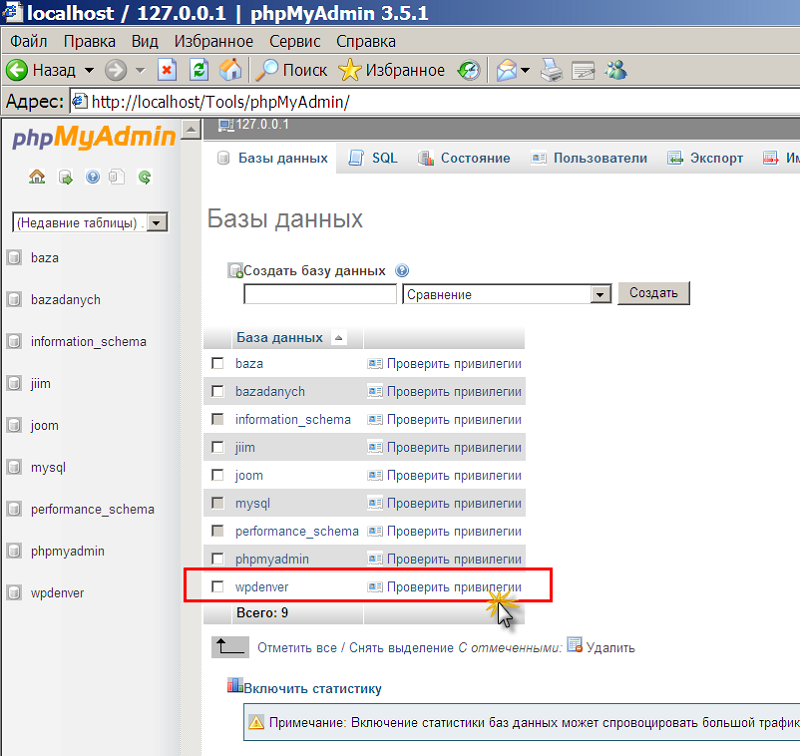
Następne okno zostanie otwarte, w którym klikamy przycisk „Zaznacz wszystko” i potwierdzamy, naciskając OK. Tworzenie bazy danych i użytkownika można uznać za kompletne.
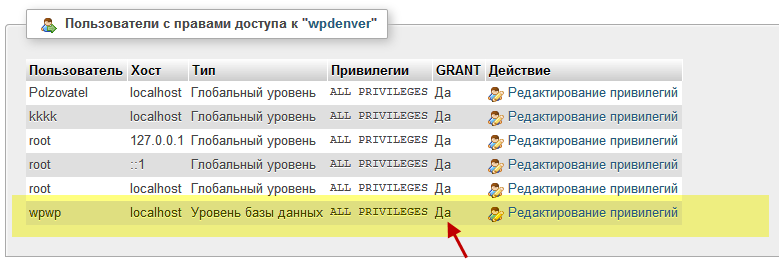
Zainstaluj WordPress na Denwer
W wyniku instalacji Denwer będziemy mieli wirtualny płyty Z z jedynym folderem WebServers. Dokładnie ten sam katalog z tą samą zawartością pojawi się na dysku. Raczej zostanie fizycznie zlokalizowany na dysku systemowym, ale będziemy pracować z wirtualnymi, więc wygodniej.
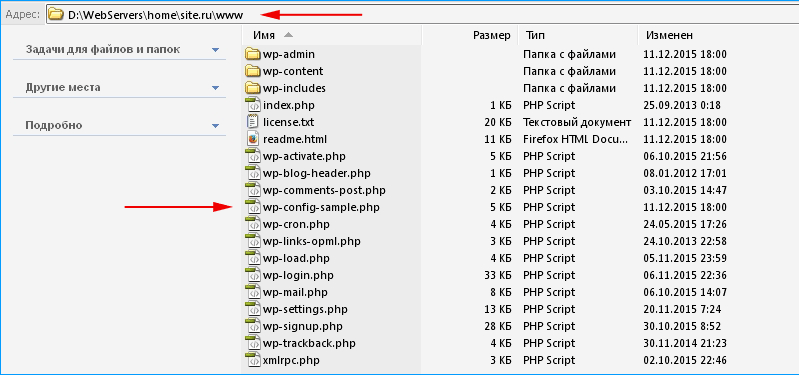
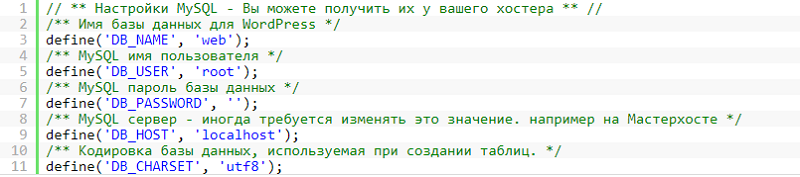
Więc co należy zrobić:
- Otwórz w dyrygenta (lub menedżerze plików, który jest wygodniejszy) dysku Z;
- Są tutaj cztery foldery, wybierz dom i wejdź do środka;
- Tworzymy nowy katalog w folderze domowym i nadajemy mu nazwę, która będzie nazwą domeny Twojej przyszłej strony, na przykład MyNewsite.ru;
- Klikamy ten folder i tworzymy jeszcze jeden w środku, nazywamy go www - będzie działać. W rzeczywistości w ten sposób należy to zrobić na prawdziwym serwerze;
- Rozpakowujemy dystrybucję WordPress i kopiujemy wszystkie pliki i foldery do katalogu WWW;
- Uruchom ponownie Denwer, klikając ikonę Restart Denwer znajdującą się na komputerze;
- W przeglądarce zyskujemy nazwę naszej witryny (MyNewsite.ru), naciśnij Enter;
- Początkowa strona instalatora WordPress otworzy się, uważnie czytamy informacje i naciskamy przycisk „Przekaż”;
- W przypadku instalacji CMS musisz określić nazwę naszej bazy danych (MYBD), w polu „Nazwa użytkownika” wskazujemy, że pole „hasło” jest puste, nie jest potrzebne do pracy w Denwer. W polu „serwer BD” przepisujemy LocalHost, zawartość pola „Prefiks Tabele” nie dotyka. Wypełniając wszystkie 5 pól, kliknij przycisk „Wyślij”;
- Następne okno zostanie otwarte, w którym ponownie kliknij przycisk „Uruchom instalację”;
- Po zakończeniu procesu przechodzimy do ostatniego etapu, konfigurując instalację WordPress, która będzie musiała wypełnić jeszcze pięć pól: nazwa witryny może być dowolna, w polu „Nazwa użytkownika” wskazujemy nazwę nazwy które zostaną użyte do autoryzacji w panelu sterowania WordPress. Przypominamy, że nie warto martwić się o bezpieczeństwo na lokalnym komputerze, ale wypróbuj prawdziwy serwer, aby utrudnić zhakowanie nazwy i hasła. Wymyślimy również hasło, bardziej skomplikowane, zapisuj parę „hasła”, aby nie zapomnieć. Pozostaje tylko wskazanie twojego prawdziwego adresu e-mail. W ostatnim polu „Widoczność witryny wyszukiwarek” nie jest konieczna do zainstalowania znaku wyboru, ale na serwerze będzie to konieczne. Ukończamy ustawienia, naciskając „Instal WordPress”;
- Otworzy się okno powitania, w którym możesz spróbować wejść do panelu administracyjnego, klikając jedyny przycisk „Wpisz”;
- Wprowadź nasze dane księgowe utworzone podczas instalacji WordPress i wejdź do panelu administracyjnego CMS.
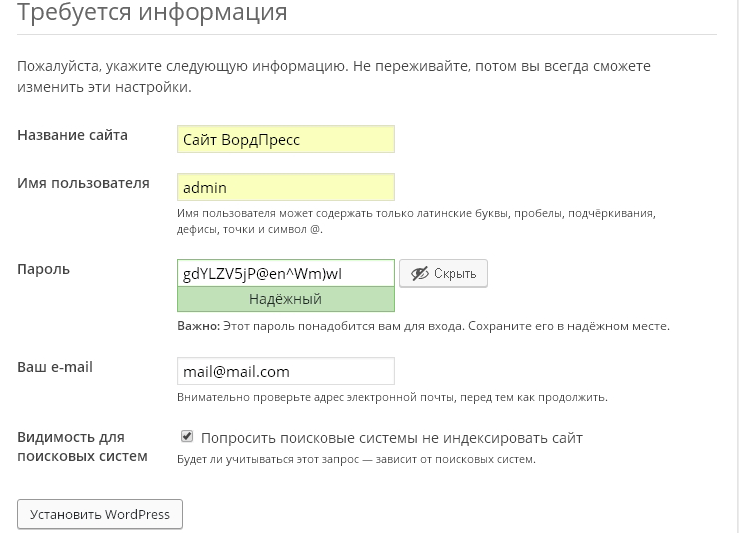
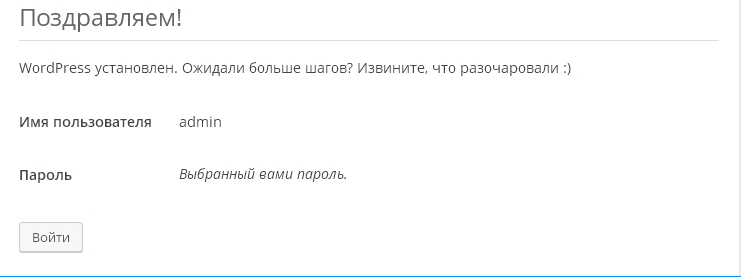
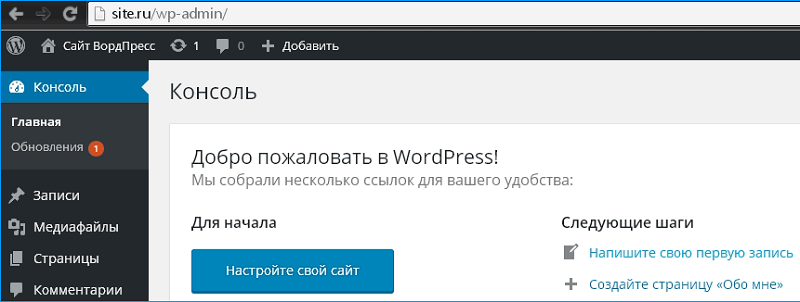
Więc zapoznałeś się z informacjami o tym, jak zainstalować WordPress na Denwer. W większości przypadków procedura przebiega płynnie - po prostu postępuj zgodnie z instrukcjami i wskazówkami ekranu. Jeśli nie odniesiesz sukcesu, opisz problem w komentarzach, a my znajdziemy powód i pomożemy go wyeliminować.
- « Plik MKV Co to jest i jak to odtworzyć
- Przyczyny szybkiego rozładowania baterii iPhone'a i sposobów rozwiązania problemu »

