Szczegółowe instrukcje dotyczące tworzenia zrzutów ekranu na MacBooku

- 3481
- 895
- Pan Sara Łapiński
W procesie pracy na dowolnym urządzeniu, telefonie komórkowym lub komputerze może być konieczne zrobienie zdjęcia wyświetlacza.
To jest standardowa funkcja. Ale jak dokładnie działa, nie wszyscy użytkownicy wiedzą w praktyce. Zwłaszcza jeśli chodzi o komputery MacBook Apple.

W rzeczywistości nie ma tu nic skomplikowanego. Wystarczy, aby użytkownik zapamięta kilka kombinacji kluczowych. Ponadto możesz robić zdjęcia poszczególnych obszarów wyświetlania, menu, określonych okien itp.
Jak dokładnie to się radzi, nauczysz się z przesłanych instrukcji.
Wadliwe ujęcia z gorącymi klawiszami
Na początek, w jaki sposób możesz zrobić zrzut ekranu na komputerze Mac i co musisz wiedzieć.
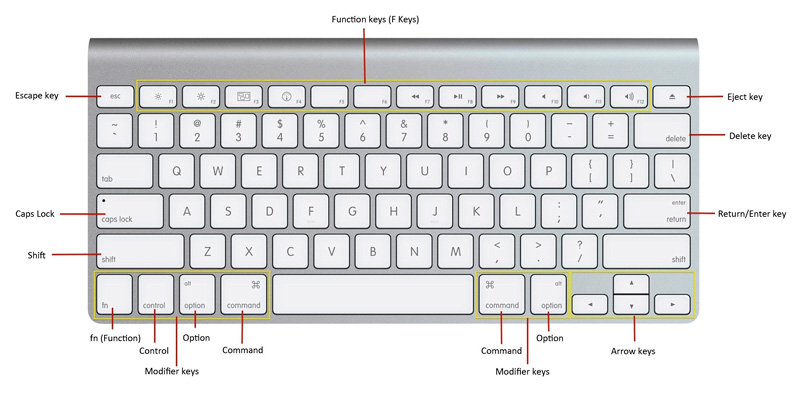
Zanim zrobisz niezbędny zrzut ekranu na komputerze Mac pod kontrolą macOS, zdecyduj, co dokładnie należy zachować.
Jest tutaj kilka opcji.
Cały ekran
Najłatwiejsza i najczęstsza opcja zapewnia zdjęcie całego ekranu. Aby zwykły zrzut ekranu pracował nad MacBook Air, jednocześnie przechwytując cały obszar wyświetlania, musisz zapamiętać kombinację Shift, Command i 3 przycisków. Jest to połączenie tych trzech kluczy, które pozwalają stworzyć standardowy ekran.

Jest to analog przycisku PRTSCR używany na komputerach z systemem operacyjnym systemu Windows.
Ale czasami nie wystarczy dla użytkowników.
Na przykład wielu może wymagać zrobienia zrzutu ekranu, a nie całego wyświetlacza na MacBook Air, ale tylko oddzielnym obszarze lub określonym oknie.
Nie jest to zasadniczo ważne tutaj, używany jest MacBook Air Pro Max lub inna wersja komputera z macOS na pokładzie. W przypadku wszystkich komputerów Apple instrukcja jest taka sama, jak w przypadku laptopów produkcyjnych Apple.
Wybrany obszar
Jeśli komputer zostanie zainstalowany na komputerze, system operacyjny systemu operacyjnego jest zainstalowany i musisz zrobić zdjęcie nie na całym ekranie, ale tylko wybrany obszar, kolejna kombinacja klucza zostanie już używana tutaj. Jest to dostępne w MacBook Air Pro i innych wersjach komputerów Apple. Dla wszystkich możesz zrobić zrzut ekranu zgodnie z jedną zasadą.
W takim przypadku zmiana, polecenie i numer 4 są zaciskowe jednocześnie. Jak pamiętasz, numer 3 jest używany do standardowego zrzutu ekranu.
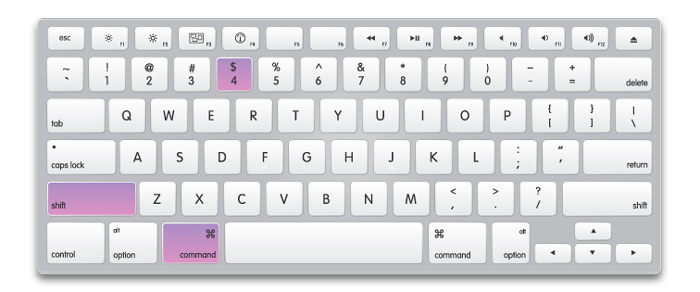
Po naciśnięciu tych 3 przycisków kursor zmienia się na ikonę wzroku. Z jego pomocą podświetlona jest niezbędna część ekranu. Warto usunąć palcem kursora, a obraz zostanie automatycznie wykonany. Dlatego nie puszczaj przycisku, dopóki nie celujesz.
Ponadto obszar przydzielony do skrzeczenia można dodatkowo zmodyfikować. Tutaj na ratunek przychodzi kilka kluczy. Są one koniecznie naciśnięte po przydzieleniu wyświetlacza:
- Korzystając z tego klucza na klawiaturze, użytkownik może zmienić granice wybranego obszaru w dwóch samolotach. Mianowicie poziomo i pionowo.
- Ten przycisk jest konieczny, jeśli musisz zmienić skalę obszaru ekranu, ale jednocześnie zachowaj prawidłowe proporcje.
- Przestrzeń. Pomaga przesunąć wybrany obszar przez przestrzeń wyświetlania komputera.
- Taki przycisk z pewnością przyda się, jeśli wydanie zostanie wykonane nieprawidłowo i należy go anulować.
Możliwości są dość obszerne i dlatego wystarczy zapamiętać kilka przycisków.
Okno
MacOS pozwala również na zrzut ekranu tylko określonego okna otwartego na ekranie firmy Apple.
W tej sytuacji jest to konieczne:
- Skorzystaj z poprzedniej kombinacji, to znaczy kliknij jednocześnie przesunięcie, polecenie i 4;
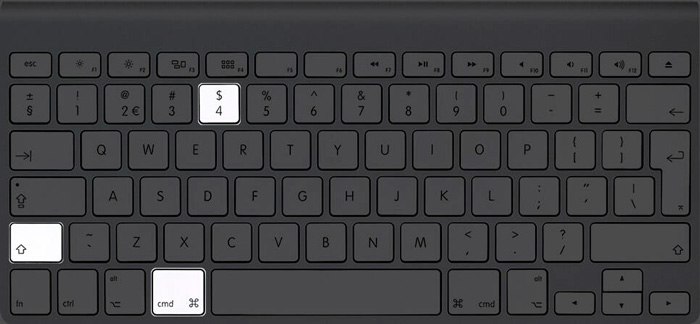
- Naciśnij bieg;
- Za pomocą kursora przełącz między systemem Windows;
- Zatrzymaj się w wymaganym oknie na MAS;
- Puść kursora.
Wszystko, zdjęcie jest gotowe. I nie zostanie wyświetlony cały ekran, ale tylko okno, które wyróżniał użytkownik.
Menu
Niektórzy użytkownicy muszą zrobić ekran tylko w menu lub dokumencie ekranu.
Nie ma tu nic skomplikowanego. Zasada jest dokładnie taka sama jak w poprzednim przypadku. Mianowicie:
- Naciśnij kombinację Shift, Command i 4 kluczy;
- uderzyć w lukę;
- Wybierz odpowiednie menu z kursorem;
- puścić;
- Zapisz zdjęcie.
Zasada jest identyczna.
Ale jeśli klikniesz uruchom i trzymasz polecenie, podświetli to nie tylko całe menu, ale także osobną część. Jeśli istnieje taka potrzeba.
Panel słupkowy dotykowy
Stworzenie połysku panelu paska dotykowego zasługuje na szczególną uwagę.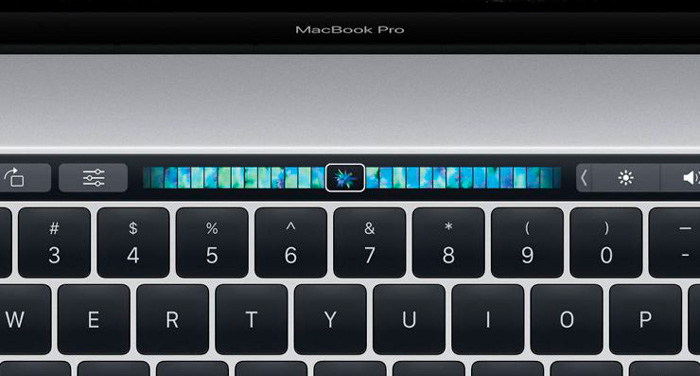
Oto zasada nieco innego. Mówiąc dokładniej, stosuje się kombinację następujących kluczy:
- Zmiana.
- Komenda.
- 6.
Podobnie jak w przypadku konwencjonalnych zrzutów ekranu, podczas tworzenia obrazu dotykowego, gotowy obraz będzie przechowywany na pulpicie, a jego format zostanie automatycznie wybierany jako PNG.
Zrzuty ekranu za pośrednictwem użyteczności „Schient”
Kolejny powszechny problem wśród właścicieli komputerów Apple dotyczy tego, jak zrobić zrzut ekranu na MacBooka za pomocą narzędzia o nazwie „Screenshot”.
Wraz z nadejściem zaktualizowanej wersji systemu operacyjnego macOS, a mianowicie Mojave, Apple nieco zmodernizowało narzędzie do pracy ekranu.
Odtąd, aby go wywołać, użytkownik może użyć kombinacji kluczy, która obejmuje Shift, Command i 5 przycisków. Po otwarciu narzędzia, w przyszłości możesz robić zdjęcia ekranu za pomocą paska narzędzi tej aplikacji.
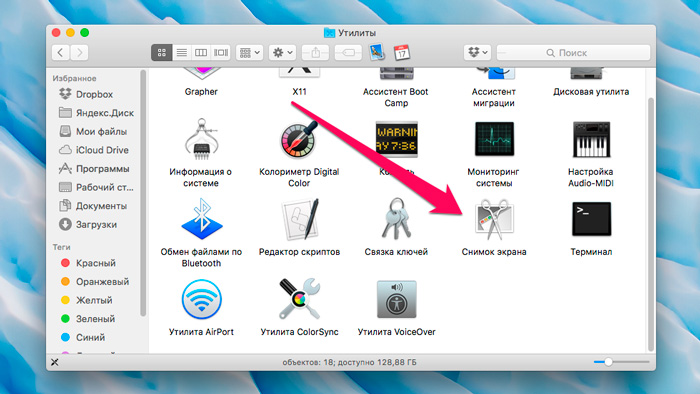
Po wybraniu niezbędnego rodzaju ekranu, pozostaje tylko kliknięciem przycisku „Zdjęcie”. Następnie obraz jest automatycznie przechowywany na pulpicie użytkownika.
W sumie 5 przycisków odpowiedzialnych za zrzuty ekranu są dostępne na pasku narzędzi narzędziowych. Są to kwadraty z nieco innym projektem graficznym:
- Pierwszy przycisk jest używany w przypadkach, w których trzeba całkowicie rozproszyć cały ekran komputera.
- Klikając drugi przycisk, użytkownik będzie mógł zapisać obraz oddzielnego okna.
- Trzeci przycisk na panelu narzędzi jest odpowiedzialny za utrzymanie obrazu wybranego obszaru wyświetlania.
- Czwarty klucz jest potrzebny do rozpoczęcia nagrywania wideo z całego ekranu.
- Piąty przycisk jest również odpowiedzialny za nagrywanie wideo. Tylko tutaj można już zacząć kręcić wybrany ekran komputera.
Praca z zrzutami ekranu na komputerach z macOS jest dość prosta. Tak, istnieje kilka kombinacji kluczy i sposobów tworzenia zdjęć. Ale dosłownie w jednej lekcji, wszystko to można łatwo zapamiętać i opanować.
Ustawienia zrzutów ekranu
Kiedy użytkownikowi udało się zrobić zdjęcie ekranu na swoim MacBooku, może zauważyć, że wynikowy obraz nie odpowiada mu w określonym planie.
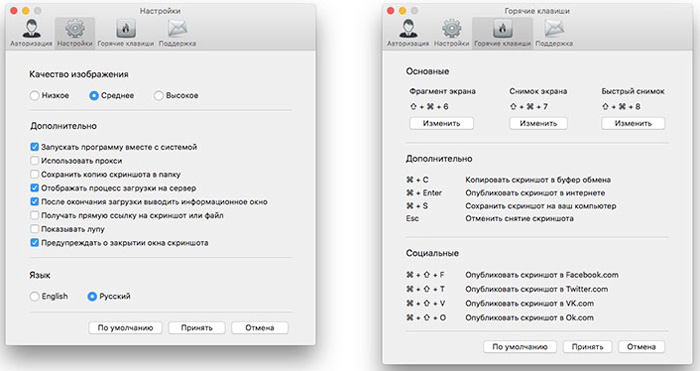
Dlatego tutaj konieczne jest wprowadzenie odpowiednich zmian. Dotyczy to głównie miejsca ochrony, formatu obrazu i cieni.
Ustawienia w terminalu
Terminal jest rodzajem wiersza poleceń dla komputerów z systemem operacyjnym Windows.
Za pośrednictwem terminalu możesz zastosować pewne zmiany dotyczące obrazów ekranu.
Miejsce ochrony
Na początek, jak zmienić standardowe miejsce, aby zachować gotowe zrzuty ekranu.
Domyślnie zdjęcia są przechowywane na pulpicie. Ale to nie jest zbyt wygodne. Zwłaszcza, gdy naprawdę jest wiele zdjęć. Zaczynają wypełniać komputer stacjonarny, śmieć go dodatkowymi plikami.
Na przykład wygodną opcją przechowywania takich plików będzie ten sam folder „zrzutu ekranu” lub „zrzutu ekranu” w „Dokumentach” w „Dokumentach”.
Aby to zrobić, musisz utworzyć folder o odpowiedniej nazwie, jeśli wcześniej był on nieobecny, a następnie zarejestrować zespół z następującą zawartością za pośrednictwem „Terminal”:
Domyślne zapisz com.Jabłko.Lokalizacja ekranu ~/Documents/Screenshots && Killal Systemuiserver
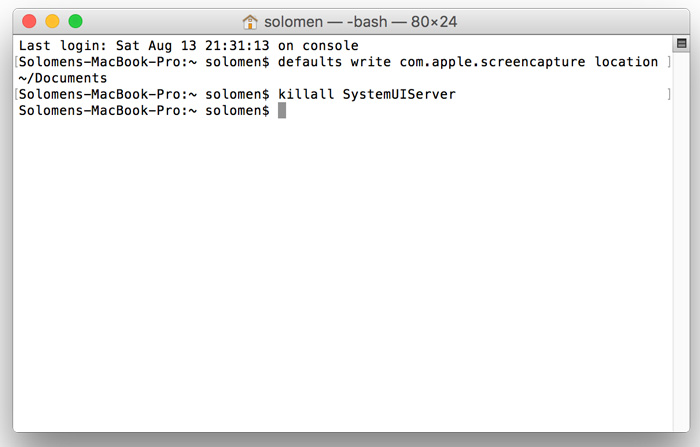
To wszystko, teraz zdjęcia nie zatkają twojego pulpitu, ale będą mogły być normalnie ułożone w osobnym folderze zaprojektowanym specjalnie dla zrzutów ekranu.
Analogicznie możesz zmienić lokalizację plików, po prostu zastępując ścieżkę, w której znajduje się potrzebny folder.
Jeśli nagle musisz powrócić do standardowej opcji pamięci, tylko zamiast /documbs /zrzuty ekranu wskazują ścieżkę /pulpit /. A potem zdjęcia wrócą na komputery stacjonarne.
Zmiana formatu
Ponieważ zrzuty ekranu domyślnie są zachowane w nieistotnym formacie PNG, jak to się dzieje na komputerach z systemem Windows, użytkownicy mają logiczne pragnienie dowiedzenia się, jak zmienić format z PNG na JPG.
Nie jest to tak trudne.
Zaletą formatu PNG jest to, że dzięki nim możliwe jest utrzymanie wysokiej jakości gotowego obrazu. Ale jest odwrotna strona. Jest to duża waga plików, które zajmują dużo miejsca na dysku.

Jeśli istnieje taka potrzeba, format standardowy można zastąpić bardziej znanym i lekkim JPG.
W takim przypadku używany jest następujący zespół wprowadzony do „terminalu”:
Domyślne zapisz com.Jabłko.Screencapture Typ JPG && Killll SystemUiserver
Ponownie, aby powrócić do formatu standardowego, po prostu wprowadź ten sam zespół, zastąp tylko JPG PNG.
Cienie
Kolejną cechą systemu operacyjnego MacOS jest to, że przy utrzymaniu zrzutów ekranu automatycznie dodaje cienie. Stąd pytanie, jak usunąć te same cienie.
Tak, wygląda całkiem pięknie i spektakularnie. Tylko ten efekt nie zawsze jest potrzebny i nie dla wszystkich.

Wyłącz tworzenie cieni na obrazie. Aby to zrobić, terminal otwiera się, do którego pasuje następujący zespół:
Domyślne zapisz com.Jabłko.Screencapture Wyłącz -Shadow -Bool True & Killal Systemuiserver
Jeśli cienie znów się przydają, to w tym samym zespole, zamiast pisać, napisz Usuń i po prostu usuń linię -true.
Ustawienia w macOS Mojave
Istnieje kilka niuansów dotyczących prawidłowego skonfigurowania narzędzia „Ekran ekranu” podczas korzystania z wersji systemu operacyjnego MacOS Mojave na komputerze Apple.
Otwierając narzędzie „Ekran ekranu”, możesz zobaczyć, oprócz 5 trybów i samego przycisku „obraz”, a także element parametrów.
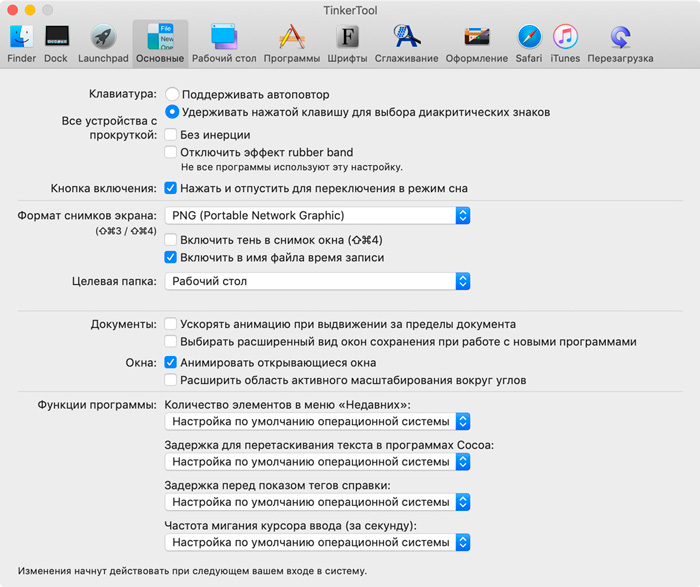
Klikając „Parametry”, użytkownik otwiera kilka możliwości jednocześnie:
- Zrób zdjęcie z tymczasowym opóźnieniem 5 lub 10 sekund;
- Wyświetl kursor na obrazie;
- Wybierz miejsce, w którym plik zostanie zapisany;
- pamiętaj o ostatnim użyciu trybu;
- Odłącz i włącz pływającą miniaturę itp.
Użytkownik musi tylko wybrać ustawienia, których potrzebuje, i wprowadzić odpowiednie zmiany w pracy standardowej narzędzia, aby tworzyć zrzuty ekranu.
Zrób ekran, skonfiguruj go, wybierz odpowiednie miejsce do zapisania w przypadku macOS jest dość proste. Wystarczy zrozumieć krótką instrukcję i wszystko stanie się jasne, dostępne i łatwe.
Dziękuję wszystkim, którzy nas czyta!
Subskrybuj, komentuj, zadaj pytania i porozmawiaj o naszym projekcie znajomym!
- « Sprawdź iPhone'a według numeru seryjnego i IMEI
- Instrukcje dotyczące nadklonowania karty graficznej na PC i laptopów »

