Podłączanie dysku flash USB lub zewnętrznego twardego dysku twardego z routerem ASUS. Całkowity dostęp do plików na routerze

- 2803
- 663
- Pan Sara Łapiński
Podłączanie dysku flash USB lub zewnętrznego twardego dysku twardego z routerem ASUS. Całkowity dostęp do plików na routerze
Teraz podłączymy dysk USB lub zewnętrzny dysk twardy do routera ASUS. Po co? Istnieje wiele opcji, ale skonfigurujemy ogólny dostęp do plików na tym dysku i serwerze DLNA. W poprzednim artykule powiedziałem ci, dlaczego potrzebne są złącza USB w routerach ASUS, aw tym artykule pokażę, jak użyć dysku flash podłączonego do routera lub zewnętrznego dysku twardego, aby utworzyć dysk sieciowy, do którego będzie dostęp ze wszystkich urządzeń podłączonych do routera.
Wyjaśnię przykładem: masz router ASUS z portem USB. Na przykład ASUS RT-N18U (rozważ to z przykładem). Podłączamy do niego dysk flash USB lub zewnętrzny dysk twardy, konfigurujemy sieć „Samba) i ze wszystkich urządzeń podłączonych do tego routera (za pomocą Wi-Fi lub kabla) otrzymujemy dostęp do plików przechowywanych na akumulator Połączony z routerem.
Wymiana plików jest bardzo wygodna. Na przykład możesz skopiować film z komputera, wyłączyć komputer i obejrzeć ten film z telewizora, który jest podłączony do tego routera. Lub inna opcja: jeśli używasz ładowarki plików wbudowanej w router, to wszystkie pliki pobierane przez router do podłączonego dysku będą dostępne z komputerów, telewizorów, a nawet urządzeń mobilnych.
Podłącz dysk USB do routera ASUS
Na początek musimy wziąć dysk flash USB lub zewnętrzny dysk twardy i połączyć się z routerem ASUS w złączu USB.

Jeśli na routerze jest kilka portów USB, dysk można podłączyć do dowolnego. Mam modem 3G podłączony do jednego i do drugiego napędu.

Po podłączeniu możesz przejść do konfigurowania całkowitego dostępu do plików. Szczerze mówiąc, wszystko jest już tam skonfigurowane. A Twoje urządzenia mogą już uzyskać dostęp do plików na podłączonym dysku. Dlatego najpierw pokażmy, jak na komputerze, telewizji i telefonu (Android), aby otworzyć dysk podłączony do routera.
Możesz kontrolować podłączone dyski z ustawień routera. Na przykład możesz bezpiecznie wydobywać napęd.
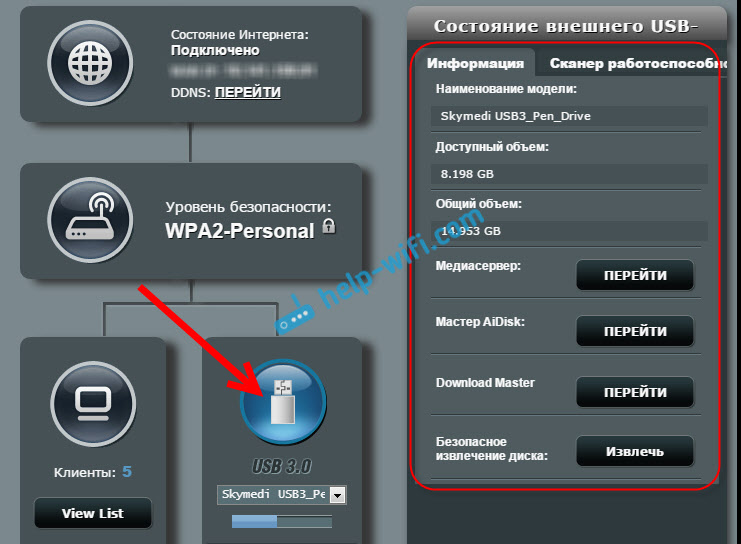
Całkowity dostęp do plików z urządzeń komputerowych, telewizyjnych i mobilnych
Na komputerze, Po prostu otwórz przewodnik i idź w lewo po lewej stronie Internet. Naciśnij prawy przycisk myszy na pustym obszarze i wybierz Aktualizacja. Na zakładce powinien pojawić się router. Otwórz to.
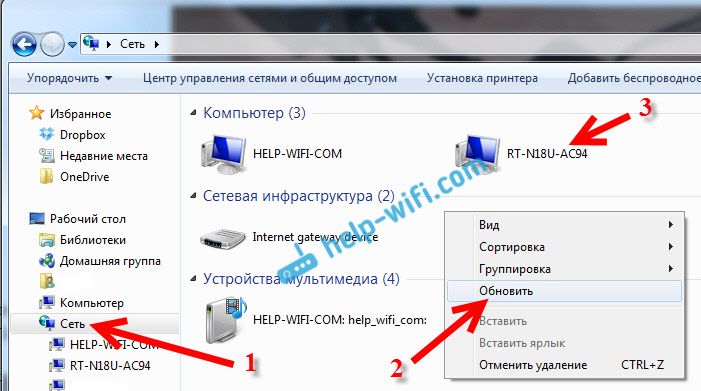
Zobaczysz zawartość podłączonego dysku. Podczas próby otwarcia dowolnego folderu pojawi się nazwa użytkownika i hasło.
Uwaga! Tutaj musisz określić nazwę użytkownika i hasło używane do wprowadzania routera. Domyślnie - administrator i administrator.
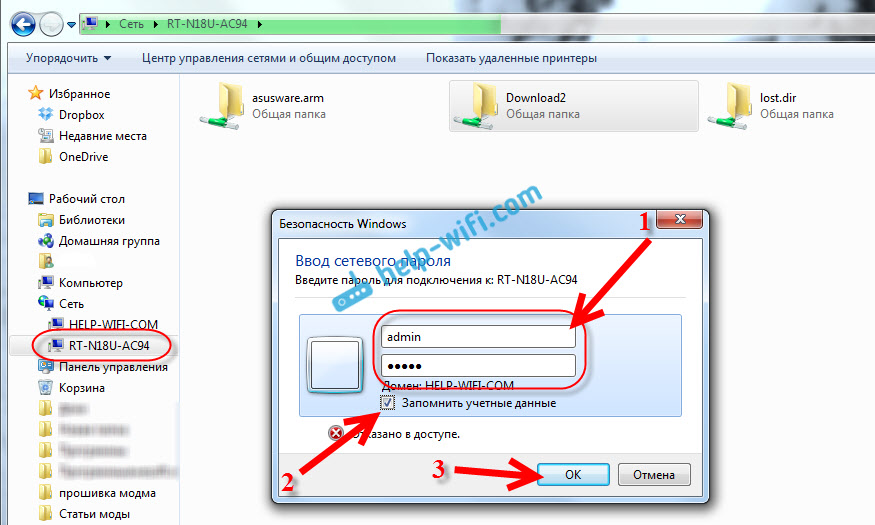
Jeśli poprawnie wskazałeś dane, folder otworzy się i otrzymasz dostęp do dysku. Możesz tam skopiować pliki, usuwać je, tworzyć foldery itp. D.
Z jakiegoś powodu nie udało mi się otwierać folderów w imieniu, których istnieją rosyjskie litery. Pojawił się błąd: „Windows nie może uzyskać dostępu do ...” Jeśli wiesz, dlaczego tak się dzieje, napisz w komentarzach. Później spróbuję poradzić sobie z tym problemem.
telewizja Philips (możesz mieć inny telewizor) natychmiast zobaczył dysk USB podłączony do routera, a raczej serwer multimedialny, który sam router został uruchomiony (zaczyna działać natychmiast po podłączeniu dysku, nic nie musi zostać ograniczone). Aby uzyskać dostęp do plików serwera multimedialnego, nie musisz wskazywać hasła.
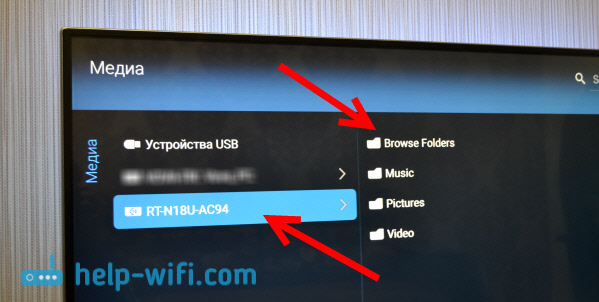
Jeśli masz Telefon lub tablet na Androidzie, Następnie możesz otworzyć folder w sieci lokalnej za pomocą menedżera plików „dyrygent es”. Zainstaluj tę aplikację z rynku, otwórz w nim folder LAN, a tam zobaczysz lokalny folder dysku sieciowego podłączony do routera. Aby wskazać hasło dostępu, kliknij urządzenia sieciowe, pojawi się tam przycisk edycji. Kliknij go i ustaw nazwę użytkownika i hasło, jak na komputerze.
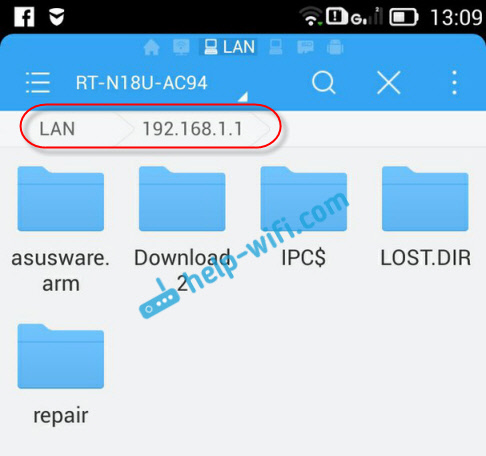
To wszystko, wszystkie urządzenia podłączone do routera ASUS mogą otworzyć pliki na dysku flash, które są podłączone do tego samego routera. Nawet jeśli wszystkie komputery zostaną wyłączone i chcesz obejrzeć film z napędu sieciowego na tablecie, odniesiesz sukces.
Konfigurowanie serwera multimedialnego (DLNA) i całkowity dostęp do plików na routerach ASUS
Na routerach ASUS istnieje możliwość nie tylko skonfigurowania dostępu do dysku sieciowego, ale także konfigurowania serwera multimedialnego (DLNA) lub iTunes Server i uruchomienia ogólnego zasobu FTP. Jeśli chodzi o serwer multimediów, jest on domyślnie włączony. I natychmiast po podłączeniu dysku zaczyna działać. To on jest wyświetlany w telewizji (nie ma potrzeby wskazywania hasła do dostępu). A jeśli potrzebujesz serwera iTunes, można go aktywować w ustawieniach.
Aby przejść do konfigurowania całkowitego dostępu do plików i serwera DLNA na routerach ASUS, musisz przejść do ustawień i przejść do karty Aplikacja USB - Serwer plików/multimediów.
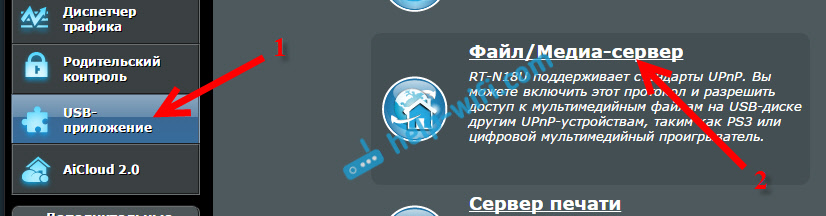
Istnieją trzy karty: serwer multimediów, środowisko sieciowe (samba) / dysk w chmurze i wspólny zasób w FTP.
Ogólny dostęp do plików można skonfigurować na karcie „Samba) / Cloud Disk”. Jak pokazałem powyżej, wszystko tam działa. Ale w razie potrzeby możesz wykonać niektóre ustawienia. Na przykład zmień nazwę urządzenia, zmień grupę roboczą, włącz dane wejściowe gościa (w tym przypadku nie będziesz musiał wskazywać hasła, aby uzyskać dostęp do dysku), możesz tworzyć i usuwać użytkowników, lub wyłączyć użytkowników lub wyłączyć Całkowity dostęp do zasobu.
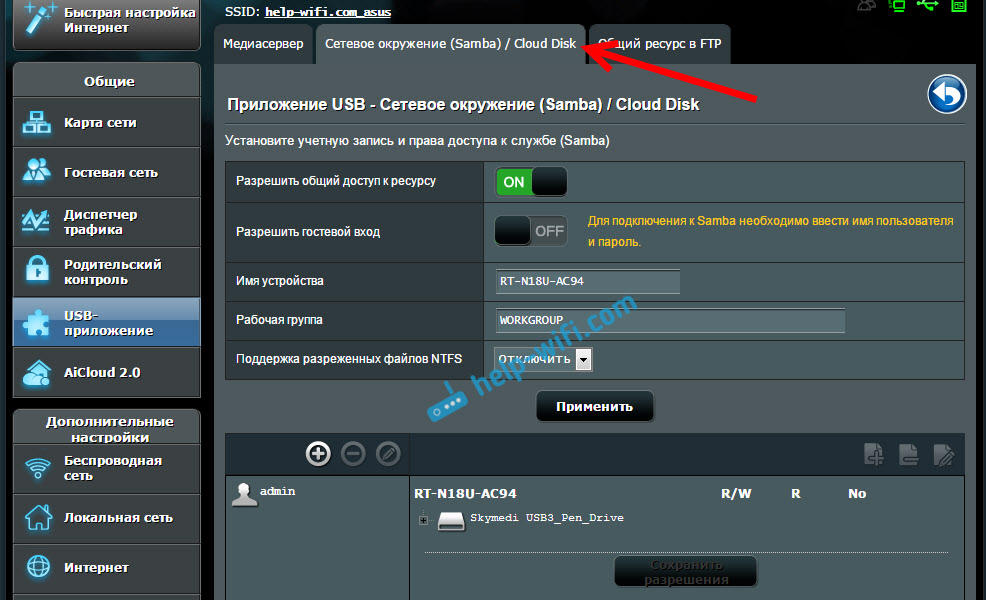
Ale ustawienia serwera multimediów na ASUS RT-N18U:
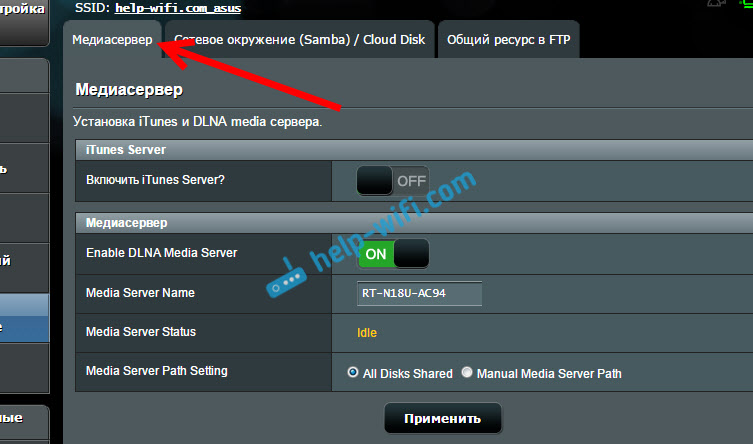
Tuning FTP, myślę, że nie rozważymy. To już jest temat dla osobnego artykułu.
Podczas ustawiania tych funkcji radzę dobrze chronić swoją sieć Wi-Fi. Że nikt nie mógł uzyskać dostępu do twoich plików.
Wniosek
Jeśli masz router ASUS z złączem USB (istnieje wiele modeli: RT-AC56U, RT-AC87U, RT-N56U, RT-N65U, RT-N10U, DSL-N17U, RT-N14U i innych), Następnie możesz skonfigurować bez problemów serwer DLNA Media, dla telewizorów i ogólnego dostępu do plików z komputerów lub urządzeń mobilnych. A co najważniejsze, pliki te będą przechowywane na żadnym z komputerów w sieci (które musisz przez cały czas kontynuować), ale na dysku USB lub zewnętrznym dysku twardym podłączonym do routera.
Zostaw pytania i wskazówki w komentarzach. Powodzenia!
- « Jak zmienić hasło z administratora na inny na routerze? Zmień hasło, aby wprowadzić router
- Jak podłączyć Philips TV do Internetu za pośrednictwem Network Cable (LAN) za pośrednictwem routera »

