Połączenie jest ograniczone do systemu Windows 10 według Wi-Fi i kabla sieciowego
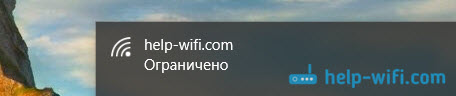
- 3768
- 880
- Pan Natan Sawicki
„Połączenie jest ograniczone” w systemie Windows 10 według Wi-Fi i kabla sieciowego
Cześć! Teraz poradzimy sobie z problemem „limitu połączenia”, który występuje po podłączeniu do Internetu w systemie Windows 10 za pośrednictwem sieci Wi-Fi Wireless lub za pomocą kabla sieciowego. Jest to prawdopodobnie najpopularniejszy błąd, który można zobaczyć nie tylko w systemie Windows 10, ale także w systemie Windows 8 i Windows 7. Na siódmej po prostu napisał „bez dostępu do Internetu”.
Rozwiązania problemu są „ograniczone” w systemie Windows 10 różne. Teraz spróbujemy to rozgryźć. Rozwiązując ten sam problem w systemie Windows 7, niedawno przygotowałem szczegółowy artykuł.
Jeśli już napotkałeś ten problem, prawdopodobnie zauważyłeś status w pobliżu sieci Wi-Fi "Ograniczony".
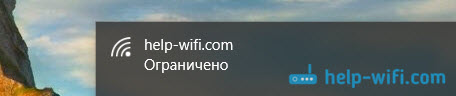
I żółty okrzyk w pobliżu ikony połączenia na panelu powiadomień.

A podczas podłączania za pomocą kabla (Ethernet) będzie status „Nie ma połączenia internetowego”. Niedawno pisałem o problemie, gdy komputer w ogóle nie reaguje na podłączenie kabla sieciowego.

Tak czy inaczej, przez Wi-Fi łączysz się z Internetem lub za pomocą kabla, jeśli widziałeś taki błąd, Internet nie będzie działał na komputerze.
Bez dostępu do Internetu w systemie Windows 10: Ogólne porady dotyczące rozwiązania problemu
Najpierw rozważ ogólne, proste wskazówki, które mogą pomóc rozwiązać ten problem z Internetem w systemie Windows 10. Nie ma znaczenia, jakie masz połączenie, przez Wi-Fi lub Ethernet:
- Po prostu uruchom ponownie laptopa i ponownie uruchom router (jeśli masz połączenie za pośrednictwem routera).
- Jeśli masz połączenie kablowe, musisz to sprawdzić. Spójrz, jeśli wszystko jest normalnie połączone. Jeśli to możliwe, spróbuj wymienić kabel.
- Spróbuj wyłączyć antywirus.
- Sprawdź, czy masz Internet.
- Jeśli konfigurujesz tylko router, aw systemie Windows 10 widziałeś błąd „ograniczony”, to problem jest najprawdopodobniej w ustawieniach routera. Sprawdź je i poprawnie ustaw parametry połączenia na dostawcę. A także, na ten temat, mamy osobną instrukcję: podczas konfigurowania routera pisze „bez dostępu do Internetu” lub „Limited”.
- Określ problem: w komputerze, routerze lub dostawcy.
I najważniejsza rzecz:
Musisz dowiedzieć się, na czym polega problem. Bardzo często winny router Wi-Fi. Spróbuj podłączyć z nim inne urządzenia, jeśli Internet nad nimi pracuje, wówczas problem dotyczy laptopa. Jeśli po podłączeniu innego urządzenia z routerem internet nie działa nad nim, to problem dotyczy routera lub dostawcy Internetu. Aby dowiedzieć się, możesz podłączyć Internet bezpośrednio do komputera (bez routera) i sprawdzić pracę lub zadzwonić do dostawcy i dowiedzieć się wszystkiego. Jeśli problem dotyczy routera, musisz sprawdzić połączenie kabli i ustawienia. Skonfiguruj zgodnie z instrukcjami, które można znaleźć na naszej stronie internetowej.
Jeśli dowiesz się, że problem dotyczy komputera, przeczytaj poniższy artykuł, zrozumiemy.
A według tradycji, przede wszystkim sprawdzamy ustawienia IP i DNS. Staramy się ustawić adresy statyczne lub ustawić automatyczny paragon.
Ustawienie adresów IP i DNS w systemie Windows 10 w celu uzyskania problemów internetowych
Bardzo często status „ograniczonego” może pojawić się z powodu problemów w konfigurowaniu adresów IP i DNS. Windows 10 w tym przypadku nie jest wyjątkiem. Ustawienia te należy najpierw sprawdzić. I nie ma znaczenia, jak jesteś podłączony do Internetu, powietrzem lub kablem.
Naciśnij odpowiedni przycisk myszy w ikonie połączenia internetowego i wybierz Centrum kontroli sieci i całkowity dostęp.
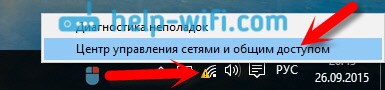
Następnie wybierz po lewej stronie Zmień ustawienia adaptera.
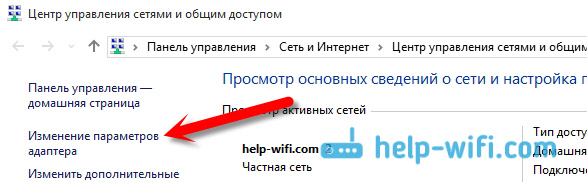
Kliknij prawym przyciskiem myszy do adaptera, za pomocą którego internet jest podłączony i wybierz Nieruchomości.
- Jeśli twój błąd jest „ograniczony” podczas łączenia się przez Wi-Fi, kliknij adapter Sieć bezprzewodowa.
- Jeśli połączenie kablowe, adapter Ethernet.
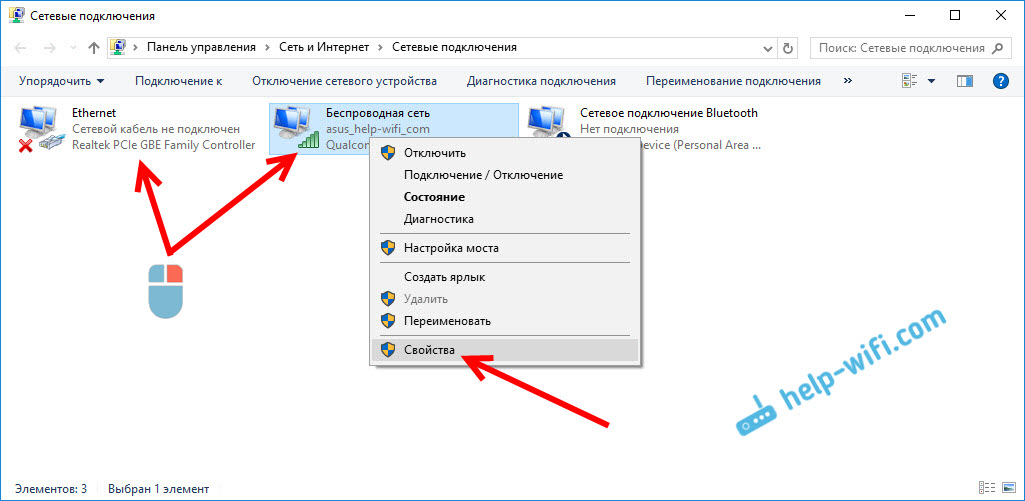
Otwiera się okno, w którym musisz podkreślić Wersje IP 4 (TCP/IPv4) I naciśnij przycisk Nieruchomości.
Jeśli masz tam automatyczny odbiór IP, spróbuj ustawić dane statyczne, ustawiając znak wyboru w pobliżu elementu Użyj następującego adresu IP. Na przykład te:
- adres IP - 192.168.1.10 (ostatnia cyfra może być inna) pod warunkiem, że adres IP twojego routera 192.168.1.1. Może 192.168.0.1. Możesz spojrzeć na dno routera na naklejce.
- Maska podsieci Będzie napisane automatycznie.
- Brama główna to samo co adres twojego rootera: 192.168.1.1 lub 192.168.0.1.
- Preferowany serwer DNS Wskaż - 8.8.8.8
- Alternatywny serwer DNS - 8.8.4.4
Zrzut ekranu dla jasności:
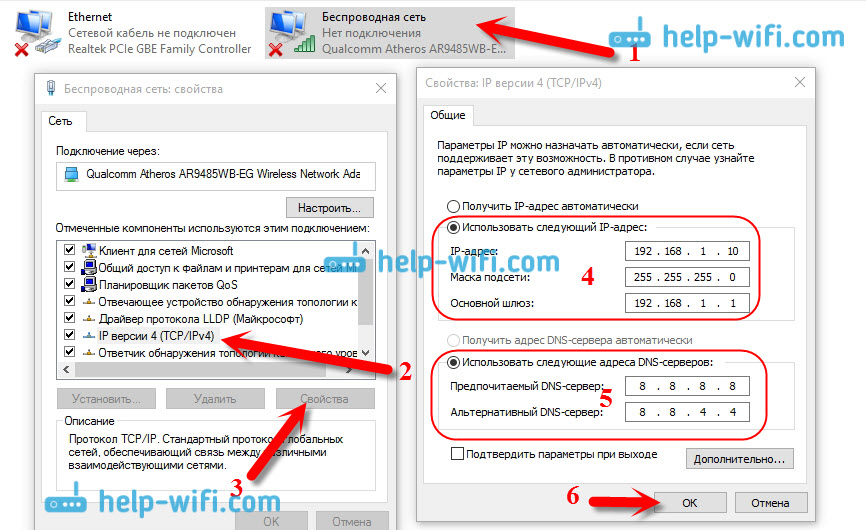
Jeśli masz tam jakikolwiek zestaw danych, wypróbuj automatyczny odbiór IP i DNS.
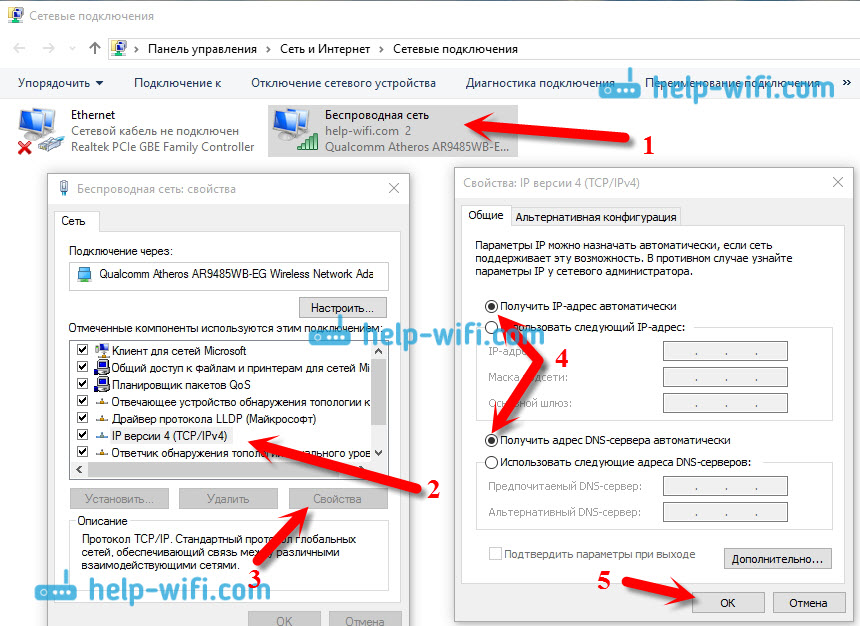
I inny sposób. Możesz spróbować odbierać adres IP, aby automatycznie wyeksponować, a serwer DNS ustawia własny, co wskazałem powyżej.
Po zmianach zaleca się ponowne uruchomienie komputera i routera.
Kilka kolejnych wskazówek, aby rozwiązać problem
- Jeśli masz błąd na laptopie, gdy jest on odłączony od sieci, spróbuj się połączyć. Zdarza się, że podczas pracy z baterii system ogranicza moc adaptera bezprzewodowego. Możesz zabronić odłączenia adaptera bezprzewodowego, aby oszczędzać energię. Spróbuj to zrobić.
- Możesz także spróbować zaktualizować sterownik do adaptera bezprzewodowego lub karty sieciowej. W zależności od połączenia masz błąd. Sterownik, który automatycznie instaluje „tuzin”, nie zawsze działa stabilnie. Pobierz sterownik z oficjalnej witryny dla modelu laptopa/adaptera i zainstaluj go. Zobacz artykuł: Rozwiązywanie problemów z sterownikiem bezprzewodowego adaptera Wi-Fi w systemie Windows 10. Z problemami z brakiem Internetu, po sprawdzeniu parametrów, które napisałem powyżej, konieczne jest eksperymentowanie z kierowcami.
- Sprawdź, czy pole wyboru jest zainstalowane w pobliżu wersji IP 4 (TCP/IPv4) w właściwościach sieci lub adaptera bezprzewodowego.
Możesz także sprawdzić, czy masz powtórny region w ustawieniach routera. Można to sprawdzić w panelu sterowania, zwykle na zakładce, w której dostrojona jest sieć Wi-Fi.
Już napisałem powyżej, że najczęściej problem jest „ograniczony” w systemie Windows 10, a tylko w „pierwszej dziesiątce” jest obserwowane z powodu problemów w router Wi-Fi lub przez dostawcę Internetu. A raczej w ustawieniach połączenia internetowego (WAN). Wielu ma ten problem podczas konfigurowania routera. Jeśli komputer nie działa z różnymi sieciami, to tak, problem jest w nim problem.
AKTUALIZACJA: Dwa kolejne sposoby, które mogą rozwiązać problem „Limited” w systemie Windows 10
Te rozwiązania skłoniły mnie do komentarzy. Dziękujemy wszystkim, którzy udostępnili przydatne informacje!
W pierwszej metodzie włączymy tryb kompatybilności z FIPS (pamiętam, że ta metoda została również zastosowana w systemie Windows 7 i Windows 8). W drugiej metodzie sprawdzimy, czy w właściwościach adaptera są niepotrzebne.
Włączenie trybu zgodności z federalnym standardowym przetwarzaniem informacji
Kliknij prawym przyciskiem myszy do ikonę połączenia internetowego i wybierz „Centrum sterowania sieciami i ogólnego dostępu”. W oknie, które się otwiera, kliknij link z nazwą sieci Wi-Fi. Jak na zrzucie ekranu poniżej.
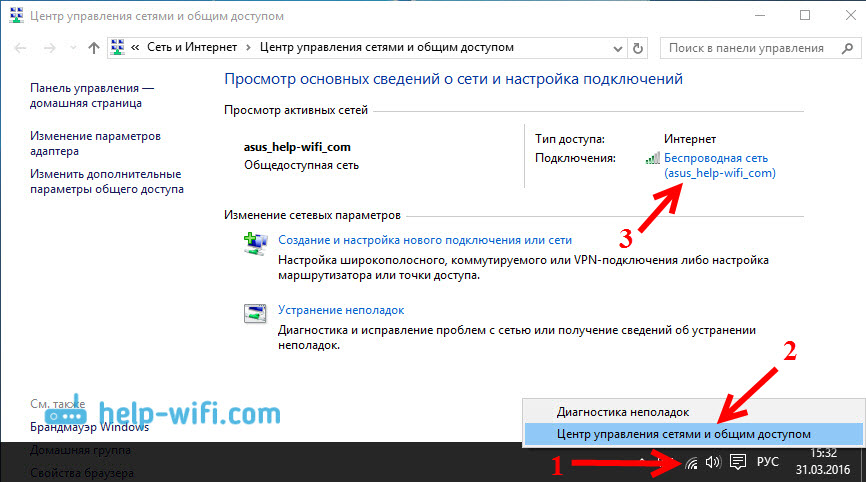
W nowym oknie kliknij przycisk „Właściwości sieci bezprzewodowej”, a następnie przejdź do zakładki „Dostęp” i kliknij przycisk „Dodatkowe parametry”. Umieściliśmy pole wyboru w pobliżu „Włącz dla tej sieci tryb kompatybilności z federalnym standardem przetwarzania informacji (FIPS)”. I naciśnij przycisk OK na wszystkich systemach Windows.
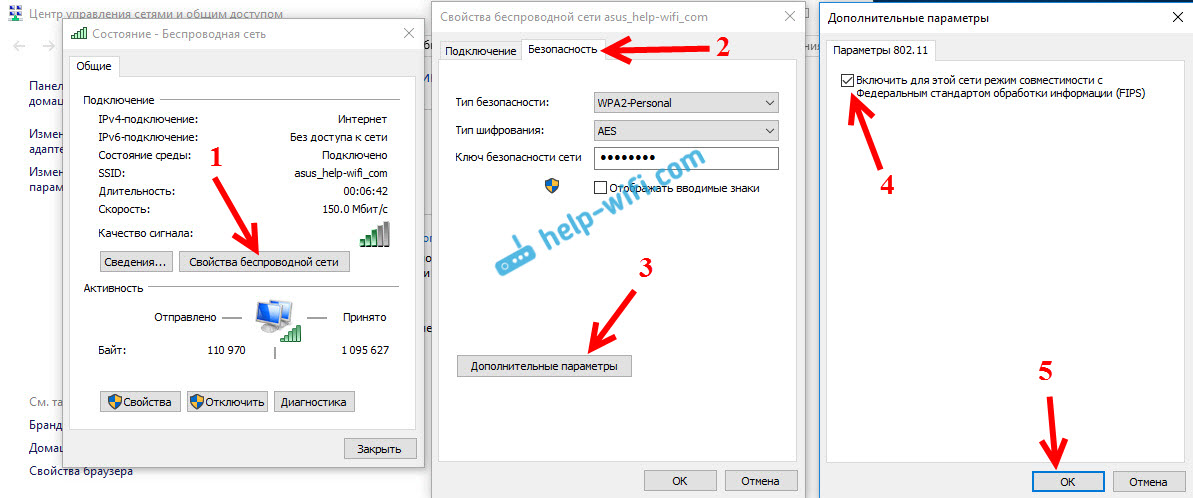
Druga metoda: Sprawdź listę komponentów we właściwościach twojego połączenia.
Otwórz okno „Parametry adaptera”, kliknij jeden z adapterów za pomocą prawego przycisku: „Ethernet” lub „Sieć bezprzewodowa”, w zależności od połączenia Internetu (kabel lub Wi-Fi). Wybierz „Właściwości”.
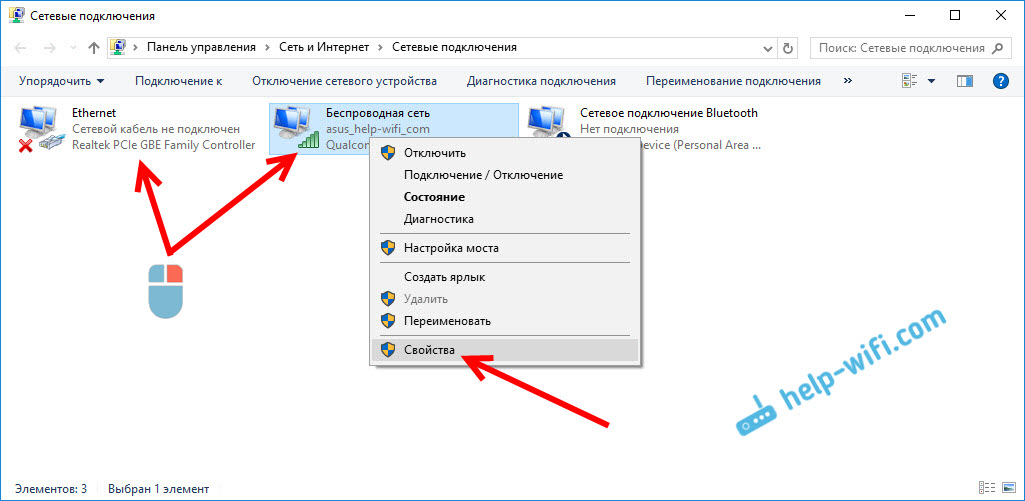
A w oknie „Znane komponenty są używane przez to połączenie”, patrz, że nie ma żadnych dodatkowych, znanych komponentów. Komentarze napisane o problemie, gdy na tej liście odnotowano komponent antywirusowy, a zatem połączenie z systemem Windows 10 było „ograniczone”. Jeśli masz tam coś zbędnego, po prostu usuń z tego czek i kliknij OK. Załaduj ponownie komputer. Jeśli to nie pomogło, wskazane jest, aby wszystko zwrócić. Mam takie:
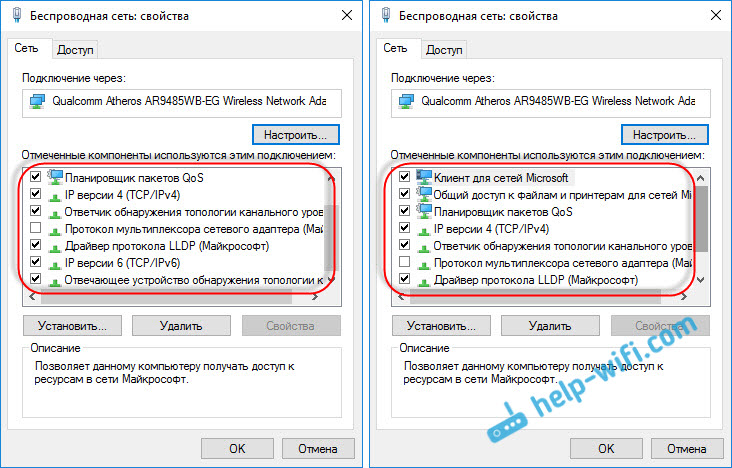
Jeśli znasz inne rozwiązania tego problemu, możesz udostępnić przydatne informacje w komentarzach, będzie to przydatne dla wielu. Tamże, możesz zostawić swoje pytania na temat artykułu, zrozumiemy razem.
Jeśli to możliwe, dodam nowe informacje na temat problemu.
- « Jak dowiedzieć się i zmienić adres MAC w systemie Windows 10
- Jak przejść do ustawień routera TP-Link? »

