Połączenie i konfiguracja drukarki sieciowej w systemie Windows 10 do drukowania w sieci lokalnej od innych komputerów

- 2126
- 402
- Roman Pawlik
Połączenie i konfiguracja drukarki sieciowej w systemie Windows 10 do drukowania w sieci lokalnej od innych komputerów
W sieci lokalnej możesz nie tylko wymieniać pliki, ale także używać ogólnego dostępu do drukarki. Bardzo przydatna funkcja, zarówno dla domu, jak i dla biura. W tym artykule rozważymy proces konfigurowania drukarki sieciowej na komputerze z systemem Windows 10. Pokażę cały proces: od zmiany parametrów ogólnego dostępu do drukarki po podłączenie drukarki sieciowej na innych komputerach w sieci lokalnej. Już sprawdziłem wszystko na moim sprzęcie i sprawiłem, że zrzuty ekranu konieczne. Udało mi się skonfigurować wszystko, wszystko działa dobrze, więc odniesiesz sukces.
Ale najpierw dowiedzmy się, jak to działa, jak korzystać z tego schematu połączenia i jakie są niuanse. Kiedy rozumiesz, jak coś działa i działa, o wiele łatwiej jest to skonfigurować.
Dlaczego potrzebujesz drukarki sieciowej i czym jest?
Z reguły mamy kilka komputerów i jest tylko jedna drukarka i jest ona podłączona do jednego komputera. Aby wydrukować z różnych komputerów lub laptopów, musisz podłączyć się do drukarki za każdym razem bezpośrednio (za pomocą kabla USB), przenieść drukarkę itp. D. To jest bardzo niewygodne. Jeśli masz wszystkie komputery podłączone do jednej sieci (do jednego routera lub bluzy), są one w jednej sieci lokalnej. Musisz tylko zmienić niektóre z ogólnych ustawień dostępu w ustawieniach systemu Windows, a wszystkie komputery będą mogły nie tylko wymieniać pliki, ale także uzyskać dostęp do drukarki, która jest z nią podłączona z komputerów w sieci lokalnej.
Na przykład: drukarka jest podłączona do komputera, a komputer jest podłączony do routera przez kabel sieciowy lub Wi-Fi. Na tym komputerze stacjonarnym ustawiamy wspólny dostęp do drukarki. I możesz wysyłać pliki do drukowania ze wszystkich komputerów, laptopów, które są podłączone do tego samego routera.
notatka! Ta metoda połączenia jest istotna dla tych drukarek, w których nie ma możliwości połączenia się z routerem. Wiele nowoczesnych drukarek obsługuje funkcję zdalnego drukowania. Oznacza to, że można je bezpośrednio podłączyć do routera za pomocą sieci Wi-Fi lub kabla sieciowego. Taka drukarka będzie dostępna w ten sam sposób ze wszystkich urządzeń w sieci lokalnej. Ale nie będziemy już musieli konfigurować drukarki sieciowej na określonym komputerze. I nie będziemy musieli utrzymywać tego komputera zawsze włączania, aby inne urządzenia mogły wydrukować. Drukarka działa autonomicznie, jest zawsze w sieci lokalnej i jest gotowa do wydrukowania z dowolnego urządzenia.
Jeśli drukarka bez interfejsów sieciowych (LAN, Wi-Fi), to pozostaje tylko podłączenie jej do jakiegoś komputera i skonfiguruj dostęp w sieci lokalnej. Wcześniej, w systemie Windows 10, można to zrobić za pomocą grupy domowej. Ale ponieważ w systemie Windows 10 1803 został usunięty, aw nowych wersjach taka funkcja jak „grupa domowa” nie ma już konfiguracji ręcznie (bez kreatora klienta).
Sprint na drukarce, która jest podłączona do komputera w systemie Windows 10 z innych komputerów na tej samej dziesięciu, Windows 8, Windows 8.1, Windows 7. Ale Windows XP może pojawić się problemy. Ale dziś nie jest już bardzo istotny.
Skonfigurowaliśmy drukarkę sieciową w systemie Windows 10
Ważny! Sama drukarka musi być podłączona do komputera i skonfigurować (SET Stervers). Drukarkę musi być włączona.Przed skonfigurowaniem drukarki zaleca się skonfigurowanie całkowitego parametrów dostępu w systemie Windows 10 zgodnie z tą instrukcją: Jak skonfigurować sieć lokalną w systemie Windows 10? Ogólne parametry dostępu i ogólny dostęp do folderu w systemie Windows 10. Jeśli nie zostanie to zrobione, to w procesie ustawienia musimy również zmienić parametry ogólnego dostępu (pokażę go).
Przejdź do parametrów, do sekcji „Urządzenia”, do zakładki „Drukarki i skanery”. Powinna być nasza drukarka. Kliknij go, a następnie kliknij przycisk „Zarządzanie”.
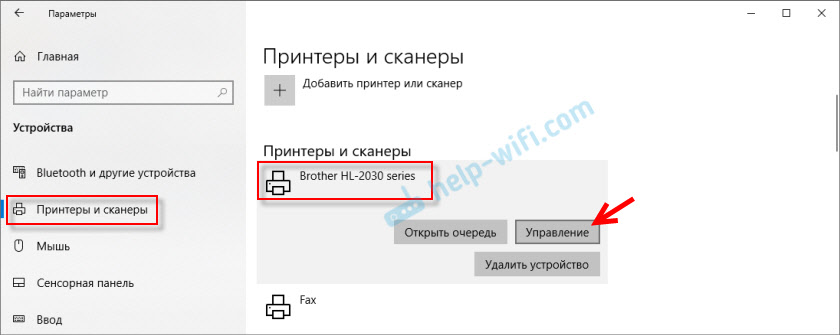
Następnie otwieramy „właściwości drukarki”.
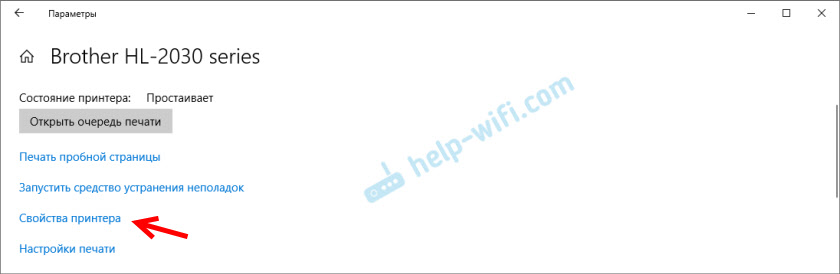
W nowym oknie przechodzimy do zakładki „Access”. Umieść znak wyboru w pobliżu przedmiotu „Ogólny dostęp do tej drukarki”. Jeśli chcesz, możesz zmienić „Nazwa zasobu” (drukarka). Kliknij przycisk „Zastosuj”.
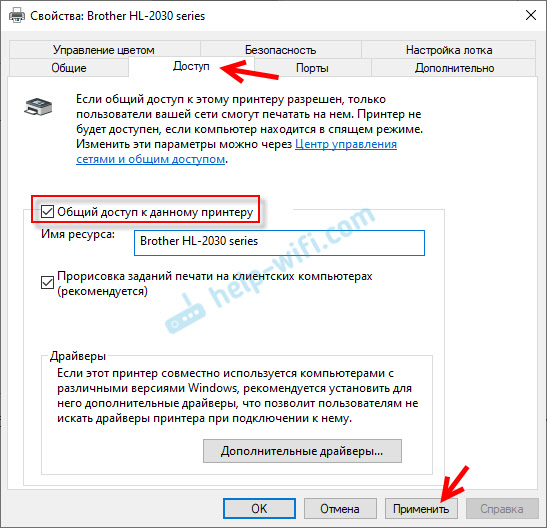
Jeśli uwzględniono wykrywanie sieci i ogólny dostęp na komputerze, wszystko jest gotowe, drukarka jest już dostępna z innych komputerów w sieci domowej.
Konfigurowanie ogólnego dostępu do drukarki
Otworzyliśmy ogólny dostęp do drukarki. Ale jeśli w ustawieniach systemu Windows 10 całkowity dostęp jest zabroniony, inne komputery nie będą w stanie uzyskać dostępu do drukarki. Musisz sprawdzić/skonfigurować parametry całkowitego dostępu.
Najpierw przypisz swoje połączenie do statusu „prywatnej” sieci. Przeczytaj więcej w artykule Strona główna (prywatna) i publiczna (publicznie dostępna) Windows 10 Network.Możesz otworzyć ustawienia, których potrzebujemy za pomocą „Parametry” - „Sieć i Internet” - „Ogólne parametry dostępu”. Lub kliknij „Centrum sterowania i ogólny dostęp” w oknie „Access” (z ustawieniami drukarki). A następnie przejdź do „Zmień dodatkowe parametry ogólnego dostępu”.
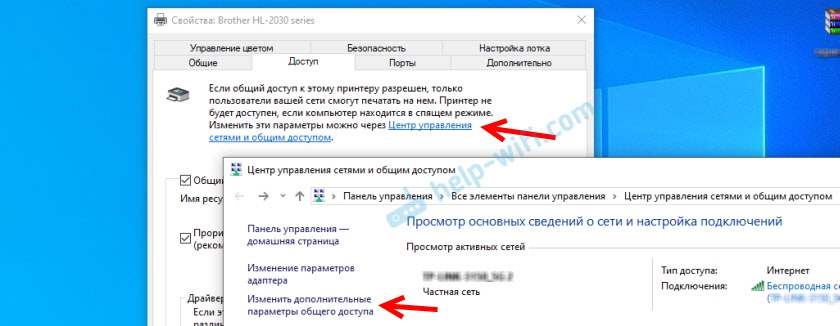
W nowym oknie na karcie „Prywatny (bieżący profil)” potrzebować „Włącz wykrywanie sieci” I „Włącz ogólny dostęp do plików i drukarek”.
Ponadto w tym samym oknie na karcie "Wszystkie sieci " potrzebować „Odłącz ogólny dostęp z ochroną hasła” (Jeśli ufasz komputerom w swojej sieci i nie chcesz wprowadzać hasła do konta podczas dostępu do drukarki sieciowej) i „Włącz ogólny dostęp, aby użytkownicy sieci ...” (Wygląda na to, że drukarka nie jest konieczna).
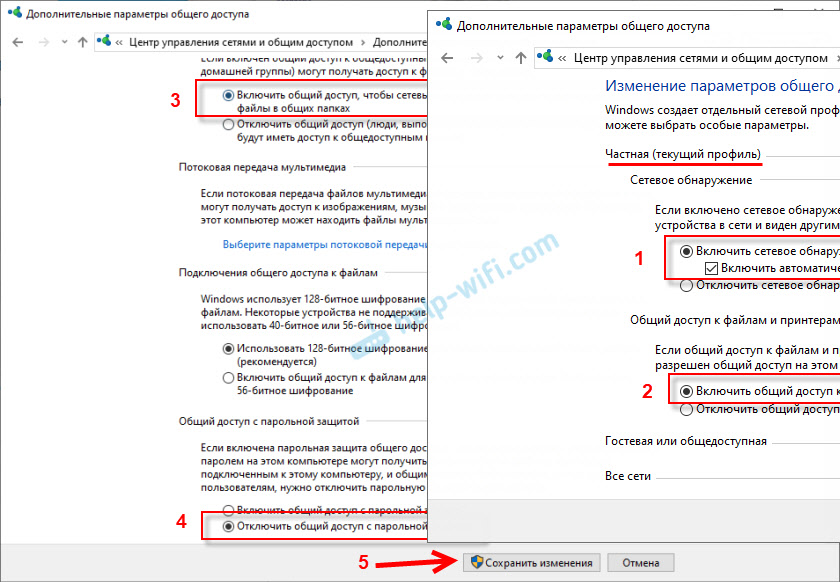
Dostęp do drukarki został otwarty, wykrywanie sieci zostało włączone, a dostęp do sieci do komputera (do którego podłączona jest drukarka) również zostało włączone. Wszystko jest gotowe, możesz podłączyć tę drukarkę na innych komputerach w sieci lokalnej i wydrukować.
Łączenie ze wspólną drukarką z komputerów w systemie Windows 10
Ponieważ sprawdziłem wszystko na dwóch komputerach z zainstalowanym systemem Windows 10, rozważymy proces łączenia z drukarką sieciową na przykładzie tego systemu. Pokażę się dalej na przykładzie Windows 7. W systemie Windows 8 wszystko jest tak samo.
Otwórz „Parametry” - „Urządzenia” - „Drukarki i skanery”. Kliknij przycisk „Dodaj drukarkę lub skaner”. Jak tylko rozpocznie się wyszukiwanie, klikamy „niezbędne drukarkę na liście”.
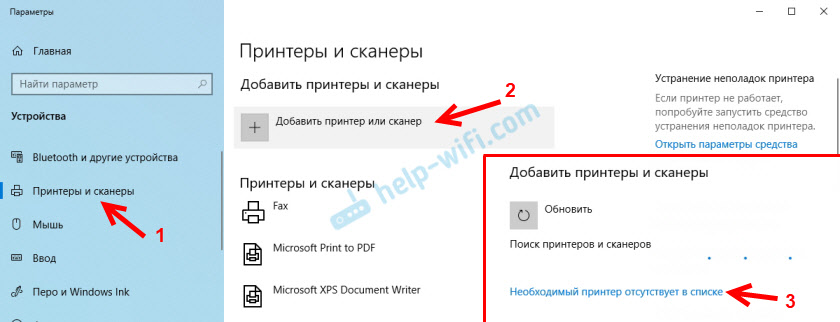
Umieść przełącznik w pobliżu „Wybierz wspólną drukarkę według nazwy” i kliknij przycisk „Recenzja”.
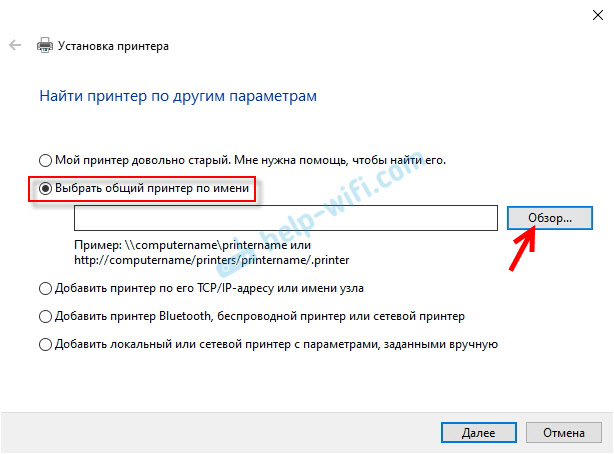
Przewodnik otworzy się (karta „Network”). Jeśli nie uwzględnisz wykrywania sieci i ogólnego dostępu na tym komputerze, wówczas odpowiednie powiadomienie pojawi się na górze. Kliknij go i wybierz „Włącz wykrywanie sieci i ogólny dostęp do plików”. A jeśli pojawi się nawzajem, wybierz element „Nie, zrób sieć, do której podłączony jest ten komputer, jest prywatna”.
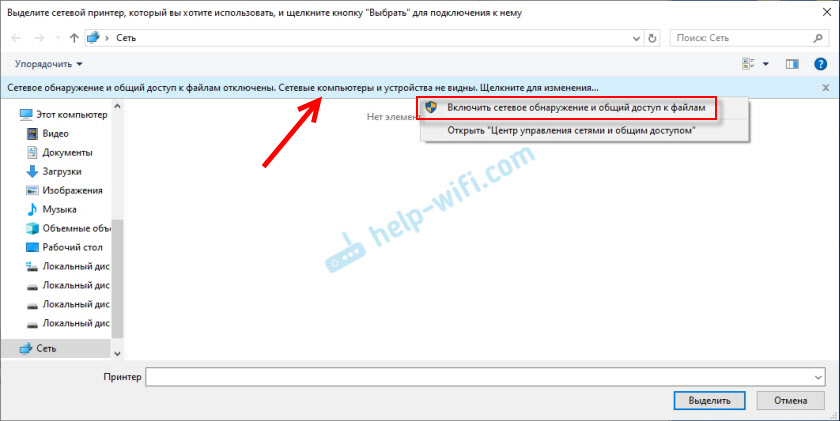
Komputery powinny pojawiać się z sieci lokalnej. Otwórz komputer, na którym skonfigurowano drukarkę sieciową, wybierz drukarkę i kliknij przycisk „Wybierz”.
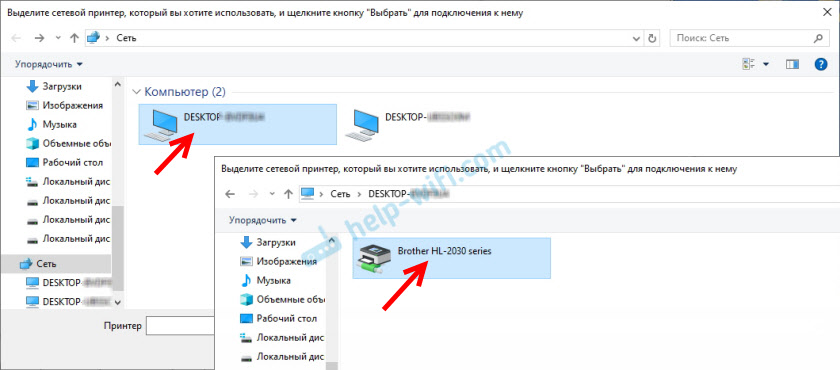
Drukarka jest wybrana, kliknij przycisk „Dalej”.
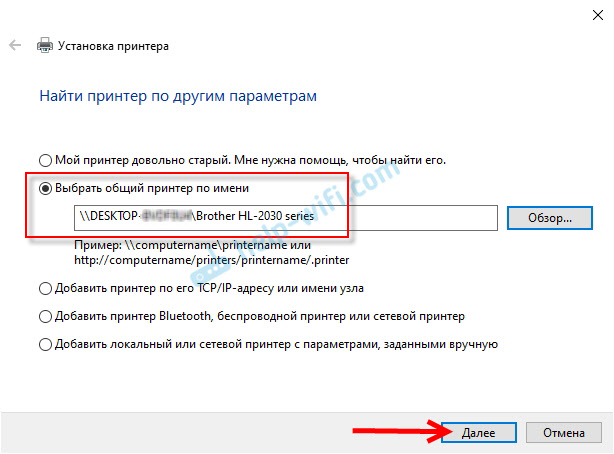
Potwierdzamy instalację sterownika drukarki sieciowej.
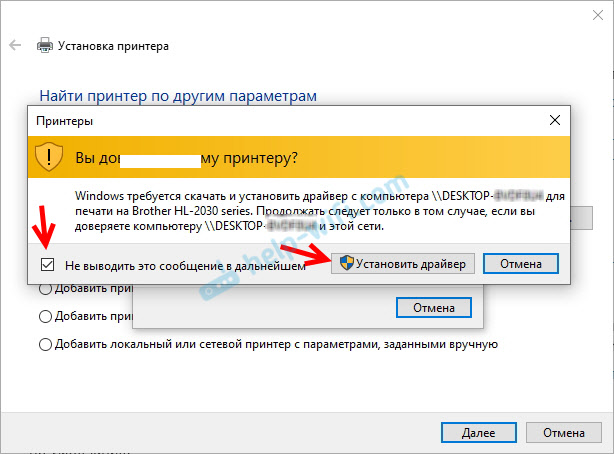
Po zakończeniu instalacji możesz po prostu kliknąć przycisk „Ogólny” lub wydrukować stronę testową.
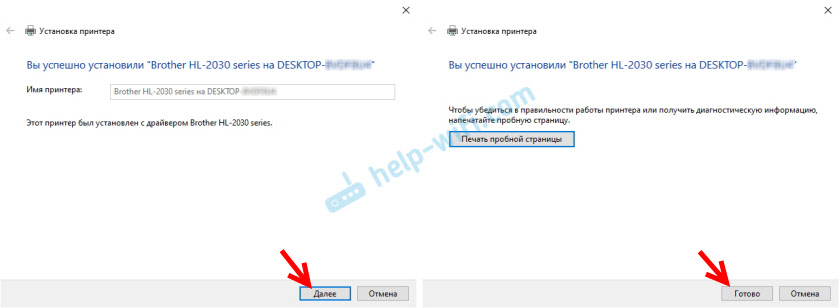
Wydrukowałem stronę testową, wszystko działa dobrze.
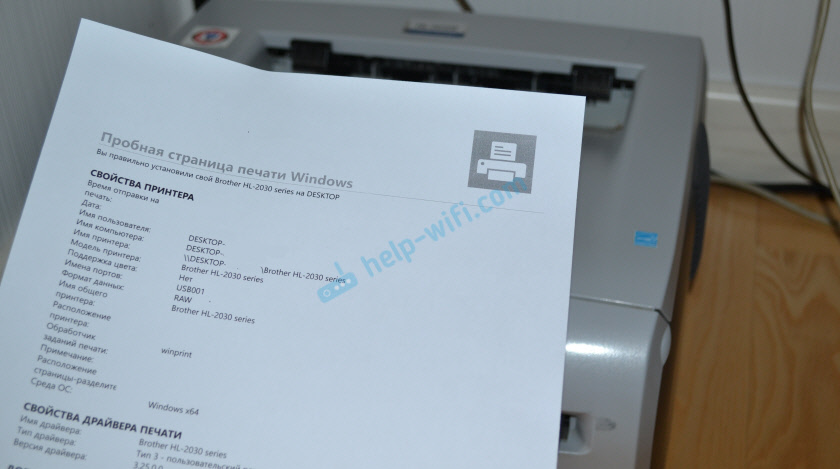
Drukarka sieciowa pojawi się na karcie „Drukarki i skanery”. Tam możesz otworzyć kolejkę drukowania, zmienić ustawienia drukarki lub usunąć ją z systemu.
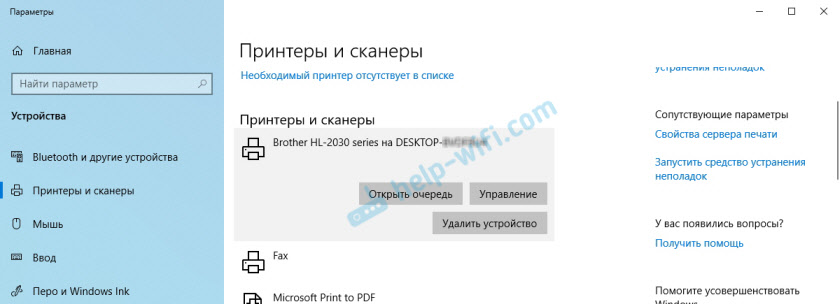
Wszystko działa!
Połączenie drukarki w systemie Windows 7 (8, 8.1)
Ponieważ możesz mieć komputery w systemie Windows 7, Windows 8 w sieci, pokażę jeszcze jeden sposób (Universal, Windows 10 również działa), jak szybko połączyć się z drukarką sieciową.
Ważny! Na komputerze, z którego chcesz połączyć się ze wspólną drukarką, wykrywanie sieci należy włączyć. Jeśli zostanie odłączony, wówczas w przewodzie będzie propozycja włączenia go (patrz dalej).Otwórz przewodnik Windows i przejdź do karty sieciowej. Jeśli wykrywanie sieci i całkowity dostęp jest odłączony (wyświetlona wiadomość) - Włącz go (klikając wiadomość przez prawy przycisk myszy).
Następnie otwieramy komputer, na którym zainstalowany jest wspólny dostęp do drukarki. Nasza drukarka powinna być tam wyświetlana. Musisz albo naciśnij go dwa razy za pomocą lewego przycisku myszy lub naciśnij prawy przycisk myszy i wybrać „Podłącz”.
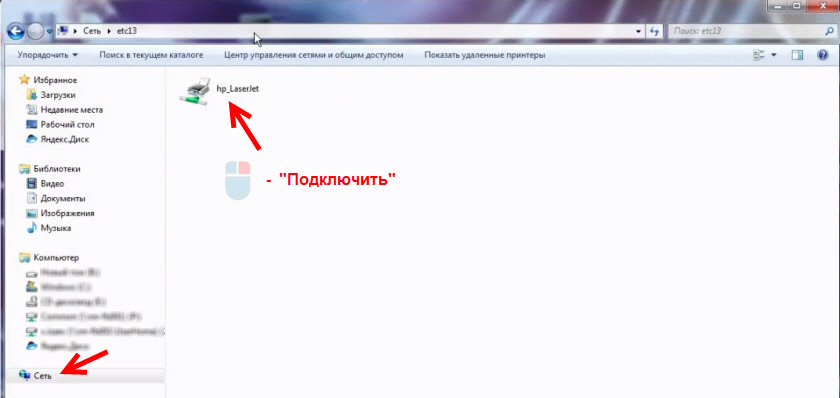
Rozpocznie się wyszukiwanie i instalacja sterowników dla drukarki. Po pomyślnym zakończeniu instalacji drukarka będzie wyświetlana w panelu sterowania „urządzeniem i drukarką” i może być używana do drukowania z dowolnych programów. Jeśli istnieją problemy z instalacją sterowników - zwróć uwagę na poniższe zalecenia w tym artykule.
Komputer nie widzi drukarki sieciowej, nie łączy
Ze strony głównego komputera (do którego drukarka jest podłączona kablem) zwykle nie ma problemów. Najważniejsze jest to, że sterowniki są zainstalowane, system określa drukarkę i został poprawnie skonfigurowany zgodnie z powyższymi instrukcjami (pierwsza część artykułu).
Ale podłączając inne komputery z wspólną drukarką, istnieją różne problemy i błędy (0x00000002, 0x00000006, „odmówiono dostępu”, komputer nie widzi drukarki itp. D.). Zazwyczaj wszystkie te problemy są powiązane z ogólnymi ustawieniami dostępu, sterownikami drukarki lub z zaporem (antywirusem).
Komputer nie widzi drukarki w sieci lokalnej
Ten problem jest rzadki. Z reguły powodem jest to, że na komputerze (lub na obu komputerach, do których przykleja się drukarka i z którego próbujesz się z nią połączyć), wykrywanie sieci i ogólny dostęp. W tym artykule napisałem już kilka razy, jak i gdzie to wszystko uwzględnić. Jeśli Twoim problemem jest to, że drukarka (lub inne komputery z sieci lokalnej) nie jest wyświetlane na karcie sieci, sprawdź ogólne parametry dostępu nie obu komputerów.
Przeczytaj więcej o tym, że napisałem w artykule, Foldery ogólne, komputery sieciowe, dyski flash, koła na karcie „Network” Windows przewodzących się nie są wyświetlane w artykule.
Przestań także działanie antywirusa na chwilę lub wbudowana w niego zapora ogniowa.
Błąd systemu Windows nie mógł połączyć się z drukarką. Brak dostępu"
Ten błąd wygląda tak:
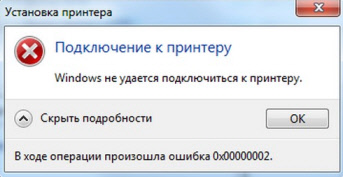
Kod błędu może być inny: 0x000057, 0x00000002, 0x0000000a, 0x00000006, 0x00000214, 0x0000007e i t. D. Zwykle pojawia się na etapie połączenia i ustawień drukarki sieciowej.
Rozwiązania:
- Sprawdź parametry całkowitego dostępu w ustawieniach systemu Windows 10. Pisałem o tym powyżej.
- Na komputerze, do którego podłączona jest drukarka, wyłącz antywirus/zaporę ogniową.
- Sprawdź dozwolone programy w ustawieniach zapory. Powinien istnieć „ogólny dostęp do plików i drukarek” i stać przed „prywatnym” (jeśli używasz tego profilu).
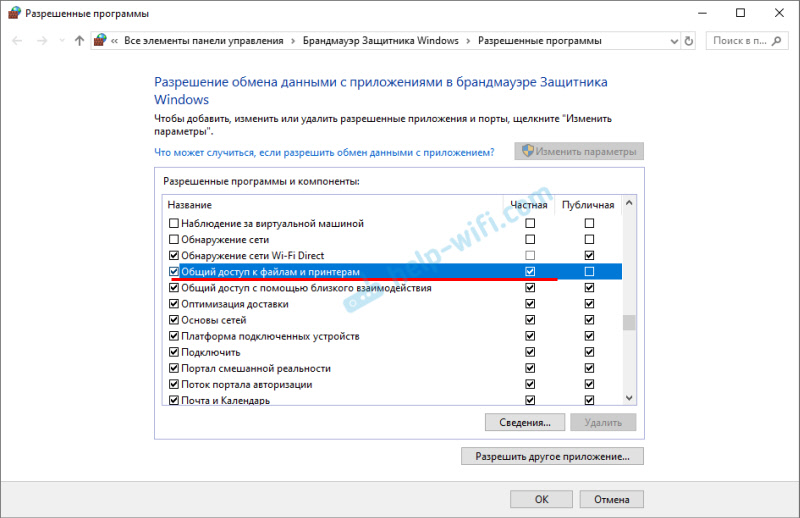 Możesz spróbować odłączyć (usunąć znacznik wyboru) ten element „Ogólny dostęp do plików i drukarek”.
Możesz spróbować odłączyć (usunąć znacznik wyboru) ten element „Ogólny dostęp do plików i drukarek”. - Możesz spróbować wyłączyć sprawdzenie podpisu cyfrowego sterowników.
- Jeśli nazwa komputera jest określona w rosyjskich literach - zmień go w właściwościach systemu. Napisz nazwę komputera w angielskich literach.
Błąd „Nie udało się znaleźć sterownika”
Ponieważ podczas łączenia się z tą drukarką z innych komputerów będą one przesyłane przez sterowniki, mogą wystąpić problemy. Na przykład na moim komputerze Windows 10 64-bitowy. A sterowniki na drukarce są instalowane tylko dla 64-bitowych_. A jeśli chcemy podłączyć komputer z systemem Windows 32-bit (x86) do tej drukarki sieciowej, po prostu nie będzie mógł pobrać sterowników, a drukarka nie będzie działać. Pojawi się wiadomość „nie mogła znaleźć sterownika”.
Musisz dodać sterownik dla systemów 32-bitowych. Lub odwrotnie, wszystko zależy od twojego sprzętu, systemów zainstalowanych przez sterowniki. Musisz kliknąć przycisk „Dodatkowe sterowniki” (na tej samej karcie „dostęp”) i umieścić znak wyboru w pobliżu x86 (lub x64). Następnie kliknij „OK”, dalej „przejrzyj” i wskazuj ścieżkę do folderu z sterownikami dla drukarki dla systemu 32-bitowego i/lub 64-bitowego. I znowu „OK”.
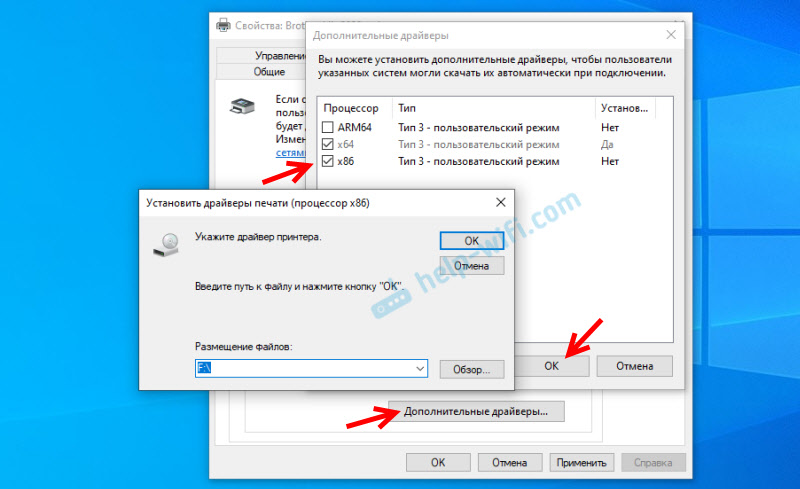
System powinien pobierać i zapisać sterowniki dla różnych wersji systemu Windows (dla wersji 32-bitowej i 64-bitowej).
- « Problemy z Wi-Fi na laptopie Lenovo IdeaPad Yoga 13 nie widzi sieci, nie łapie sieci Wi-Fi
- Konfigurowanie routera TP-Link Archer A7 Internet, sieć Wi-Fi, oprogramowanie układowe, USB »

