Połączenie internetowe i konfiguruj na komputerze z systemem Windows

- 2505
- 523
- Gracja Piekarski
Zwykły użytkownik często potrzebuje utworzenia połączenia internetowego lub skonfigurowania go. Mamy niewielki wybór - podłącz bezpośrednio do kabla lub użyj technologii bezprzewodowych, takich jak 4G lub WI -fi, w tym artykule rozważymy wszystkie sposoby. Pierwszą rzeczą, z jaką sobie poradzimy, jest połączenie i konfigurowanie Internetu w systemie Windows na komputerze, jeśli podłączysz kabel bezpośrednio do komputera lub laptopa.
Zdecydowana większość użytkowników preferuje Windows 7 i Windows 10, więc wyjaśnienia ustawienia będą odpowiadały interfejsom tych systemów.

WAŻNY. Jeśli masz problemy, sprawdź sterowniki na karcie sieciowej, jeśli to konieczne, wymień je.
Tworzenie połączenia kablowego i ustawienie go
W tej chwili dostawca może zapewnić dwa rodzaje połączenia przez kabel:
- Ethernet;
- Pppoe.
Konstrukcja tych związków jest zupełnie inne procesy, więc PPPoE zawsze i będzie znacznie bardziej stabilna, szybsza i bezpieczniejsza dla użytkownika. Nawet zwykły użytkownik jest łatwy do ustalenia, jaki rodzaj połączenia jest oferowany przez jego dostawcę - jeśli jest to PPPoE, aplikacja do umowy zawsze wskazuje logowanie i hasło używane do utworzenia połączenia o wysokiej prędkości. Ethernet nie wymaga żadnych danych, jest zwykle dostarczany za pośrednictwem modemu lub routera ADSL. Po ustaleniu, że warto zacząć konfigurować.
Ustawienie Ethernet
Jeśli nikt nie dotknie domyślnych ustawień sieciowych, Internet będzie działał natychmiast po podłączeniu kabla. Podłączając go, musisz spojrzeć na wskaźnik na panelu powiadomień. Na tym etapie mogą pojawić się problemy. Niektórzy użytkownicy mają wykrzyknik na wskaźniku, gdy jest mu powierzony, wyświetlana jest „niezidentyfikowana sieć” lub „ograniczona”. Zastanówmy się, jak to traktować.

Musimy wprowadzić „Zmiana parametrów adaptera”, istnieje prawdziwy element w centrum sterowania siecią i całkowity dostęp, możesz się tam dostać, wywołując menu kontekstowe w wskaźniku sieciowym.
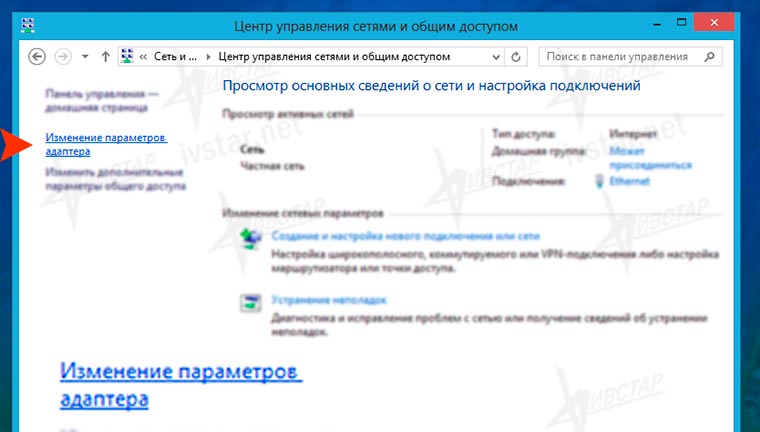
Kliknij prawy przycisk do bloku Ethernet, a następnie „Właściwości”.
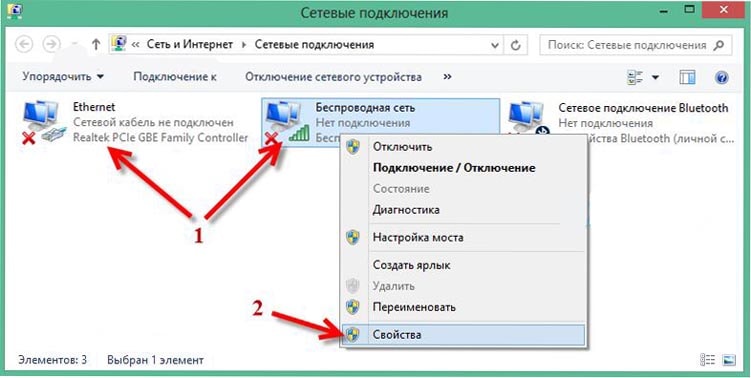
Teraz musimy znaleźć wiersz „Protokół w wersji 4 internetowej (TCP/IPv4)”, pamiętaj, aby umieścić znak wyboru w odpowiednim polu wyboru, jeśli nie jest tego warte. Następnie podświetl linię i kliknij przycisk „Właściwości”, parametry tego protokołu zostaną otwarte. W wyświetlonym oknie konieczne jest ustawienie przełączników radiowych na automatyczną wersję uzyskiwania IP i DNS, jak pokazano na zrzutach ekranu.
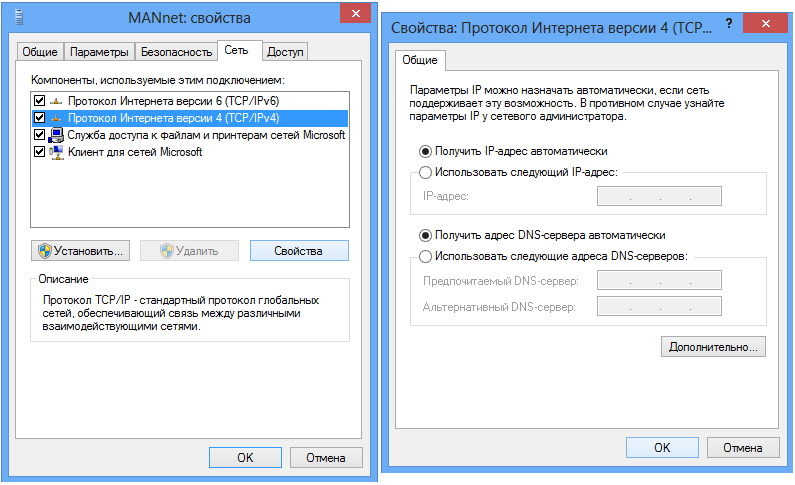
Wybierz automatyczny odbiór adresów serwera IP i DNS
Po takich manipulacjach Internet będzie działał w większości przypadków. Jeśli pozostaje problem - sprawdź kabel, routery, modemy ADSL pod kątem odłączenia lub uszkodzenia fizycznego. Jeśli wszystko jest w porządku z przewodami, najprawdopodobniej musisz przekazać adres MAC do swojego dostawcy, jest to bardzo rzadkie zjawisko, tutaj nie rozważymy tego. To był najłatwiejszy sposób na skonfigurowanie Windows Network, przejść dalej.
Ustawienia PPPoE
Tak więc masz w rękach kabel internetowy i arkusz z odpowiednim loginem i hasłem, które dostawca uprzejmie nam dostarczył. Rozpoczynamy ustawienie. W przeciwieństwie do poprzedniego połączenia PPPoE, konieczne jest utworzenie połączenia i połączenia z nim za każdym razem, gdy włączysz komputer.
WAŻNY. Jeśli podłączysz router, na którym połączenie o wysokiej prędkości jest już skonfigurowane, nie musisz niczego dotykać na komputerze, podłączamy go jak Ethernet - wystarczy wstawić kabel do gniazda.Podobnie jak w poprzedniej instrukcji, przechodzimy do centrum kontroli sieci i całkowity dostęp, tam wybieramy „Tworzenie nowego połączenia lub sieci” i poruszamy się po zrzutach ekranu przed utworzeniem połączenia o wysokiej prędkości (z PPPoE).
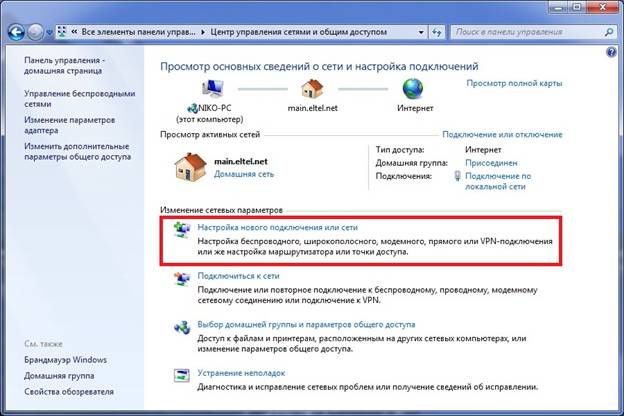
PPPoE jest również skonfigurowane w Centrum Zarządzania Networks

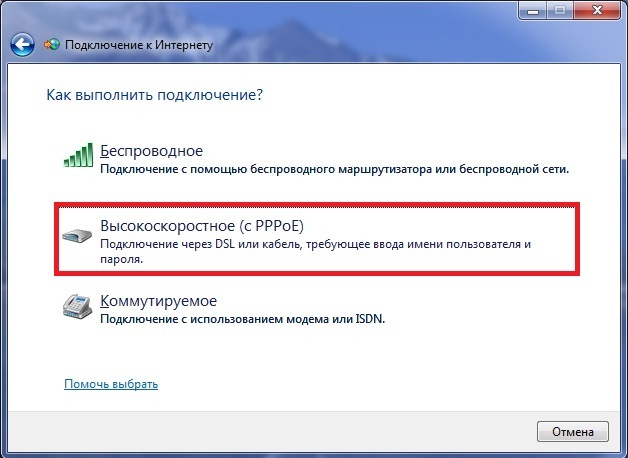
Teraz musisz wprowadzić login i hasło, które przygotowaliśmy z wyprzedzeniem. Ustaw wymagane pola wyboru, których potrzebujesz. Wśród nich jest zapamiętanie hasła, aby nie tracić czasu na ponowne elementy znaków, ponieważ będziesz musiał połączyć się z Internetem za każdym razem, gdy włączasz komputer.
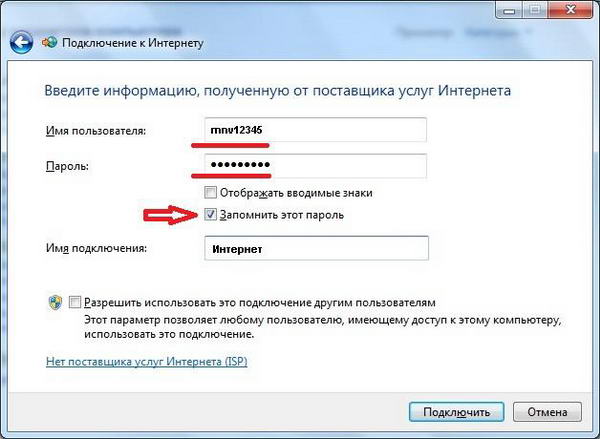
Wprowadź dane autoryzacji dostarczone przez dostawcę
Związane teraz połączenie znajduje się na panelu, które pojawia się podczas naciśnięcia wskaźnika. Tam możesz również skonfigurować automatyczne połączenie sieciowe.
Drugi blok artykułu to technologie bezprzewodowe do łączenia się z siecią: Wi -fi i 3G/4G, zacznijmy.
Połączenie z Wi-Fi
Zwykle nie ma problemów z konfiguracją sieci bezprzewodowej Wi -fi w systemie Windows, wszystko, co jest do tego potrzebne, to otworzyć listę dostępnych sieci i wybrać jedną z nich.
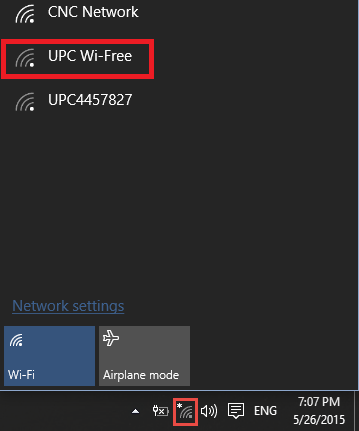
Połącz się z jedną z znalezionych sieci
Istnieją jednak częste przypadki, gdy konieczne jest skonfigurowanie lub rekonfiguracja Wi-Fi, więc dotkniemy ustawień routera.
Ustawienie Wi-Fi na routerze
Istnieją niezliczone instrukcje dotyczące każdego modelu routera, ale nie jest konieczne znanie ich wszystkich, algorytm połączenia jest zawsze taki sam. Ogólnie rzecz biorąc, zawsze mamy wybór - na skonfigurowanie na DVD -DIG, który jest wyposażony w router lub za pośrednictwem panelu administracyjnego. W przypadku dysku wszystko jest jasne, po prostu postępujemy zgodnie z instrukcjami asystenta, a Internet jest gotowy, ale będziesz musiał to rozgryźć z administrantem.
Aby wejść do środka, musimy otworzyć przeglądarkę i wpisać w wierszu adresu: 192.168.1.0. W rzadkich przypadkach adres może być inny i będzie wskazany w dokumentach routera lub bezpośrednio na pokrywce. Na otwarciu strony oferujemy wprowadzenie logowania i hasła. Jeśli nikogo na ciebie nie zmienił, oba pola są wypełnione słowem administratora. Jesteśmy w panelu administracyjnym.
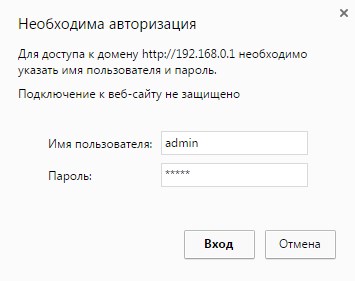
Aby uzyskać dostęp do panelu ustawień, musisz przejść autoryzację
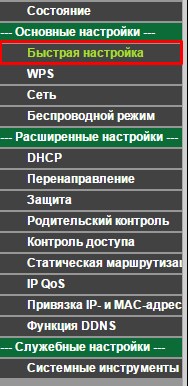
Zwłaszcza dla nas, w interfejsie panelu administracyjnego dowolnego routera, znajduje się element „szybkiego ustawienia” i potrzebujemy go. Klikamy ten punkt i po prostu podążamy ścieżką, wypełniając wszystkie pola. Po zakończeniu konfiguracji router ponownie się uruchomi, a Wi-Fi jest gotowy do użycia.
WAŻNY. W przypadku problemów sprawdź obsługę sterowników na adapterze Wi-Fi.Ustawienie połączenia 3G lub 4G
Nadszedł czas na jeden z najłatwiejszych sposobów połączenia i skonfigurowania Internetu z modemem Windows - 3G lub 4G. Tutaj mamy również dwie możliwości - utwórz połączenie przełączane lub postępuj zgodnie z instrukcjami programu od samego wydawcy modemu.
Połączenie przełączane jest tworzone w taki sam sposób, jak wysoka prędkość, zgodnie z ekranem zrzut ekranu.
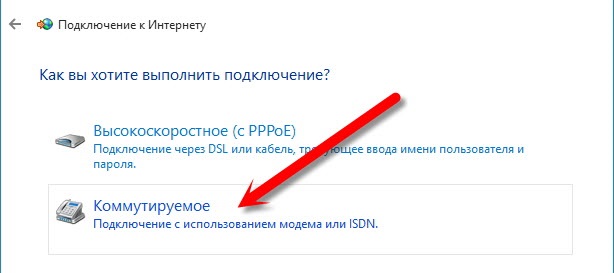
Jest to niezwykle rzadkie przy podłączeniu modemu 3G lub 4G Użyj tej metody, więc po prostu podłączamy nasz modem do sortowania USB, uruchamiać wbudowane zabezpieczenia i postępujemy zgodnie z instrukcjami. Następnie kliknij etykietę naszego połączenia, które się pojawia i ciesz się Internetem. Na panelu sieciowym możesz również skonfigurować automatyczne połączenie podczas podłączania modemu.
Wniosek
Nie wszystkie połączenia należy skonfigurować, ale nawet takie nie powinny powodować trudności po przeczytaniu tego artykułu. Nie wpłynęliśmy na niektóre zbyt wąskie pytania, po prostu dlatego, że potrzebują osobnego artykułu. Dlatego jeśli nadal masz jakieś pytania lub wyjaśnienia w komentarzach.

