Łączenie dwóch monitorów na komputerze - wybór lokalizacji i ustawianie funkcji

- 4908
- 1484
- Hilarion Jarosz
Jakiś czas temu komputer z dwoma monitorami komputera był uważany za prerogatywę inżynierów, programistów, programistów i innych specjalistów. Teraz dla wielu taka konfiguracja stała się normą, ponieważ pozwala na wygodnie pracować, oglądać różne treści lub grać w gry wideo. Jednak aby zestaw dwóch monitorów mógł się w pełni ujawnić, konieczne jest prawidłowe podejście do jego połączenia i strojenia.

Wybór lokalizacji monitorów
Najbardziej standardowa opcja dla lokalizacji dwóch monitorów: obok siebie, symetrycznie. Jednocześnie bardzo ważne jest, aby wybrać wygodną pozycję przy stole, aby wzrok nie spoczywał na ramach między ekranami i nie musisz stale obracać głowy. Najbardziej logiczne jest umieszczenie jednego monitora tuż przed oczami i użycie drugiego jako dodatkowego i zainstalowania trochę na boku.

Иногда боковов дополнительный монитор располагт в повёрнутом видаа 90 градуововсaadanie. Ten tryb pozwoli na wyświetlanie więcej wierszy tekstu lub kodu, znacznie upraszczając pracę redaktorów lub programistów.

Konfiguracja jest dość popularna, w której jeden monitor znajduje się nad drugim. Jest to przydatne dla fanów gier wideo, a także dla tych, którzy pracują z wideo lub dźwiękiem. Wygodna opcja w przypadku braku miejsca na stole. Jednak w celu wdrożenia planu będziesz musiał znaleźć odpowiedni stojak lub mocować na ścianie.
Znacznie rzadziej używany system z pionowo zlokalizowanymi dwoma monitorami obok siebie. Będą też specjalne stojaki i elementy złączne. Najlepsze rozwiązanie do pracy z dużymi rysunkami lub modelami 3D.

Wybór złączy
Przede wszystkim konieczne jest wybranie monitorów według rodzajów złączy dostępnych w komputerze. VGA, DVI, HDMI, Displayport i Thunderbolt są tradycyjnie wykorzystywane do przekazywania informacji wideo. Wybór na korzyść jednego lub drugiego zależy od celu systemu i portów na karcie graficznej PC.

Jeśli dana osoba korzysta z pełnego komputera osobistego, musi dokładnie sprawdzić swój tylny panel pod kątem odpowiednich złączy. Jeśli dane wyjściowe są przeprowadzane przez płytę główną, musisz sprawdzić na niej porty. Jeśli używana jest dyskretna karta graficzna, powinien być zainteresowany zestawem złączy. Na laptopach odpowiednie interfejsy najczęściej znajdują się na panelu bocznym.
Interfejsy DVI i VGA są dziś uważane za przestarzałe, ponieważ nie są już dostarczane przez producentów nowoczesnych monitorów. Uniwersalne porty HDMI i displayport są znacznie bardziej powszechne, co pozwala transmitować obraz w wysokiej rozdzielczości i obsługiwać wszystkie obecne standardy. W sprawie technologii Apple (Mac i MacBook) odpowiednie funkcje są wykonywane przez Thunderbolt.

Następnie musisz dokładnie przestudiować charakterystykę monitora zainteresowania i upewnić się, że ten sam interfejs jest używany do przesyłania danych w nim. Często producenci takiej technologii zapewniają również kilka sposobów przesyłania danych, w tym najbardziej preferowane w określonym przypadku.
Minimalny zestaw złączy we współczesnym monitor powinien obejmować HDMI i displayport, aby nie było problemów z podłączeniem do większości komputerów i laptopów ostatnich lat.

Konfigurowanie pracy monitorów
Gdy tylko oba monitory są podłączone do komputera za pomocą odpowiednich interfejsów, musisz zacząć ustawić je za pomocą oprogramowania. Wszystkie niezbędne narzędzia do tego znajdują się wzdłuż ścieżki „Parametry” → System „→„ Wyświetlacz ”(Windows 10). W innych wersjach systemu Windows lokalizacja ustawień zainteresowania jest nieco inna.
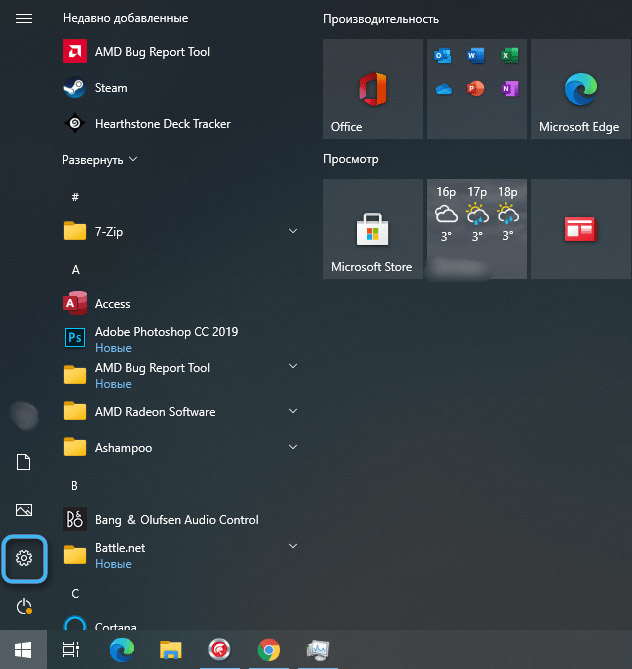
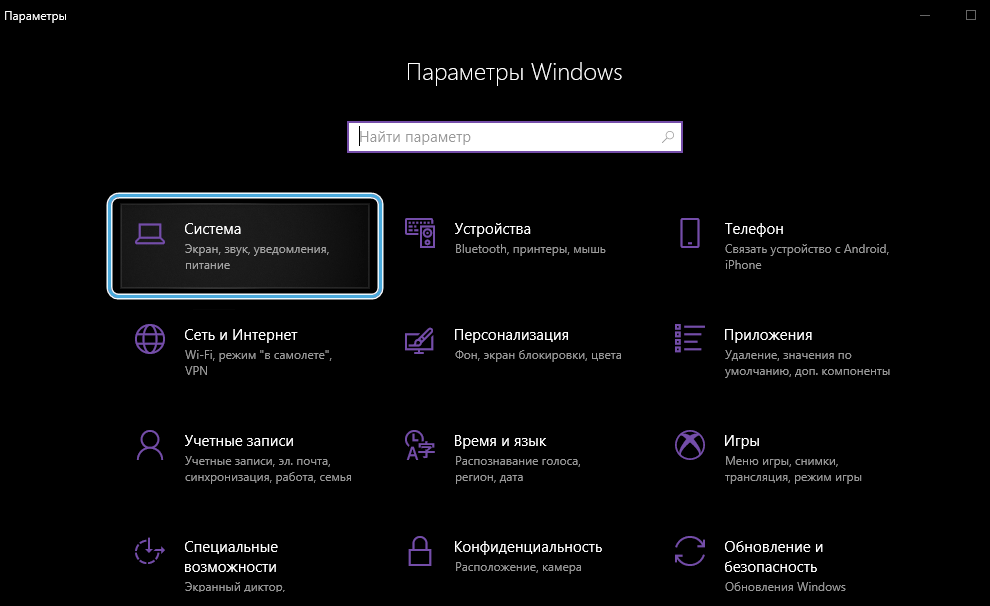
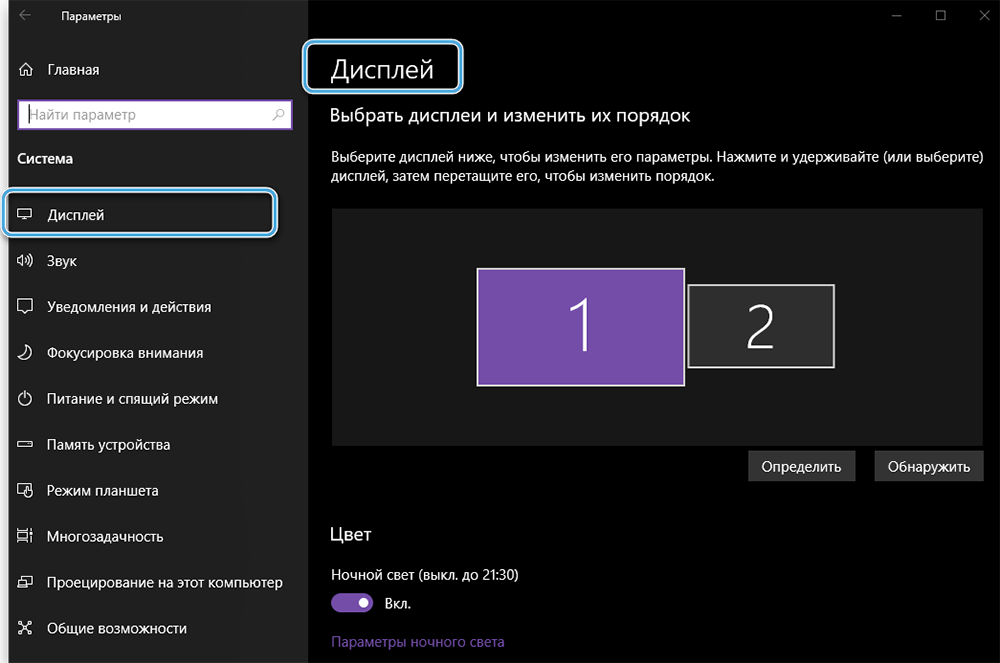
Najłatwiejszy sposób na otwarcie niezbędnych parametrów za pomocą menu kontekstowego prawego przycisku myszy, klikając go na pustym obszarze na pulpicie. Czasami wskazane jest również korzystanie z zbudowanego wyszukiwania.
Po sekcji Ustawienia ekranu użytkownik zobaczy oba monitor podłączony do komputera. Jeśli jeden z nich nie jest wyświetlany, musisz kliknąć przycisk „Wykryj”.
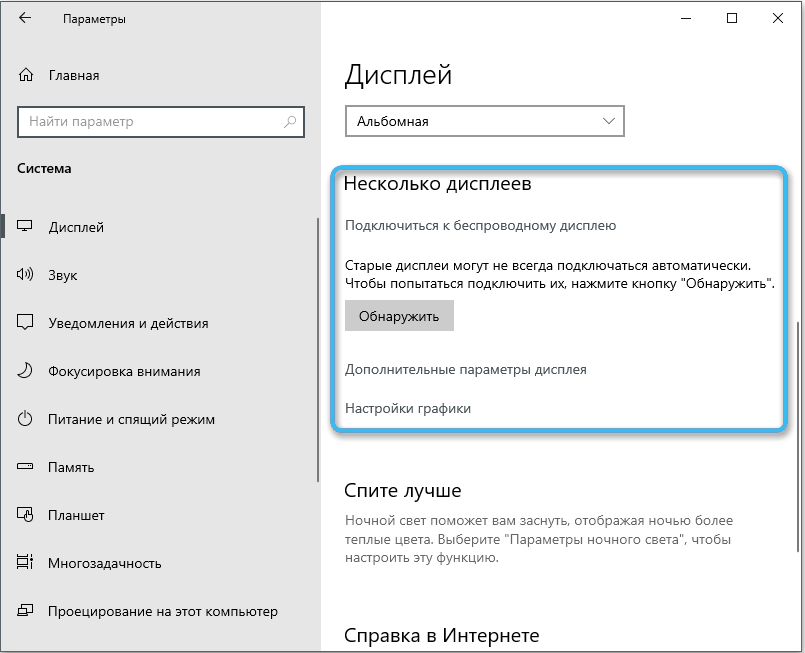
Następnie musisz wybrać jedną z dostępnych metod korzystania z dwóch monitorów:
- Duplikat ekranu. Standardowy system, co sugeruje całkowite powielanie wszystkiego, co dzieje się na pierwszym monitorze. Obraz na obu ekranach zawsze będzie taki sam. W takim przypadku, z różnicą w zezwoleniach, ciemne pola będą obserwowane z góry lub poniżej. Ta opcja jest odpowiedni do demonstracji prezentacji, umożliwiając wyświetlanie treści zarówno dla siebie, jak i dla odbiorców.
- Rozszerzony komputer stacjonarny. W tym przypadku pojawia się rozszerzony obszar roboczy, składający się z dwóch monitorów. Każdy z nich wyświetli tylko część. Ponadto wybór tej części jest dostępny dla użytkownika na etapie ustawień. Aby to zrobić, musisz odpowiednio przesunąć prostokąty. Reżim do utrzymania wielozadaniowości, który pozwala uruchomić różne programy i korzystać z ich możliwości bez żadnych ograniczeń.
- Za pomocą jednego monitora. W tym przypadku tylko jeden ekran jest uważany za aktywny, a drugi działa z wyłączonym podświetleniem. Popularna opcja wśród właścicieli laptopów, którzy muszą użyć dużego zewnętrznego ekranu monitorowania. Przełączanie między monitorami odbywa się za pomocą kombinacji kluczy Win + P.
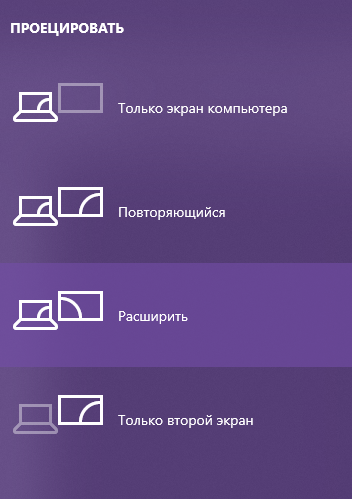
Po wybraniu trybu wyświetlania możesz rozpocząć konfigurowanie pozwoleń i innych parametrów dla każdego monitora. Proces nie różni się zbytnio od pracy z jednym monitorem.
Dwa monitory na komputerze to naprawdę wygodna i funkcjonalna kombinacja, która jest dziś dostępna dla każdego użytkownika komputera. Najważniejsze jest wybranie odpowiednich złączy i znalezienie najbardziej odpowiedniego trybu wyświetlania dla siebie. W przeciwnym razie nie powinno się pojawić żadnych trudności z instalacją i podłączaniem ekranów.
- « Najlepsze programy do analizy miejsca na dysku i wyszukiwania dużych plików na komputerze
- Czarny ekran podczas ładowania okien są powszechnymi przyczynami i skutecznymi sposobami poprawienia błędu »

