Dlaczego Windows 10 nie ładuje? Eliminacja błędu początkowego

- 3280
- 26
- Janusz Baranowski
Treść
- Dlaczego nie jest ładowany
- Ładujemy środowisko odzyskiwania systemu Windows 10
- Parametry przywracania „Dziesiątki”
- Punkt toczenia
- Odzyskiwanie podczas ładowania
- Wiersz poleceń
- Wróć do poprzedniego zespołu
- Przywrócenie obrazu systemu

Niepowodzenie ładowania systemu Windows jest zwykłym zjawiskiem, ale zgodnie z prawem średniej zwykle zdarza się, gdy komputer jest bardzo konieczny. Aby sytuacja cię nie zaskoczyła, ważne jest, aby przygotować się na to z wyprzedzeniem. Porozmawiajmy, co zrobić, jeśli Windows 10 nie ładuje się, dlaczego tak się dzieje i co każdy użytkownik powinien tak szybko rozwiązać ten problem.
Dlaczego nie jest ładowany
Przyczyną rozładunku „dziesiątek” to oprogramowanie i sprzęt. Programy są powiązane z usunięciem (uszkodzenie) plików załadunku i systemu i/lub/lub odpowiedzialnych za uruchomienie sekcji rejestru. Z reguły są winni:- Instalowanie innego systemu operacyjnego w innej sekcji napędu (nowy system operacyjny zastępuje stary bootloader własnym).
- Eksperymenty z sekcjami dysku - kompresja, zjednoczenie, separacja, formatowanie itp. Typowy błąd, który jest konsekwencją tego - "Bootmgr JEST Sprężony„(System bootloader jest kompresowany).

- Niewykwalifikowana edycja rejestru systemu.
- Zastosowanie różnych „pojazdów czyszczących” w celu przyspieszenia i dekoracji systemu, które „przypadkowo” zmieniają osoby odpowiedzialne za uruchomienie kluczy rejestru, plików łatek itp. P.
- Nieprawidłowo zaktualizowane systemy Windows lub wyłącz komputer podczas instalacji aktualizacji.
- Wirusy i antywirusy. Nie zdziw się, ten ostatni może skrzywdzić nie mniej niż pierwszy, jeśli użyjesz ich bezmyślnie. To jak połykanie pigułek bezkrytycznie, mając nadzieję, że będzie z nich odpowiednia.
- Kierowcy sprzętu do awarii. Ładowanie w takich przypadkach jest zwykle przerywane przez niebieski ekran śmierci, czasami wskazując nazwę kierowcy, co spowodowało problem.
- Aplikacje „niezdarne” w automatycznym start. W takim przypadku awaria występuje na późniejszych etapach ładowania - na krótko przed pulpitem.
Windows 10 Hardware Hardware Przyczyny:
- Zmiana procedury ankiety przeprowadzonej w BOOS w BIOS (komputer szuka bootloadera systemu Windows nie na dysku systemowym, ale na przykład na dyskach flash).
- Podłączanie dysku z niewłaściwym portem na płycie głównej, na której działał wcześniej - jeśli awaria wystąpiła po wydobyciu i ponownym wprowadzeniu dysku twardego do komputera. Manifestuje go błąd INCEACSSILLE_BOOT_DEVICE na niebieskim ekranie śmierci.
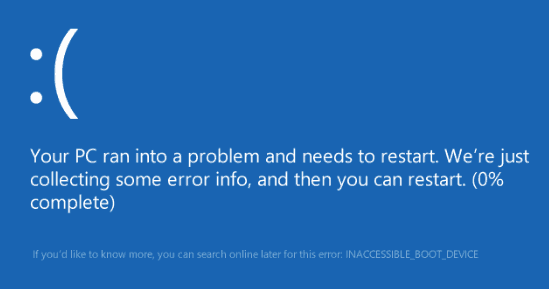
- Nieprawidłowe działanie lub słabe połączenie napędu systemowego. Często przejawiane przez wiadomość ”Bootmgr JEST Zaginiony„(Ładowarka systemowa nie jest dostępna) na czarnym ekranie. Czasami - zatrzymuje się, ponownie uruchomić, bsodi na dowolnym etapie pobierania.
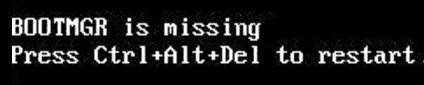
- Ram nieprawidłowe działanie. Podobnie jak w przypadku problemów z dyskiem, przejawia się on ponowne uruchomienie i niebieskie ekrany na każdym etapie wystrzelenia.
- Niepowodzenie elementów podsystemu wideo. Windows można załadować, ale nie zobaczysz tego, ponieważ ekran pozostanie czarny. Czasami, że system jest ładowany, możesz dowiedzieć się tylko przez charakterystyczny dźwięk.
- Inne urządzenia nieprawidłowe funkcje, na przykład nieprawidłowe działanie zasilania, płyty głównej, peryferii itp. D.
Aby przywrócić normalne uruchomienie systemu Windows, komputer musi zostać pobrany do środowiska odzyskiwania. Jeśli wcześniej korzystałeś z systemu Windows 7, wiesz, że to samo środowisko jest instalowane na dysku wraz z głównym systemem. Aby go wprowadzić, musisz otworzyć menu dodatkowych metod ładowania (klikając po włączeniu komputera F8) i przejść do sekcji ”Eliminacja problemów".
Istnieje również środowisko odzyskiwania w „pierwszej dziesiątce”, ale ponieważ czas obciążenia w porównaniu z systemem Windows 7 znacznie się zmniejszył, interwał, gdy można zadzwonić do menu rozruchowego, również stał się znacznie krótszy. Szansa na złapanie odpowiedniego klucza w tym czasie (dokładniej, kombinacja F8 i Shift) pozostała tylko w jednym przypadku: Jeśli system jest zainstalowany na dysku twardym standardu MBR oraz w parametrach zasilacza komputera lub laptopa, opcja szybkiego uruchomienia jest wyłączona. Jeśli system znajduje się na SSD lub dysku twardym standardu GPT, będziesz potrzebować nośnika rozruchowego.
W przypadku awaryjnego odzyskania systemu Windows 10 jest optymalne, aby utrzymać oficjalną dystrybucję na DVD lub dysku flash, a ten sam bit, który jest zainstalowany na komputerze. Alternatywnie możesz użyć pakietu ładowania narzędzi MS Dart 10 (Microsoft Zestaw narzędzi diagnostycznych i odzyskiwania Dla Windowsa 10).
Dystrybucje pani Dart (w przeszłości nazywane „dowódcą ERD”), oficjalnie dystrybuowane wyłącznie przez płatną subskrypcję, ale łatwo jest je znaleźć w sieci. Na przykład na torretach Torrent. Obrazy Windows 10 są dostępne do pobrania z Microsoft.
Jako przykład użyję produkcji domowej „Dozens”, nagranej na napędzie BOOT Flash, ponieważ wszystko, czego potrzebujesz.
Ładujemy środowisko odzyskiwania systemu Windows 10
W przypadku zablokowania obciążenia „dziesięć” z reguły stara się samodzielnie. Kiedy jej się udaje, użytkownik nie otrzymuje żadnych powiadomień, tylko uruchomienie komputera trwa dłużej niż zwykle. W przypadku awarii na ekranie może pojawić się wiadomość, jak na zrzucie ekranu poniżej, ale częściej będzie to po prostu „kwadrat Malevicha” z ekranem śmierci lub bez niego ze smutnym emotikonem.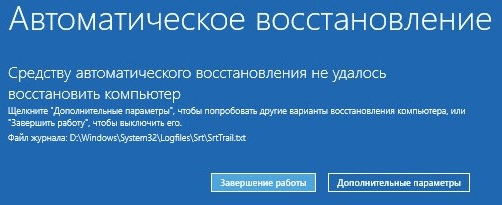
Opcję awarii wyświetlonej na zrzucie ekranu można uznać za stosunkowo korzystne. Naciskanie ”Dodatkowe opcje„Wsiadasz do środowiska odzyskiwania zainstalowanego na dysku twardym i nie musisz się do niego ładować z zewnętrznego medium. Ale rozważymy trudniejszy przypadek, gdy system nie wykazuje żadnych oznak życia.
Zakładamy, że przewoźnik z dystrybucją „dziesiątek” już masz gotowy. Jeśli nie, przygotuj go teraz, aby w najważniejszym momencie nie spędziłeś czasu.
Podłącz operator do komputera, ponownie uruchom, wprowadź ustawienia BIOS i uczyń go pierwszym urządzeniem rozruchowym.
Okno, które zobaczysz najpierw po załadowaniu z dysku flash (DVD), sugeruje wybranie języka systemu. Jeśli Rosjanin zostanie wybrany, kliknij ”Dalej".
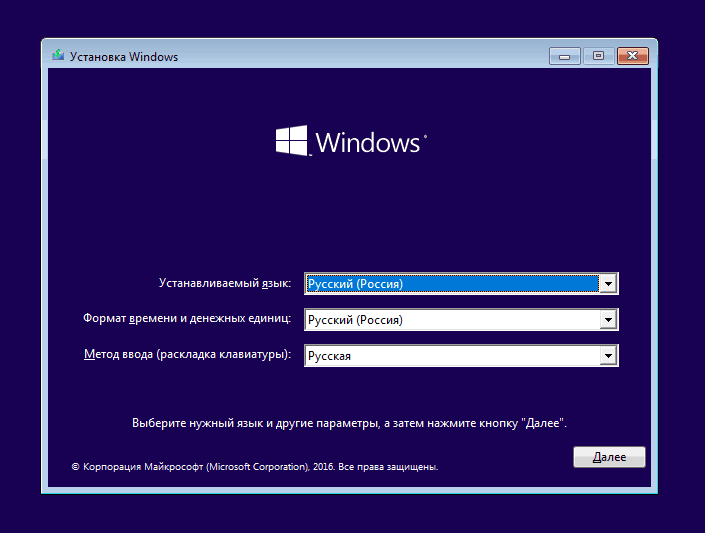
Następnie zostanie zaproponowane do przejścia do instalacji lub przywrócenia systemu Windows. Kliknij "Przywracanie systemu".
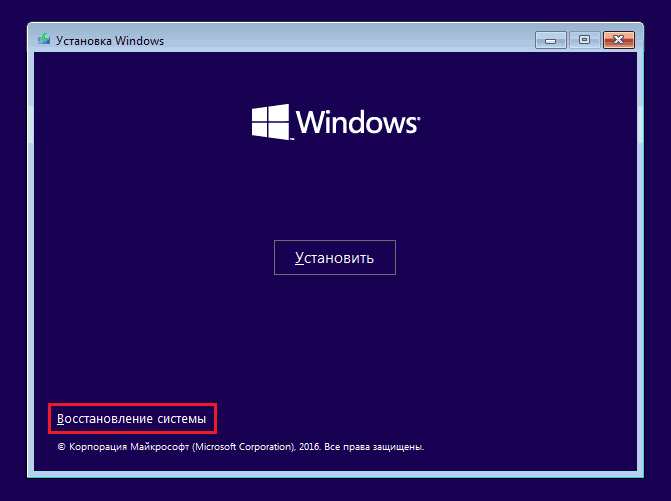
Na ekranie "Wybór działania"Kliknij"Wyszukiwanie i eliminacja błędów". Tutaj jesteś na miejscu.
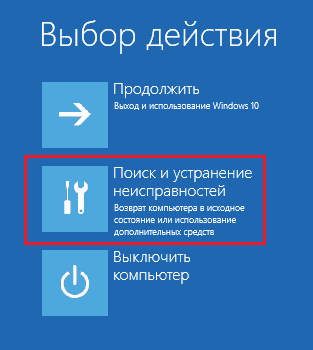
Parametry przywracania „Dziesiątki”
W sekcji parametrów odzyskiwania (ekran ”Dodatkowe opcje") Istnieje 5 podsekcji:- Przywracanie systemu. Wybierając, ta opcja jest uruchamiana przez standardowe narzędzie Windows rstrui.Exe, którego celem jest wycofanie systemu do jednego z zapisanych punktów kontrolnych.
- Przywrócenie obrazu systemu. Uruchamia mistrza wdrażania słów z kopii zapasowej stworzonej na własne środki.
- Odzyskiwanie podczas ładowania. Koryguje błędy ładowania plików i sekcji.
- Wiersz poleceń. Umożliwia uruchamianie różnych narzędzi systemowych.
- Wróć do poprzedniego zespołu. Wykonuje wycofanie z wcześniej zainstalowaną wersją systemu operacyjnego na wypadek aktualizacji Windows 10.
Następnie dowiemy się, kiedy i jakiego narzędzia użyć.
Punkt toczenia
Powrót do niedawno utworzonego punktu kontroli jest najlepszym sposobem na pierwszą pomoc dla wszystkich rodzajów awarii systemu, w tym gdy nie znasz ich powodu.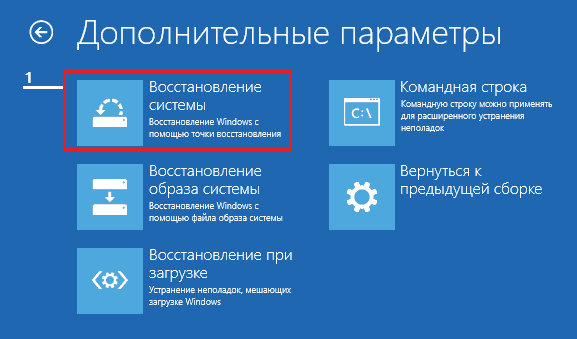
Kliknięcie pierwszego punktu najprawdopodobniej uruchamia narzędzie do odzyskiwania, które jest już znane. Wystarczy wybrać datę i godzinę, którą chcesz cofać i postępować zgodnie z instrukcjami na ekranie.
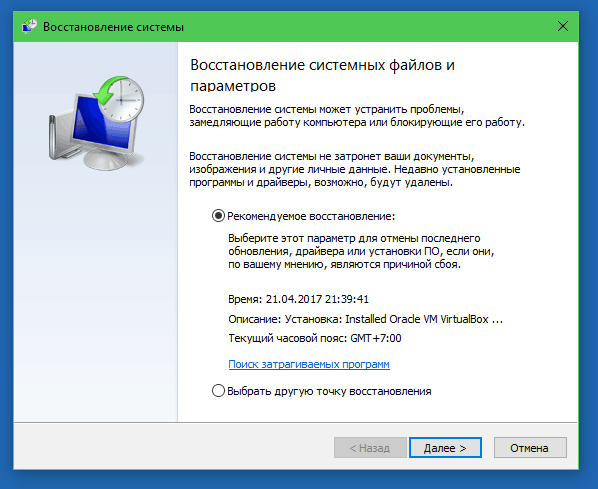
Aby skorzystać z tej opcji, konieczne jest posiadanie co najmniej jednego zapisanego punktu sterowania i regularnie działającej funkcji odzyskiwania systemu. Jeśli ten ostatni został odłączony nawet przed niepowodzeniem, przegap ten krok i wypróbuj inne metody.
Odzyskiwanie podczas ładowania
Ta opcja skutecznie pomaga w przypadku uszkodzenia lub usunięcia ładowania plików, na przykład podczas instalowania dodatkowego systemu operacyjnego w innej sekcji dysku po systemie Windows 10. A także w przypadku przypadkowego formatowania lub innych manipulacji z sekcją „zarezerwowaną przez system”.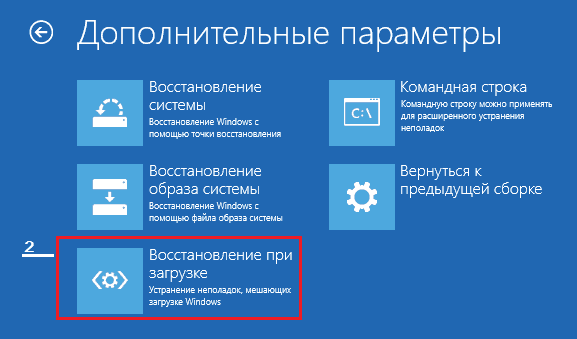
Wiersz poleceń
Sam wiersz poleceń niczego nie przywraca, ale umożliwia uruchomienie innych narzędzi. Z jego pomocą możemy otworzyć przewód Windows, aby spojrzeć na lokalizację instalacji (litery sekcji w środowisku odzyskiwania i systemu zwykle nie pokrywają się z normalnym ładowaniem), uruchomić system do korygowania plików systemowych, Edytor rejestru i narzędzie do odzyskiwania ładowników.
Jeśli cofnięcie do punktu kontrolnego i automatycznej mocy podczas uruchamiania (pierwsza i druga opcja) nie dało pożądanego rezultatu, użyteczność konsoli często pomaga podnieść ładowanie „dziesiątek” BCDBOOT. Odtwarza ukrytą sekcję „Odpowiedzi na system” i kopiuje pliki pobierania z katalogu Windows na nim.
Aby uzyskać prawidłowe działanie BCDBOOT, musisz określić lokalizację folderu Windows na dysku twardym. Aby dowiedzieć się, możesz użyć narzędzia Diskpart, Ale uważam, że wygodniej jest to zrobić za pośrednictwem dyrygenta.
Aby dostać się do dyrygenta, otworzymy wiersz poleceń i uruchomimy w nim notatnik (Notatnik).

W notatniku przejdźmy do menu ”Plik", Wybierać"otwarty„I przejdź do folderu”Ten komputer". Następnie przejdź przez sekcje dysku i określ, w którym z nich znajduje się katalog systemowy. W moim przykładzie jest to dysk d.
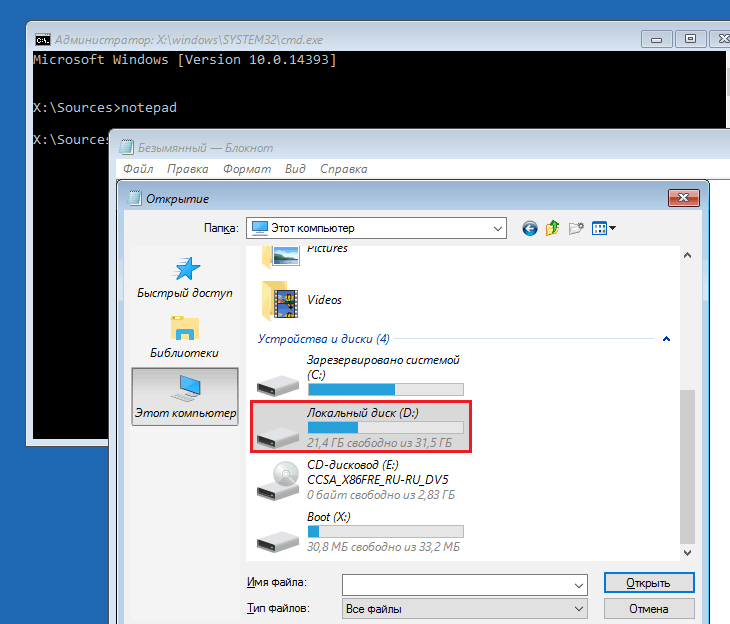
Następnie wracamy do wiersza poleceń i postępujemy zgodnie z instrukcjami:
Bcdboot D: \ Windows
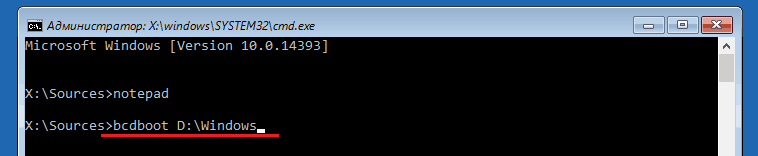
Zwróć uwagę, Twoja ścieżka do folderu systemowego może być inna.
W 80% przypadków wystarczy, aby „dziesięć” mogło rozpocząć normalnie. Ale w około 20% przypadków zespół praktykuje nieprawidłowo - przywraca nie wszystkie pliki ładujące. Aby nieco pomóc narzędzia, przed wykonaniem instrukcji w wierszu poleceń, musisz sformatować sekcję rozruchu zarezerwowanego (w moim przykładzie - dysk C) w Fat32. Można to również zrobić za pomocą diskpart, ale uważam, że jest to wygodniejsze - za pośrednictwem dyrygenta.
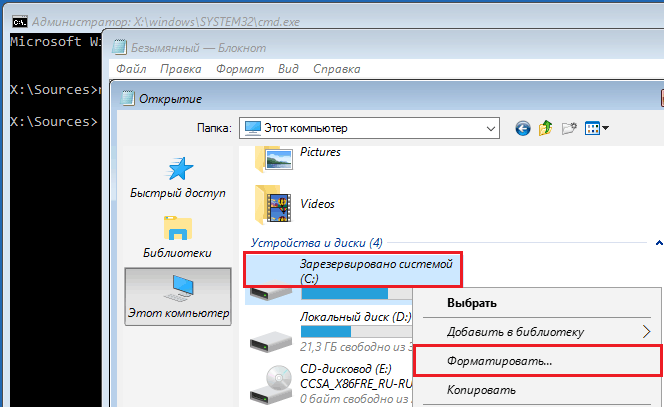
Poniższe dwa polecenia konsoli zostaną odtworzone nagrania rozruchowe całego dysku (MBR) i sekcji systemowej (VBR). Służą one do rozwiązywania problemów z uruchomieniem okien na dyskach standardu MBR.
Wykonują polecenia jeden po drugim w tej kolejności:
Bootrac /fixmbr
Bootred /fixboot
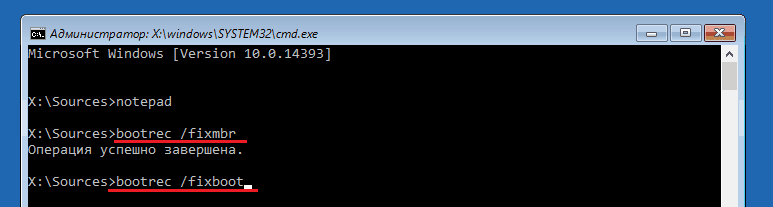
Jeśli przypadkowo wykonasz je na dysku GPT, nic złego się nie wydarzy.
W niektórych przypadkach problemy z uruchomieniem pojawiają się z powodu uszkodzenia braku ładowania, ale główne pliki systemowe, na przykład po ataku wirusowym. Jak zapewne wiesz, istnieje specjalne narzędzie do poprawienia ich w systemie Windows SFC.Exe. Dzięki linii poleceń można go również uruchomić w środowisku odzyskiwania.
Polecenie do wyszukiwania i korygowania błędów bezpiecznych plików systemowych w środowisku odzyskiwania wygląda tak:
Sfc /scannonow /offbootdir = d: \ /offWindir = d: \
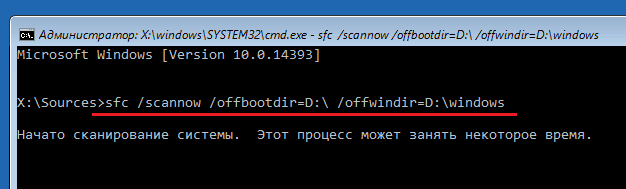
Parametr Offbootdir określa lokalizację głównej sekcji ładowania (w moim przykładzie, jak pamiętacie, jest to dysk d) i OffWindir - Ścieżka do folderu systemowego.
Za pomocą wiersza poleceń możesz naprawić błędy rejestru systemu rozładowanego. Ale, w przeciwieństwie do poprzednich instrukcji, wymaga to pewnego doświadczenia i kwalifikacji, ponieważ użytkownik musi dokładnie wiedzieć, co poprawić i jak błędne zapisy powinny wyglądać normalnie.
Nie będę rozważał błędów rejestru, co prowadzi do awarii ładowania systemu Windows 10, ponieważ jest to temat oddzielnego dużego artykułu. Opiszę tylko metodologię uruchamiania edytora Regedit.Exe W środowisku odzyskiwania i otwieranie w nim plików rejestru, abyś miał możliwość rozwiązania błędów, o których wiesz.
Aby uruchomić edytor, piszemy słowo w wierszu poleceń Regedit I kliknij Wchodzić.
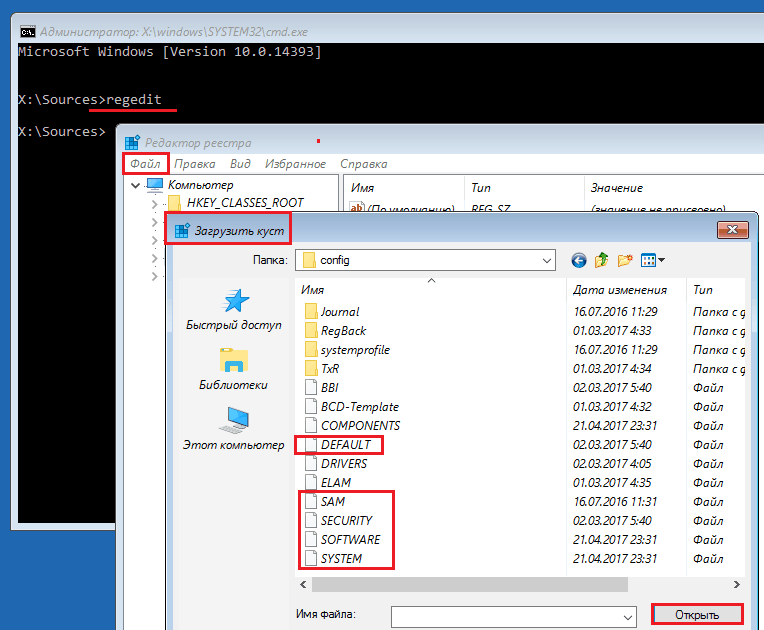
Zobaczysz, że w oknie narzędzi jest już jakiś rejestr, ale nie ten, który jest potrzebny. Przed nami jest nasz własny rejestr środowiska odzyskiwania, a my jesteśmy zainteresowani głównym systemem.
Aby pobrać pliki rejestru systemu Windows 10 do regedit, wybieramy sekcję w lewej połowie okna edytora HKEY_Lokalny_Maszyna Lub HKEY_Użytkownicy, Otwórzmy menu "Plik„I kliknij pozycję”Pobierz busz".
W oknie, które później się otworzy, przejdź do folderu D: \Windows \System32 \Konfigurator (Twój list dysku może być inny) i wybierz odpowiedni plik.
Pliki bez rozszerzenia w folderze \ System32 \ Config - i istnieją komponenty (krzewy) rejestru Windows 10. Główne są okrążone w ramce.
Podajemy Busha dowolną zrozumiałą nazwę (będzie to tymczasowe, dopóki go nie rozładujesz) i kliknij OK.
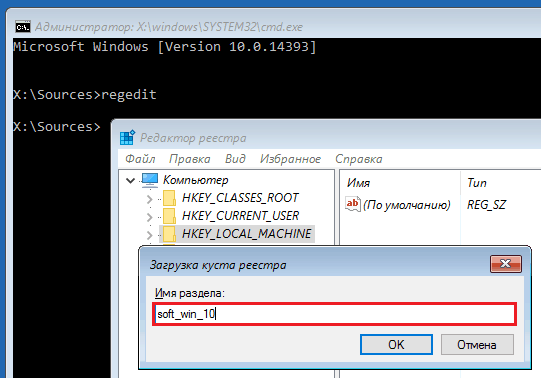
Następnie otworzymy sekcję, do której załadowaliśmy krzak, a tutaj jest - przed nami, dostępna do edycji. W moim przykładzie jest to plik rejestru Oprogramowanie, które tymczasowo przemianuję na soft_win_10.
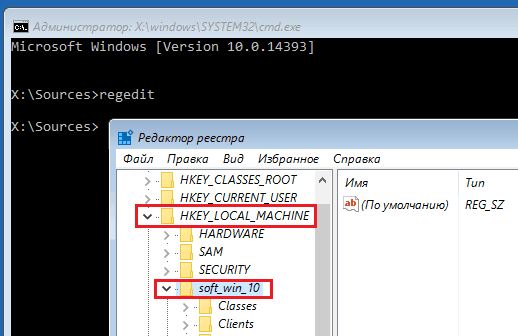
Po poprawce ponownie przejdziemy do menu edytora "Plik„I kliknij”Rozładuj krzak".
Wróć do poprzedniego zespołu

Po powrocie do wcześniej zainstalowanego zespołu pliki użytkownika pozostaną nietknięte, ale wszystko, co zostanie zrobione po aktualizacji, zostanie anulowane.
Przywrócenie obrazu systemu
Przywracanie obrazu z kopii zapasowej pomaga zwrócić system do systemu w celu uzyskania problemów, ale problem polega na tym, że prawie nikt nie tworzy tych obrazów.Jeśli jesteś wyjątkiem od zasad i szczęśliwym właścicielem stosunkowo świeżej kopii zapasowej, wybierz parametry na zrzucie ekranu,
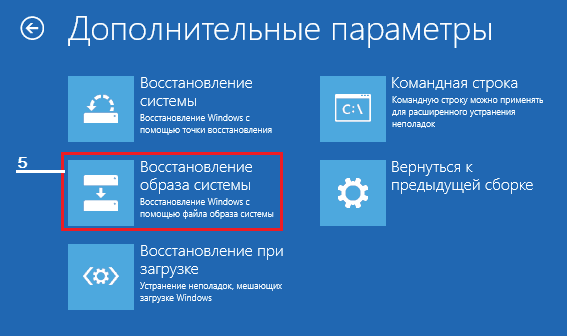
Wskaż program odzyskiwania obrazu obrazu i postępuj zgodnie z jego instrukcjami.
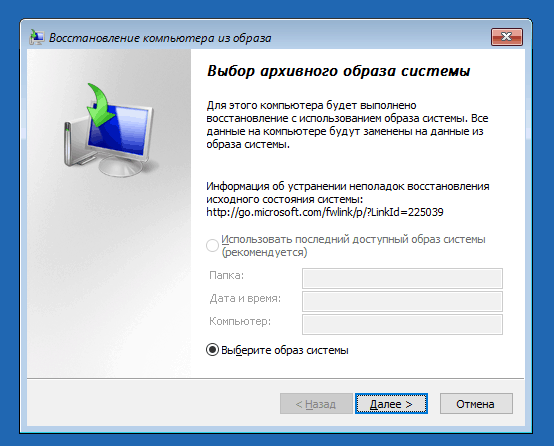
Wszystkie dane nieskutecznego systemu operacyjnego zostaną zastąpione przez użyteczne kopie z archiwum. Jeśli jego kompozycja zawiera pliki użytkowników, wpłynie to również na ich.
Udane odzyskiwanie!
- « Brak alzheimera komputerowego, jak sprawdzić pamięć RAM komputera i laptopa
- Zadanie udzielania sposobu wyboru wzmacniacza komunikacji mobilnej i Internetu dla domu w kraju »

