Dlaczego laptop nie łączy się z Wi-Fi? Internet nie działa za pośrednictwem Wi-Fi przez router
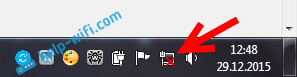
- 3740
- 330
- Wiara Kita
Dlaczego laptop nie łączy się z Wi-Fi? Internet nie działa za pośrednictwem Wi-Fi przez router
Najpopularniejszym problemem z dziedziny połączeń internetowych i sieci Wi-Fi jest to, że laptop nie łączy się z siecią Wi-Fi za pośrednictwem routera. Na naszej stronie jest wiele pytań na ten temat i tak często pytają, co zrobić, jeśli laptop nie chce łączyć się z Internetem za pośrednictwem Wi-Fi? Postanowiłem napisać osobny artykuł, w którym aby zebrać wszystkie możliwe przyczyny i ich rozwiązania związane z połączeniem się z sieciami Wi-Fi.
Rozważymy laptopy i komputery z adapterami Wi-Fi. Mówiąc najprościej, wszelkie komputery, które mogą łączyć się z Internetem za pośrednictwem sieci bezprzewodowej. Ponadto ten artykuł jest odpowiedni dla systemu Windows 7, Windows 8 i Windows 10. Mamy już wiele osobnych instrukcji na naszej stronie, z rozwiązaniami różnych, specyficznych problemów z Wi-Fi, zarówno na laptopach z systemem Windows 7 i Windows 10. W trakcie pisania tego artykułu dam linki, które na pewno się przydadzą.
W samym pytaniu „Co zrobić, jeśli laptop nie łączy się z Wi-Fi”, nie ma żadnych szczegółowych informacji. Powody, dla których nie możesz podłączyć komputera z routerem, mogą być dużo, a także rozwiązania. I jak pokazuje praktyka, komputer nie zawsze jest winny. Postaram się rozważyć wszystkie możliwe problemy w kolejności, aby sam mógł je naprawić. Oczywiście każdy ma różne laptopy, różne routery, ustawienia, problemy, błędy itp. D. To niewątpliwie komplikuje zadanie. Przygotowanie uniwersalnej instrukcji, które pomogłoby wszystkim, jest bardzo trudne.
Jeśli masz laptopa z zainstalowanym systemem Windows, istnieje router Wi-Fi, który dystrybuuje sieć, i nie możesz podłączyć laptopa internetowego za pośrednictwem sieci bezprzewodowej, nie możesz dowiedzieć się, co to jest, ten artykuł powinien pomóc Ci.
Zanim przejdziemy do niektórych ustawień, należy podłączyć laptop do sieci Wi-Fi zgodnie z instrukcjami dla systemu Windows 7. Jeśli masz Windows 10, zobacz tę instrukcję. Być może odniesiesz sukces. Jeśli problem pozostaje, nie było możliwe podłączenie komputera z Wi-Fi, zobacz artykuł dalej.
Wszystkie problemy z połączeniem i pracą w Internecie podzieliłbym się na trzy kategorie:
- Laptop w ogóle nie widzi sieci Wi-Fi: adapter bezprzewodowy jest wyłączony, sterownik nie jest zainstalowany.
- Sieć Wi-Fi widzi komputer, ale nie łączy się z nim: niewłaściwe hasło, „nie udało się połączyć”, niekończące się połączenie itp. D.
- Laptop jest podłączony do sieci bezprzewodowej, ale Internet nie działa: „Bez dostępu do Internetu”, „Limited”, żółty trójkąt na ikonie połączenia w tria.
Możesz natychmiast przejść do żądanej sekcji, w zależności od problemu. Że go tam nie ma, zdecydowanie musi podlegać jednej z kategorii. Będzie to o wiele łatwiejsze i bardziej zrozumiałe.
Co zrobić, jeśli laptop nie widzi sieci Wi-Fi?
I tak, zacznijmy od problemu, gdy komputer w ogóle nie widzi sieci bezprzewodowych. Jednocześnie jesteś pewien, że Twoja sieć Wi-Fi działa, są sąsiednie sieci i są one wyświetlane na innych urządzeniach. Ale na liście dostępnych sieci w systemie Windows nie są. Tak, i nie ma samej listy. W takim przypadku status połączenia (ikona na pasku zadań) najprawdopodobniej będzie tak:
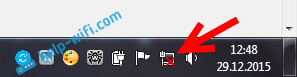
Jeśli zaobserwujesz sieć bezprzewodową z czerwonym krzyżem „Brak dostępnych połączeń” na panelu powiadomień, najprawdopodobniej tak naprawdę nie ma jednej sieci bezprzewodowej w promieniu. Ale możliwe, że ten problem pojawił się z innych powodów. W takim przypadku uruchomienie „diagnostyki wadliwych” może pomóc (możesz zacząć od naciśnięcia prawej myszy Button do ikony połączenia). Napisał o tym na przykładzie systemu Windows 10, w tym artykule.
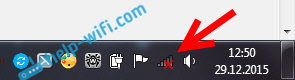
Najprawdopodobniej masz pierwszą sprawę. Czerwony Krzyż w pobliżu komputera. W takim przypadku sterownik adaptera Wi-Fi nie jest instalowany. Lub adapter bezprzewodowy jest wyłączony. Przekonajmy się, że wszystko jest w porządku z kierowcą, ponieważ bez niego nic nie zadziała.
Sprawdź sterownik adaptera bezprzewodowego
Aby to zrobić, musimy przejść do menedżera urządzeń. Kliknij prawym przyciskiem myszy na „komputer” lub „ten komputer” i wybierz Nieruchomości. W nowym oknie, po lewej, otwieramy menadżer urządzeń. Nadal możesz w menu Start, w wyszukiwaniu, aby rozpocząć pisanie „Menedżera urządzeń” i otworzyć go w wynikach wyszukiwania.
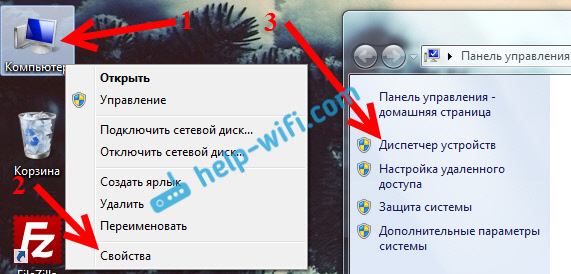
W menedżerze urządzeń musimy otworzyć kartę Karty sieciowe, i sprawdź, czy na naszym adapterze bezprzewodowym jest sterownik. Rozpoznasz go według takich słów w tytule: „Wireless” i „Wi-Fi”. Tak wygląda:
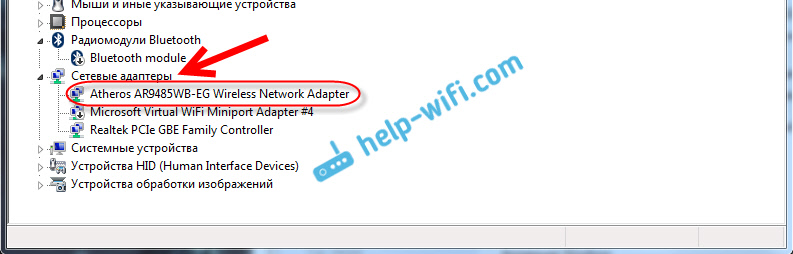
Jeśli wszystko jest w kolejności, przeczytaj ten artykuł dalej. Jeśli w adapterze Wi-Fi nie ma żadnych sterowników w dyspozytorze urządzeń, należy go zainstalować i wszystko będzie działać. Jeśli nie wiesz, jak zainstalować sterownik, gdzie go pobrać itp. D., Następnie zobacz artykuł na temat instalacji sterownika bezprzewodowego adaptera w systemie Windows 7. W systemie Windows 8 lub Windows 10 ten proces będzie praktycznie różnić się.
Najważniejsze jest pobranie i dokładnie umieszczenie sterownika dla modelu laptopa (lub samego adaptera, jeśli masz adapter USB/PCI) oraz dla systemu operacyjnego. Cóż, aby pobrać kierowcę, doradzam od witryn oficjalnych producentów. Jeśli wcale już nie jest, możesz wypróbować programy do automatycznej instalacji sterowników. Ale jeśli nie możesz znaleźć pożądanego sterownika w żaden sposób i ręcznie zainstaluj.
Sprawdź, czy adapter bezprzewodowy jest włączony
Sam adapter, przez który laptop łączy się z Wi-Fi, jest bardziej precyzyjny w naszym przypadku, nie łączy się, można go wyłączyć. Trzeba to sprawdzić. Naciśnij prawy przycisk w ikonie połączenia internetowego i wybierz „Centrum kontroli sieci i całkowity dostęp”. W nowym oknie wybierz zmianę parametrów adaptera.
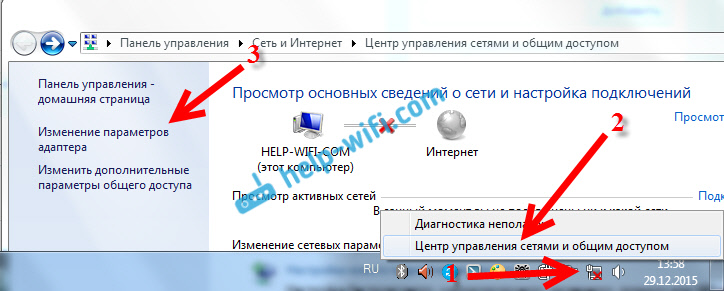
Powinno istnieć połączenie sieci bezprzewodowej adaptera lub sieć bezprzewodowa - w systemie Windows 10. Jeśli takiego adaptera wcale nie ma, spójrz powyżej, gdzie pisałem o instalacji sterownika. Jeśli jest, być może jest wyłączony. Kliknij go za pomocą odpowiedniego przycisku myszy i wybierz Włączyć coś.
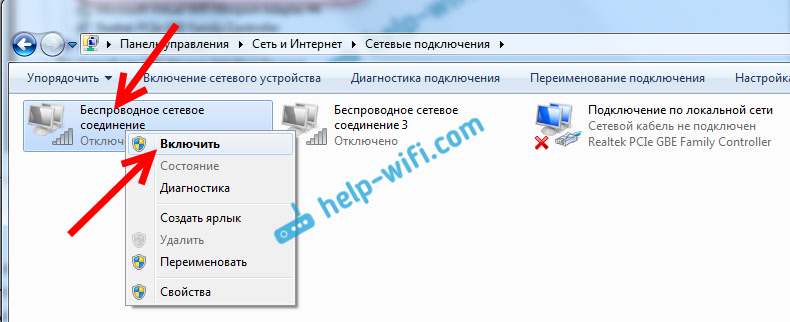
Jeśli jest włączony, musisz sprawdzić, czy połączenia bezprzewodowe są wyłączone na samym laptopie. Na każdym laptopie znajduje się kombinacja kluczy, z którymi można wyłączyć/włączyć połączenia bezprzewodowe (aktywuj tryb „na płaszczyźnie”), w tym Wi-Fi. To, jak już napisałem, albo połączenie kluczy, albo jakiś osobny przełącznik. Na przykład na laptopach ASUS są to klawisze FN+F2. Zawsze możesz samodzielnie znaleźć tę kombinację. Klucz Klucz obrazu FN+, Czy coś takiego. Możesz zobaczyć osobne instrukcje włączania Wi-Fi na laptopach. A jeśli masz Windows 10, zobacz tę instrukcję https: // help-wifi.com/reshenie-problem-i-cibok/kak-vklyuchit-vi-fi-v-windows-10-kogda-net-kknopki-fi-fi-insoshibka-ne-udalos-nati-besprovodnye-orustroJstva-na- Etom-Kompyutere/
Więc wymyśliliśmy problemy, których nie można połączyć z Wi-Fi. Gdy lista nie jest wyświetlana z sieciami dostępnymi do łączenia. Jeśli wszyscy tego wypróbowali, ale nie możesz zmusić komputera do widzenia sieci bezprzewodowych, możliwe jest, że sam adapter (żelazo) jest po prostu zepsuty lub odłączony. Nawiasem mówiąc, często zdarza się po demontażu laptopa i wyczyszczeniu go z pyłu. Możesz szczegółowo opisać swój problem w komentarzach, postaram się coś doradzić.
Komputer nie łączy się z Wi-Fi
Zgodnie z planem drugim dużym problemem jest to, że laptop widzi i wyświetla listę dostępnych sieci, tam jest Twoja sieć, ale nie łączy się z nią. Jednocześnie inne urządzenia są podłączone do Twojej sieci (byłoby miło sprawdzić i upewnić się, że). Rozważ teraz najpopularniejsze problemy z połączeniem Wi-Fi w systemie Windows 7 i Windows 10. Osiem wszystko jest takie samo, nie ma tam nic nowego.
Przede wszystkim, gdy pojawi się jakikolwiek błąd, ponownie uruchom router i komputer. Spróbuj połączyć się ponownie.
Błąd: „Windows nie mógł się połączyć z ...” i „Nie możesz połączyć się z tą siecią”
Bardzo popularny błąd, który może pojawić się podczas próby podłączenia laptopa z routerem Wi-Fi.
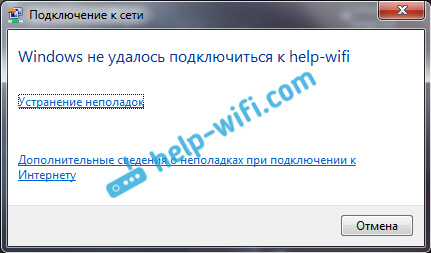
O rozwiązaniu tego błędu w systemie Windows 10, napisałem tutaj. Jeśli chodzi o system Windows 7, istnieją te same rozwiązania. Szczerze mówiąc, nie ma tam wielu rozwiązań, niezbyt zrozumiałego błędu, i nie ma pewnego sposobu, w jaki można się tego pozbyć.
Po pierwsze, jeśli już połączyłeś się z tą siecią, należy ją usunąć i zostanie ponownie podłączony. Jak to zrobić w systemie Windows 7, napisałem tutaj. W systemie Windows 10 musisz „zapomnieć o sieci”.
Co jeszcze mogę spróbować zrobić: sprawdź laptopa w właściwościach Bezprzewodowe połączenie sieciowe (protokół wersji TCP/IPv4), czy wyświetlany jest adres IP. W ustawieniach routera możesz spróbować zmienić rodzaj bezpieczeństwa swojej sieci na WPA2-PSK (jeśli masz kolejną instalację). Wszystko to można zrobić w ustawieniach routera. Mamy szczegółowe instrukcje dotyczące zmiany hasła na różnych routerach na naszej stronie.
Przy decyzji o błędach systemu Windows nie mógł się połączyć z ... ”W systemie Windows 7 jest osobny artykuł.
Klucz bezpieczeństwa niedopasowanie. Windows nie akceptuje hasła z sieci Wi-Fi
Wybierz swoją sieć na liście, wskazuj hasło, a Windows zapisuje, że hasło jest błędne. Cóż, komputer do Wi-Fi oczywiście nie łączy się.
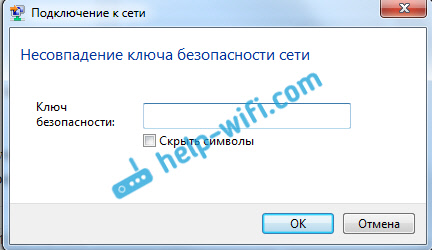
Spróbuj ponownie, może naprawdę wskazałeś niewłaściwy klucz bezpieczeństwa. Sprawdź, czy Capslock jest włączony. Jeśli laptop nie chce przyjmować hasła, są dwie opcje: pamiętaj o hasło, oglądając je w ustawieniach routera lub zmień hasło z sieci bezprzewodowej. Zobacz artykuł: Jak znaleźć hasło z Wi-Fi. Możesz zmienić hasło, na przykład na niektóre proste z liczb. Aby sprawdzić, a następnie umieść bardziej złożone hasło.
Przeczytaj więcej o tym błędzie i jego rozwiązaniu tutaj.
Parametry sieci zapisane na tym komputerze nie spełniają wymagań tej sieci
Kolejny błąd, który często pojawia się w systemie Windows, gdy próbuje połączyć się z siecią bezprzewodową. I pojawia się z reguły po zmianie niektórych ustawień na routerze. Zasadniczo jest to nazwa sieci i hasła.
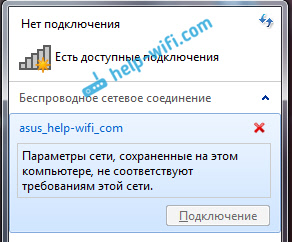
Gdy pojawia się błąd, „parametry sieciowe przechowywane na tym komputerze, nie spełniają wymagań tej sieci” zawsze zapisuje usunięcie sieci Wi-Fi na komputerze i ponowne połączenie. Linki do instrukcji usunięcia sieci w systemie Windows 7 i Windows 10 (zapomnij o sieci), dałem trochę wyżej (są podświetlone z niebieskim tłem).
Po usunięciu informacji o sieci bezprzewodowej, po prostu ponowne połączenie, wskazując klucz do Twojej sieci.
Istnieje połączenie z Wi-Fi, ale Internet nie działa
To ogólnie odrębna historia 🙂
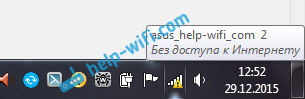
Dlatego w przypadku tego problemu, gdy laptop do Wi-Fi łączy się, ale Internet nie działa, istnieją osobne, duże artykuły:
- Bez dostępu do Internetu w systemie Windows 7 podczas łączenia się za pośrednictwem sieci Wi-Fi
- „Połączenie jest ograniczone” w systemie Windows 10 według Wi-Fi i kabla sieciowego
Nie napiszę tutaj z powodu tego, jakie błędy pojawiają się „bez dostępu do Internetu” i „Limited”. Artykuł nauczył się bardzo duży. Jeśli po połączeniu z siecią bezprzewodową masz problem z problemem, gdy istnieje połączenie, a Internet nie działa, możesz skorzystać z powyższych linków. Jestem pewien, że tam znajdziesz rozwiązanie tych problemów.
Chciałem zebrać wszystkie możliwe, a przynajmniej najpopularniejsze problemy, z którymi się zmieniają podczas podłączania komputera z Wi-Fi. Myślę, że to zrobiłem. Jeśli nie możesz rozwiązać swojego problemu, przeczytaj ponownie artykuł ponownie. Jeśli nadal nie działa, opisz swój przypadek w komentarzu, pomyślimy razem.
- « Jak chronić sieć haseł Wi-Fi?
- Jak podłączyć telewizor z kablem Wi-Fi lub HDMI w systemie Windows 10? »

