Dlaczego nie ma dźwięku za pośrednictwem HDMI w telewizji, podłączając laptop (komputer) w systemie Windows 7 i Windows 10
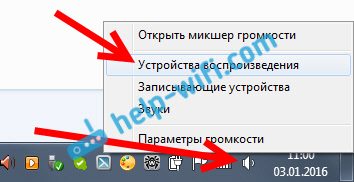
- 784
- 157
- Janusz Baranowski
Dlaczego nie ma dźwięku za pośrednictwem HDMI w telewizji, podłączając laptop (komputer) w systemie Windows 7 i Windows 10
Przygotowałem już kilka instrukcji podłączenia telewizora z komputerem na kablu HDMI i zauważyłem, że istnieje jeden bardzo popularny problem, z którym wielu się boryka. Problem polega na tym, że po podłączeniu telewizora do komputera lub laptopa nie ma dźwięku w telewizji. Oznacza to, że dźwięk nie jest odtwarzany przez kabel HDMI, ale nadal brzmi z głośników laptopa lub systemu akustycznego.
Wiemy o tym za pośrednictwem kabla HDMI, dźwięk przesyłany. Więc powinien brzmieć z głośników telewizora. I z reguły dźwięk w telewizji jest znacznie lepszy i lepszy niż na tym samym laptopie. Dlatego sensowne jest dostrojenie dźwięku przez kabel HDMI w telewizji. Kiedy napisałem instrukcje dotyczące połączenia, sam napotkałem problem, gdy w telewizji nie było dźwięku. Ale ten problem jest rozwiązany bardzo prosto. Wystarczy zmienić ustawienia na laptopie lub komputerze. Ponadto w systemie Windows 7 i Windows 10 ustawienia są prawie takie same. A jeśli masz Windows 11, zobacz osobny artykuł: Windows 11 nie wyświetla dźwięku przez HDMI do telewizora lub monitora.
Natychmiast podaj linki do szczegółowych artykułów, aby podłączyć telewizor na HDMI:
- Jak podłączyć laptop z telewizorem za pośrednictwem HDMI? Na przykładzie telewizji LG
- Jak podłączyć telewizor z kablem Wi-Fi lub HDMI w systemie Windows 10?
Nawiasem mówiąc, w tych artykułach pisałem o problemach z dźwiękiem. Wszystko jest szczegółowo opisane. W jednym artykule na przykład systemu Windows 7, aw drugim, na przykładzie systemu Windows 10.
Ustawienie dźwięku przez HDMI dla telewizji w systemie Windows 7 i Windows 10
W systemie Windows 10 te ustawienia wyglądają dokładnie tak samo.
Podłącz komputer z telewizorem za pomocą kabla HDMI. Wybierz w telewizji niezbędne wejście HDMI jako źródło, aby obraz z komputera. Sprawdź, czy dźwięk jest wyłączony w samym telewizorze.
Ponadto na komputerze kliknij przycisk myszy na ikonie sterowania dźwiękiem na panelu powiadomień. Wybierz przedmiot "Urządzenia do odtwarzania".
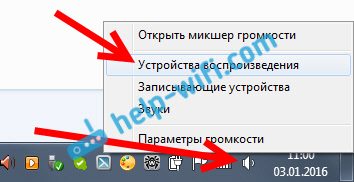
Aby otworzyć te ustawienia w systemie Windows 10, musisz najpierw przejść do parametrów dźwięku i tam możesz przejść do „Panelu sterowania dźwiękiem”.
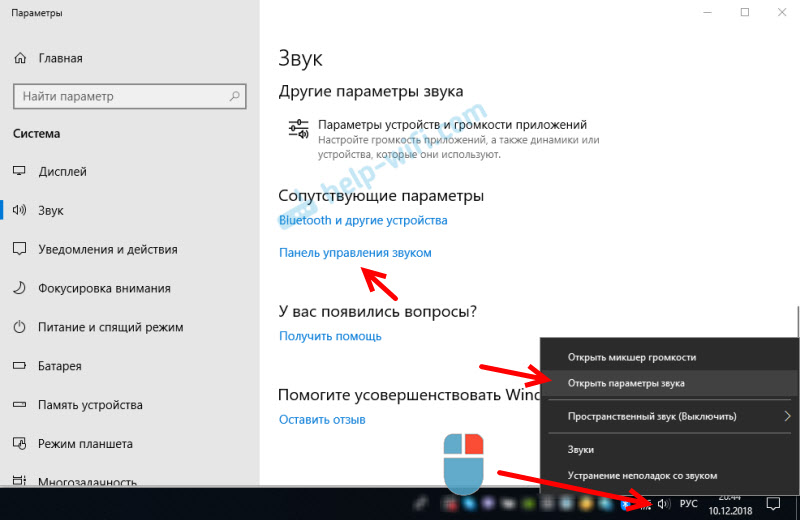
Dalsze parametry nie będą się różnić.
W nowym oknie, na liście dostępnych urządzeń, zobaczysz swój telewizor lub urządzenie „Digital Audio (HDMI)”. Na przykład Philips. Możesz mieć LG, Samsung, Sony itp. D. Kliknij go za pomocą odpowiedniego przycisku myszy i wybierz „Domyślnie użyj”.
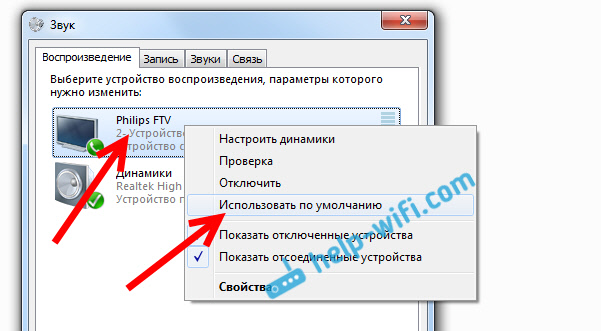
Wszystko, dźwięk będzie działał w telewizji. Wybrane przez nas urządzenie będzie domyślnie używane. Kliknij OK, Aby zamknąć okno.
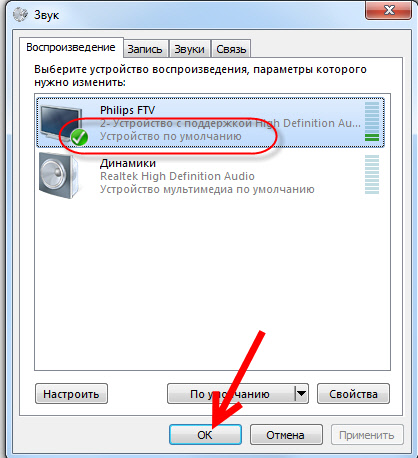
Jak widać, konieczne było po prostu zmiana urządzenia odtwarzającego, a dźwięk natychmiast zaczął brzmieć z telewizora. W ten sam sposób możesz wrócić do głośników laptopa lub głośników. Po odłączeniu kabla HDMI dźwięk automatycznie brzmi z głośników. A kiedy wielokrotnie łączysz telewizor, sam dźwięk będzie działał na HDMI.
Jeśli potrzebujesz Jednocześnie wyświetlaj dźwięk głośników komputera i głośników telewizora, Możesz spróbować skonfigurować wszystko zgodnie z tymi instrukcjami.
Sprawdź kontroler dźwięku o wysokiej rozdzielczości (Microsoft, AMD, Nvidia, Intel)
W komentarzach Andrei udostępnił informacje, że miał telewizję Samsung (myślę, że nie ma znaczenia, który telewizor) nie został wyświetlony na liście „urządzeń odtwarzających”.
Problem polegał na kontrolerze dźwięku o wysokiej rozdzielczości (Microsoft), który z jakiegoś powodu został odłączony w menedżerze urządzeń.
Dlatego przechodzimy do menedżera urządzeń, otwórz kartę "Urządzenia systemowe", Uważamy tam „kontroler dźwięku o wysokiej rozdzielczości (Microsoft)” i sprawdzamy, czy w pobliżu są jakieś ikony. Jeśli tak, naciśnij prawy przycisk i spróbuj włączyć.
Możesz także otworzyć właściwości i sprawdzić, czy to urządzenie działa normalnie. W skrajnych przypadkach możesz go wyłączyć, ponownie uruchomić komputer i włączyć ponownie. Nie radzę usunąć. Nie ma gwarancji, że po ponownym uruchomieniu zostanie zainstalowane automatycznie. Możesz w ogóle pozostać bez dźwięku. Nie tylko przez HDMI.
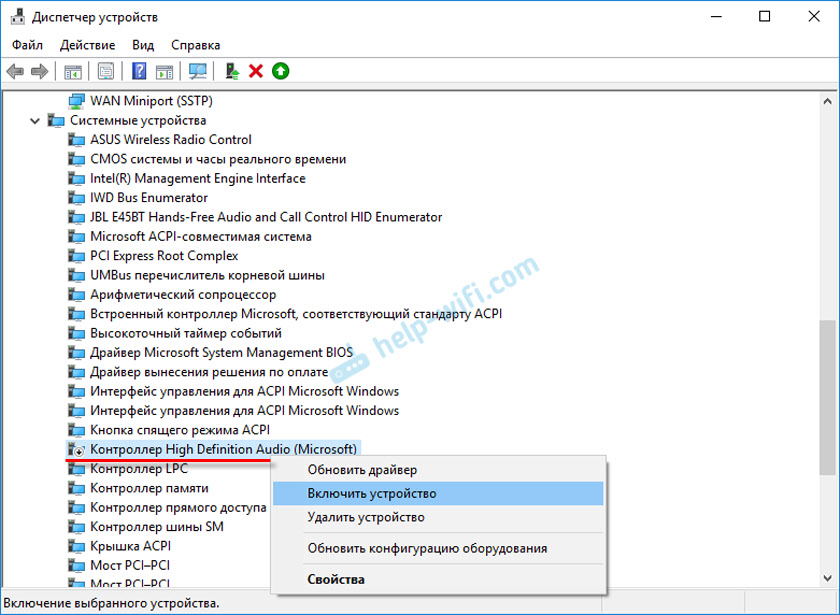
Sprawdź również kartę „Urządzenia dźwiękowe, gry i wideo”. Może istnieć adapter „Nvidia High Definition” lub AMD. To już zależy od zainstalowanej karty graficznej.
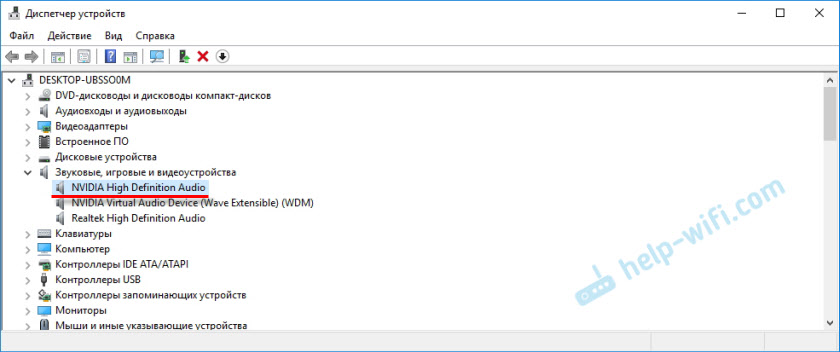
Na przykład mój monitor z kolumnami jest podłączony przez HDMI wyświetlacze na karcie „Audiokacje i wyjścia audio”. Pamiętaj, aby obejrzeć tę kartę. Może wyświetlany jest tam telewizor, który jest połączony przez HDMI i do którego nie jest wyświetlany dźwięk. W moim przypadku jest to „Intel audio dla wyświetlaczy”.
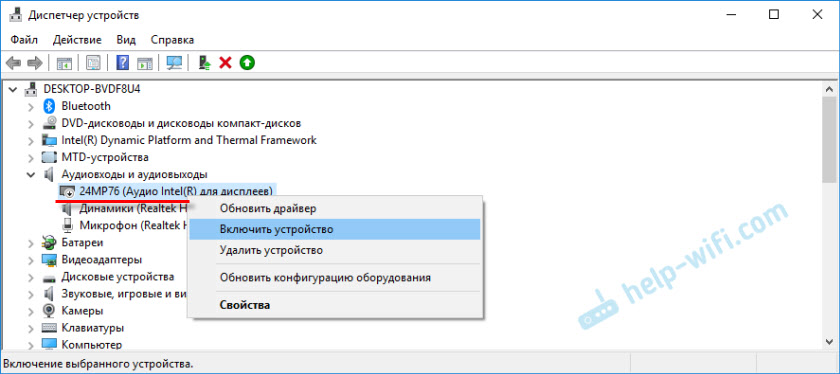
Musimy więc sprawdzić te trzy sekcje w menedżerze urządzeń. Może naprawdę masz tam trochę adaptera i dlatego wszystkie problemy z dźwiękiem w telewizji lub monitor.
Aktualizacja: Kabel jest podłączony do portu HDMI (DVI) V1.3, przez które dźwięk nie jest przesyłany
Odpowiadając na komentarz gościa na inny artykuł (który jest związany z problemami obrazu obrazu przez HDMI), jeden interesujący moment się dowiedział.
Zwykle w pobliżu wejścia HDMI w telewizji, oprócz numeru portu w nawiasach, wskazane są dodatkowe informacje (DVI, STB, ARC, MHL). W większości przypadków porty te mają pewną funkcjonalność. Ale teraz nie chodzi o to. Jesteśmy zainteresowani portem HDMI (DVI). Ten port jest zaprojektowany do łączenia komputerów i laptopów, gdy telewizor działa jak monitor, w którym dźwięk dźwięku nie wydaje się potrzebny.
Tak więc, jeśli w telewizji port HDMI (DVI) wersja 1.3 i podłączyłeś komputer do tego portu, wówczas dźwięk nie będzie wyświetlany! W wersji 1 HDMI.4 Ten port otrzymał już obsługę brzmienia.
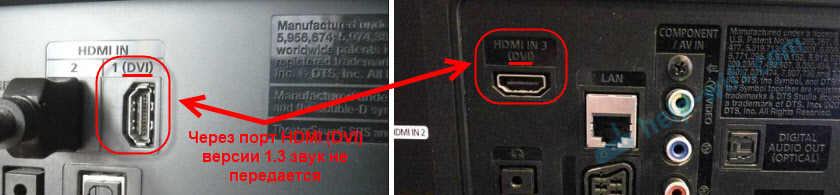
Myślałem, że to może być przyczyny problemu, którego rozwiązanie jest dedykowane. Zwłaszcza w przestarzałych telewizorach. Podłącz kabel do innego portu. Który jest podpisany po prostu HDMI in lub HDMI (STB).
Aktualizacja: Włącz wyświetlanie odłączonych i odłączonych urządzeń
W komentarzach wywołało inny sposób. Otwórz „urządzenia odtwarzające” i kliknij prawym przyciskiem myszy do pustego obszaru w oknie. Umieść pudełka w pobliżu dwóch punktów: „Pokaż odłączone urządzenia” i „Pokaż urządzenia odłączone”.
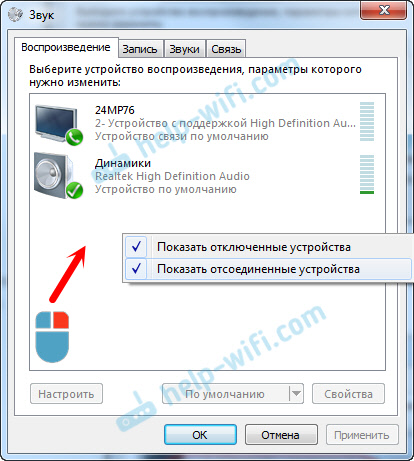
AKTUALIZACJA: Ponowne zainstalowanie sterownika
W komentarzach Vitalny doradził sposób, który pomógł mu rozwiązać ten problem. I sądząc po recenzjach, pomógł nie tylko.
Najważniejsze jest aktualizacja sterownika (wideo, audio) za pośrednictwem programu rozwiązania DriverPack z telewizorem podłączonym za pośrednictwem HDMI. Szczerze mówiąc, jestem przeciwny tym programom. Mogą poślizgnąć się z takim kierowcą, że nie będziesz wtedy zbierać. Ale jeśli to pomoże, a ludzie piszą, że wszystko działa, postanowiłem dodać tę metodę do artykułu.
Aktualizacja: Usuń kartę dźwiękową w menedżerze urządzeń
Kolejna rada z komentarzy. Ja sam tego nie sprawdziłem, ale istnieją recenzje, że metoda robocza.
TV musi być podłączony do komputera lub laptopa. Następnie musisz przejść do menedżera urządzeń i otworzyć tam kartę „Dźwięk, grę i wideo”. Należy istnieć adaptery dźwiękowe, które należy usunąć (spróbuj po kolei). W zależności od komputera (laptopa) nazwy mogą się różnić. Mam to najprawdopodobniej „Intel (R) dla wyświetlaczy” lub „Audio RealTek High Definition”.
Wystarczy kliknąć adapter z prawym przyciskiem myszy i wybierz „Usuń”. Po usunięciu urządzenia kliknij przycisk „Update Equipment„ Konfiguracja sprzętu ”. Lub ponownie uruchom komputer.
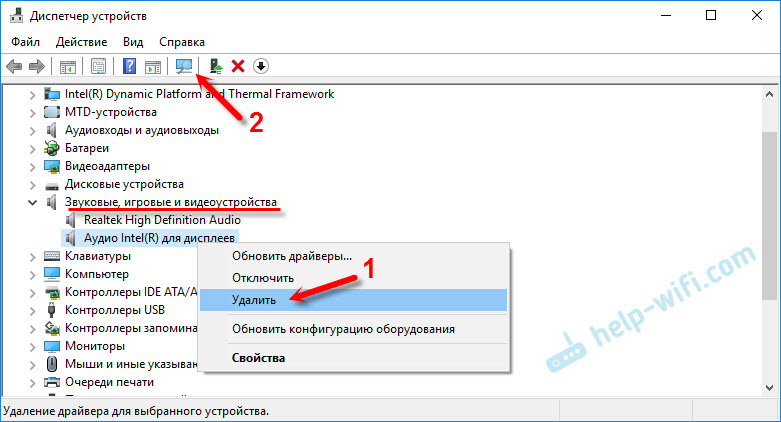
Następnie adapter powinien zostać zainstalowany ponownie, a dźwięk w telewizji na HDMI powinien zarobić.
Aktualizacja: diagnostyka problemów
Podłącz telewizor do komputera przez kabel HDMI. Sprawdź wszystkie wskazówki, o których pisałem powyżej. Jeśli nic nie pomaga, musisz rozpocząć diagnostykę problemów. Można to zrobić za pośrednictwem panelu sterowania w systemie Windows 10, 8, 7 (panel sterowania \ Wszystkie elementy panelu sterowania \ Eliminacja problemów / sprzętu i dźwięku). Lub poprzez naciskanie odpowiedniego przycisku myszy na ikonie dźwięku i wybierając „diagnozę nie -adwógrzy z dźwiękiem”.
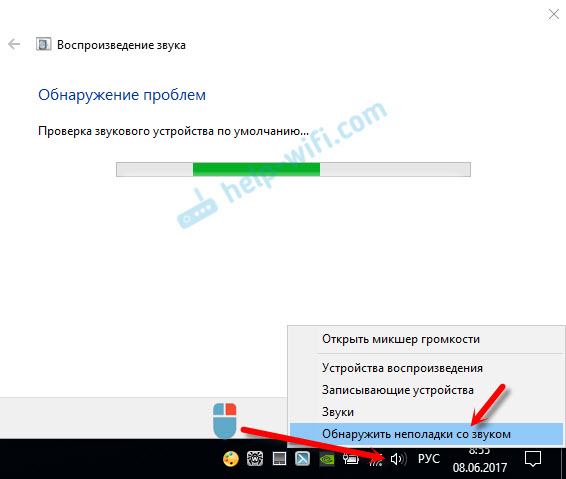
Być może Windows znajdzie i rozwiązują pewne problemy. Następnie postępuj zgodnie z działaniami, o których pisałem na początku tego artykułu.
Aktualizacja: wyłącz Bluetooth
W komentarzach podzielili się następną decyzją. Zamknięcie Bluetooth na laptopie pomogło. Potem dźwięk pojawił się w telewizji. Jak można to w ogóle powiązać - nie wiem. Możesz spróbować wyłączyć Bluetooth w ustawieniach systemu lub odłączyć adapter w menedżerze urządzeń.
Aktualizacja: Zmiana trybu ładowania w BIOS
Wydawałoby się, w jaki sposób transmisja dźwięku przez HDMI może być powiązana z jakimś trybem pobierania, który jest zainstalowany w BIOS. Ale w komentarzach podzielili się decyzją i sądząc według recenzji, działa. Testowane tylko na laptopie Lenovo. Ale to nie znaczy, że nie działa to na innych.
Jeśli ustawienia BIOS ustawiają starszy obsługę i starszy tryb ładowania, dźwięk przez HDMI może nie być.
Rozwiązanie - Ustaw tryb ładowania UEFI. Wygląda coś takiego:
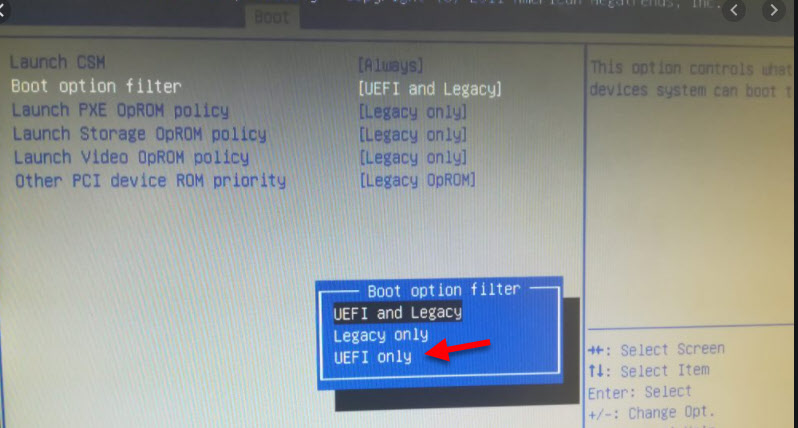
Jeśli nie możesz poradzić sobie z ustawieniami, znajdź instrukcje dla swojego producenta laptopa. Możesz użyć tego żądania (na przykład): „Jak włączyć UEFI na ASUS”.
Jeśli masz jakieś pytania w tym artykule, zapytaj je w komentarzach. Powodzenia!
- « Ustawienia wirnika ASUS RT-N18U. Połączenie, ustawienie internetowe i sieć Wi-Fi
- ASUS RT -N18U - Charakterystyka, recenzja, recenzje i zdjęcia routera »

