Dlaczego nie trafia do tplinkwifi.Internet? Strona routera TP-Link nie otwiera

- 1439
- 445
- Pan Natan Sawicki
Dlaczego nie trafia do tplinkwifi.Internet? Strona routera TP-Link nie otwiera
Wielu właścicieli routerów TP-Link okresowo napotyka problem, gdy Tplinkwifi nie otwiera.Internet. Ten adres służy do wprowadzenia interfejsu internetowego routera. W związku z tym, gdy nie można uzyskać dostępu do tplinkwifi.Net (na stronie z ustawieniami routera) jest to poważny problem, którego rozwiązanie zajmiemy się tym artykułem. Muszę powiedzieć, że podobny problem jest obserwowany z absolutnie wszystkimi routerami. To nie jest konkretny problem TP-Link lub ten adres.
Sam schemat z dostępem do ustawień routera jest bardzo prosty. Kiedy przechodzimy z urządzenia podłączonego do routera w przeglądarce do określonego adresu, powinniśmy otworzyć stronę z ustawieniami naszego routera. Zwykle adresy IP są używane jako adres (najczęściej jest to 192.168.1.1 lub 192.168.0.1), ale ostatnio producenci zaczęli korzystać z zwykłych, bardziej zrozumiałych adresów, takich jak TPLinkwifi.Internet. Powiem, uruchamiając wcześniej, że adres IP również działa. Adres używany do wprowadzania interfejsu internetowego (ustawienia) jest zwykle wskazywany na samym router.

Problem polega na tym, że po podłączeniu routera i przejście do tego adresu nie wpadamy w ustawienia routera, ale na innej stronie, strony z wynikami wyszukiwania lub widzimy błąd „Nie jest możliwe Uzyskaj dostęp do strony internetowej TPLinkwifi.Internet. Nie udało się znaleźć adresu IP serwera ”.
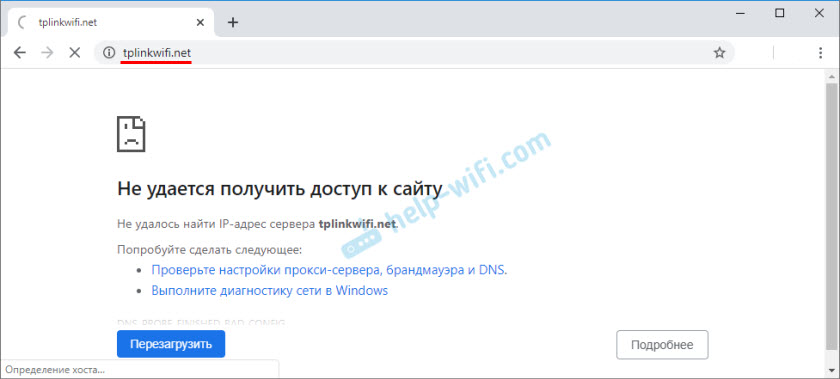
Lub nie jest uwzględnione w ustawieniach, ale przez tplinkwifi.Net otwiera stronę z logo TP-Link i następującym tekstem: „Próba skonfigurowania routera? Wygląda na to, że jesteś podłączony do sieci TP-Link ". Mówi, że najprawdopodobniej nie jesteś podłączony do routera TP-Link. I to jest właściwa uwaga, wrócimy do niej.
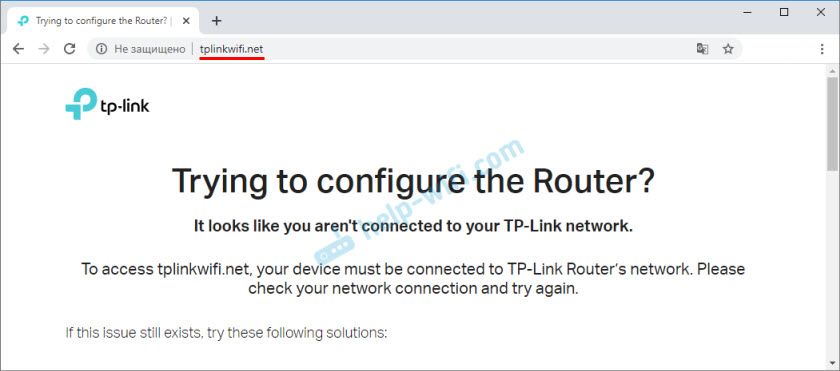
Może wystąpić również błąd „OOPS! Wygląda na to, że jesteś podłączony do sieci TP-Link ".
Więc tplinkwifi.Net nie działa, nie przechodzi na stronę i nie możesz przejść przez prośbę takiego jak „...” na tej stronie.
Dlaczego nie mogę iść do tplinkwifi.Internet?
Być może robisz coś złego. Dlatego najpierw polecam próbę wprowadzenia do ustawień zgodnie z moimi instrukcjami: tplinkwifi.Net - Wejście do ustawień routera. Możesz także użyć bardziej uniwersalnej instrukcji, w której pokazałem, jak przejść do ustawień routera TP-Link.
Jeśli się nie uda, spróbuj z kolei zastosować rozwiązania z tego artykułu.
1. Sprawdź połączenie
Bardzo ważne, Do urządzenia, z którego chcesz przejść do tplinkwifi.Net była poprawnie podłączona do routera TP-Link i tylko do niej!
Komputer lub urządzenie mobilne powinny być podłączone tylko do jednego routera. Zdarza się na przykład, że kabel od dostawcy Internetu jest podłączony do komputera, jest podłączony do routera przez Wi-Fi i próbują otworzyć ustawienia. Więc nic nie zadziała! Tylko jedno aktywne połączenie to router! Przejdź do okna „Połączenia sieciowe” (Win+R, polecenie NCPA.Cpl) i sprawdź. Kolejny ważny punkt: aby otworzyć interfejs internetowy routera, nie musisz łączyć się z Internetem (może „bez dostępu do Internetu”).
Połączenie z mono routera w celu wykonania zarówno w sieci Wi-Fi, jak i za pomocą kabla sieciowego. W przypadku łączenia za pośrednictwem Wi-Fi, jeśli router nie jest jeszcze skonfigurowany, łączymy się z jego siecią z nazwą fabryczną przy użyciu hasła fabrycznego. Nazwa (SSID) i hasło są wskazane na naklejce od dołu routera.
Jeśli kablem, to na routerze podłączamy kabel do portu LAN.
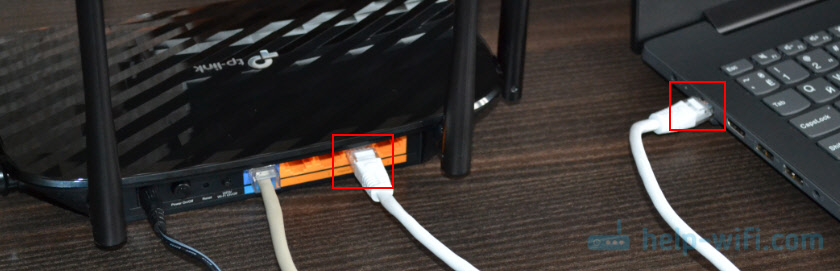
Status połączenia na komputerze powinien być zwyczajny (gdy komputer jest podłączony do Internetu), albo „bez dostępu do Internetu” (z żółtym wykrzyknikiem). Ale połączenie powinno być! Żadnych krzyżów na ikonie połączenia i tym podobnych.
2. Użyj adresu IP zamiast tplinkwifi.Internet
Spróbuj użyć adresu IP. Najprawdopodobniej w twoim przypadku jest to http: // 192.168.0.1. Po prostu skopiuj go, wstaw do paska adresu przeglądarki i idź (naciskając Enter). Możesz użyć szczegółowych instrukcji: 192.168.0.1 - Wejście do routera lub modemu.
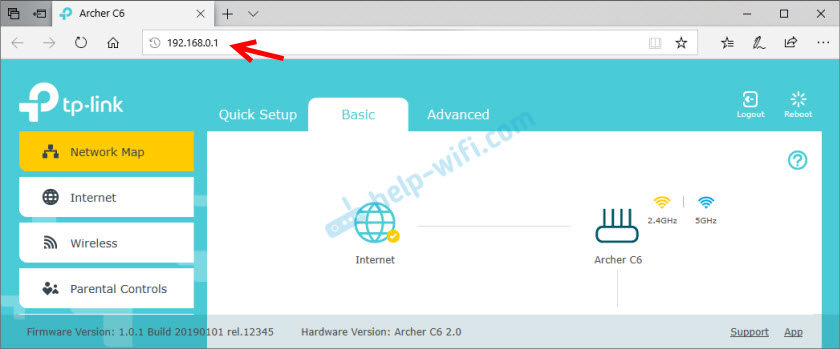
Możesz także spróbować wprowadzić adres IP http: // 192.168.1.1. Instrukcje: 192.168.1.1 - Wejście do systemu routera.
3. Użyj innej przeglądarki lub urządzenia
Rzadko, ale zdarza się, że przyczyną jest przeglądarki. Co należy zrobić: wyczyść pamięć podręczną w przeglądarce lub spróbuj otworzyć interfejs internetowy za pośrednictwem innej przeglądarki.
Polecam również podłączenie się do routera z innego urządzenia i wejdź z niego.
4. Wprowadź adres na pasku adresu przeglądarki
Teraz w prawie wszystkich przeglądarkach docelowa konstrukcja jest połączona z linią wyszukiwania. Ale istnieje osobna linia, w której można wprowadzić tylko zapytania, a nie określone strony. Wielu pisze adres Ruter na pasku wyszukiwania, a zamiast na stronie ustawień wpada do wyszukiwarki.

Router powinien zostać wprowadzony dokładnie na pasku adresu przeglądarki. I najlepiej w tym formacie: http: // tplinkwifi.Internet.
5. Zresetuj ustawienia routera
Jeśli nadal nie wprowadza TPLinkwifi.net, możesz spróbować zresetować ustawienia routera do fabryki. Polecam to w ostatniej turze (pierwsze spojrzenie poniżej kilku dodatkowych rozwiązań), ponieważ wszystkie ustawienia routera zostaną usunięte. A jeśli Internet będzie obecnie pracował przez router, zwolnisz, Internet przestanie działać i nie będziesz mógł przejść do ustawień, aby go odrzucić, nie będzie zbyt dobry.
Reset można wykonać, przytrzymując przycisk resetowania na routerze TP-Link przez 10 sekund.
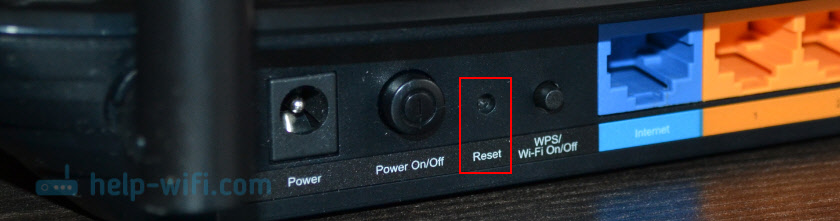
Na wszelki wypadek link do szczegółowych instrukcji: Jak wypełnić pełne rozładowanie ustawień w router TP-Link.
Dodatkowe rozwiązania
Jeśli nic nie zadziałało, spróbuj wykonać następujące czynności:
- Załaduj ponownie router i komputer, z którego nie można wprowadzić tplinkwifi.Internet.
- Jeśli próbujesz przejść z komputera, zresetuj ustawienia sieciowe w systemie Windows. Instrukcje dotyczące siedmiu i dziesiątek.
- Sprawdź ponownie połączenie z routerem.
- Spróbuj w oknie „Połączenia sieciowe”, aby wyłączyć wszystkie połączenia, pozostawiając tylko ten, przez który komputer jest podłączony do routera TP-Link.
- Odłącz antywirus i zaporę ogniową.
Więcej informacji na temat tego problemu można wyświetlić w artykule, nie wprowadza ustawień routera w 192 roku.168.0.1 lub 192.168.1.1.
Naprawdę mam nadzieję, że udało ci się otworzyć ustawienia swojego routera. Jestem w komentarzach - napisz.
- « Recenzja i konfiguracja TP-Link RE205-A Dwupasmowe Sygnał Wi-Fi Ranger
- Dlaczego prędkość Wi-Fi spadła po zastąpieniu routera Archerem TP-Link C6? »

